Today to connect to the Internet we usually use the Ethernet network cable, Wi-Fi and to a lesser extent the PLC. Without a doubt, of these three, the one that our equipment uses the most is Wi-Fi. Smartphones, tablets, smart plugs, home automation devices and IoT devices are the ones that use it the most. However, it may be the case that, in some areas, the Wi-Fi is very slow or we do not have coverage. In many cases it can be improved by changing our Wi-Fi channel. In this tutorial we are going to learn to change the Wi-Fi channel from a computer or a smartphone.
The first idea we usually have is that we need to improve our network equipment. So we considered the purchase of an access point or a WiFi Mesh system. This would not be the most correct way to start because we may not need to buy anything. What we have to do is start by checking the placement of the router and changing the Wi-Fi channel. Then, once these checks are made, if we see that the router cannot meet our wireless expectations, it is time to proceed to change or improve our network equipment.
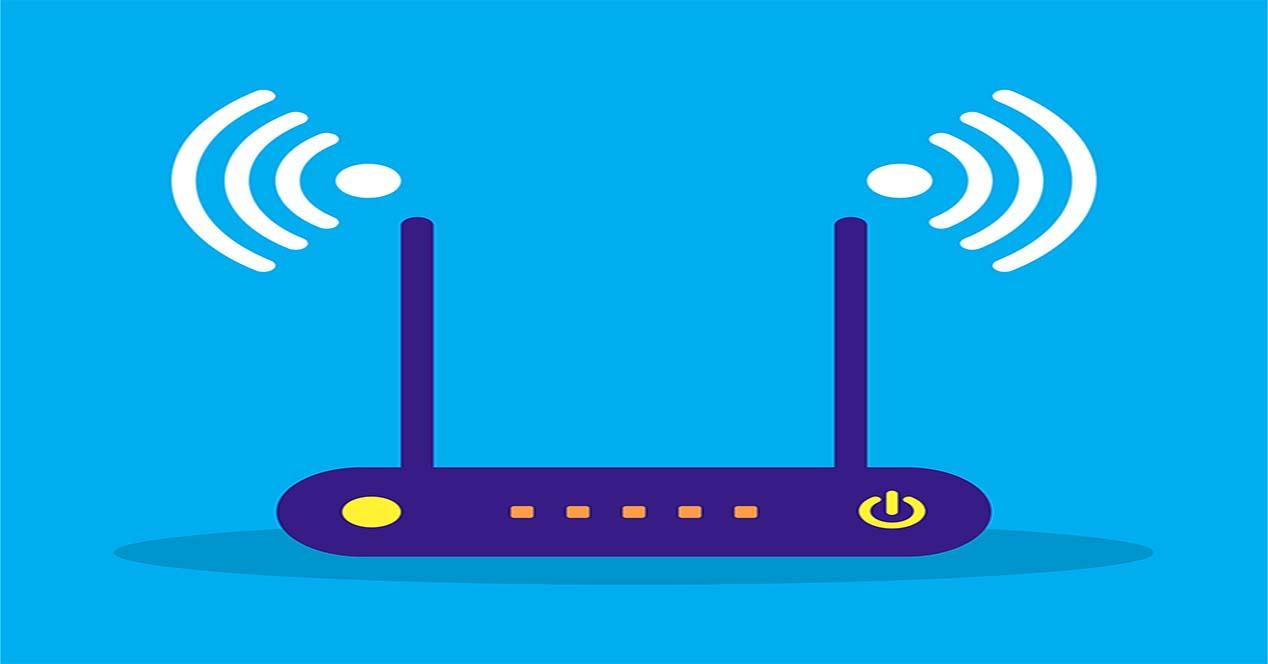
Previous considerations, router placement and how to choose the Wi-Fi channel
Now we are going to briefly explain how to place the router. If we don’t do it right we can lose a lot of signal quality and it can negatively affect our Internet experience. Regarding the location of the router, we must take into account:
- At the time of installation, place it in the most central place possible so that the Wi-Fi signal can be well distributed.
- Place it at a medium height , it should not be placed near the ceiling or on the floor.
- The placement of the antennas , if you have them can also influence. It is usually best to leave them vertically so that it gives more coverage to that plant. If we put it horizontally, the upper and lower floors would have a better signal, but it would lose range on the floor you are on.
- Avoid placing it near electrical appliances and cordless phone bases as they interfere with the Wi-Fi signal.

As for the way to know which channel I should choose for my Wi-Fi network, the first thing we have to do is find out which WiFi channels our closest networks are using. The most useful thing would be to start classifying all WiFi networks by RSSI, that is, by WiFi signal. Then we have to choose the channel farthest possible from the two or three networks that are closest to us. As for PC programs we could use we have WirelessNetView or an Android app like Wi-Fi Analyzer.
How to change the Wi-Fi channel and find out the access data to the router
Currently to change the Wi-Fi channel we could choose one of these methods:
- Entering the router configuration through the web from our Internet browser. It is generally done from a PC or laptop, although it could also be done from a smartphone but it is much less comfortable. The advantage it has is that it offers more configuration possibilities for both Wi-Fi and other aspects such as to open ports.
- Accessing a portal created by the Internet provider .
- Using an app from the router manufacturer .
- Using an internet provider app.
Next, we will explain how to obtain the two parameters necessary to access the router’s configuration:
- The IP of the router which is also known as the gateway.
- The router password .
One of the ways we can choose to find out is by consulting the sticker that comes under our router. Here in the red box you have that of an Internet provider in which I point out the two previously mentioned sections.

Sometimes, especially in manufacturers’ routers, generally with more options and more complete, we do not have this information. It may also be that over time that sticker does not look good. We are going to do it using a Windows PC for this we are going to:
- Start menu .
- Run .
- CMD + Enter .
Then a Command Prompt window will appear where we will enter this command:
ipconfig /all
Next, it will show us some results like the following where the router’s IP will be our gateway:

Entering the web configuration of the router
The next step is to open our usual Internet browser, write the IP of the router in the address bar and press enter. Next, it will ask us for the password and we will introduce it.

Once inside the router configuration we will have to look for the section where the wireless networks are configured. It is usually called Wi-Fi, Wireless Lan or Wireless, although it may vary depending on the manufacturer. Then within that section we have to look for the section where the Wi-Fi channel is changed.

It is usually best to leave it on automatic and let the router itself manage it. However, if the router is not of quality, it may not establish the best channel, so sometimes it is better to establish it manually. You also have to remember that each band has its channel. Currently, we mostly have the 2.4 GHz and 5 GHz band in our routers, although with the arrival of Wifi 6E it will be more and more common to have the 6 GHz band.
Through a portal created by our ISP
Another possibility to change the Wi-Fi channel is by using a portal created by our Internet provider or ISP. If you doubt the best known and that surely you have heard on some occasion is the Portal Alejandra de Movistar. Here you have an explanatory video of how to change the channel:
If we want to use it we can do it through the following link. Currently not many ISPs have it and instead they are opting for the use of apps. A relevant fact is that it is mandatory that we use exclusively the router provided by our operator.
Use your router manufacturer’s app
The main manufacturers of network equipment usually have an app to configure and manage their routers. In the case of Fritz! Box routers, the app is called MyFRITZ. This is the Android version:
Here we have the version for IOS:
Now I am going to give an example of how to change the Wi-Fi channel with this app. Once the initial configuration is done using our Wi-Fi network in which our router is detected, we are going to follow these steps. We click on options that are the three horizontal lines

Click on FritzBox! and we introduce the router password.

Once inside the configuration, click again on options.

Then we go to the section where the Wi-Fi channel will be changed.

Then we make the necessary adjustments. As you can see, it is very similar to entering the router configuration through the web, but adapted to mobile phones through the use of an app.
Other third-party apps:
Using an internet provider app
Some ISPs have their applications so that their customers can manage and make changes to their routers. In the case of Movistar we have the Smart Wi-Fi app. Here’s a video explaining how to change the Wi-Fi channel
You can download them for Android and IOS from here:
Also other ISPs have theirs like Jazztel:
As you have seen throughout this tutorial, we have many ways to change the Wi-Fi channel of our router, we hope you can choose the best WiFi channel in your case to have the best performance, coverage and the minimum possible wireless cuts .