Når vi taler om et værktøj til at lave regneark med, er det ubestrideligt at tænke på Excel, der tilhører Office eller microsoft 365 kontorpakke, som den mest brugte mulighed på verdensplan. Applikationen er som standard konfigureret, så data, som vi ikke skal bruge, ikke vises, såsom tilfældet med indledende nuller, for hvis du skriver dem i cellerne, vises de ikke.
Selvom det er rigtigt, at de foranstillede nuller måske ikke er nyttige til noget, vil det sandsynligvis være irriterende, hvis vi, når vi skriver dem, ser, hvordan Excel er ansvarlig for at eliminere de indledende nuller automatisk i vores data. Og det er, at enten af æstetik eller af andre årsager, hvis vi har brug for at se disse enheder, viser vi dig, hvordan vi kan aktivere det.
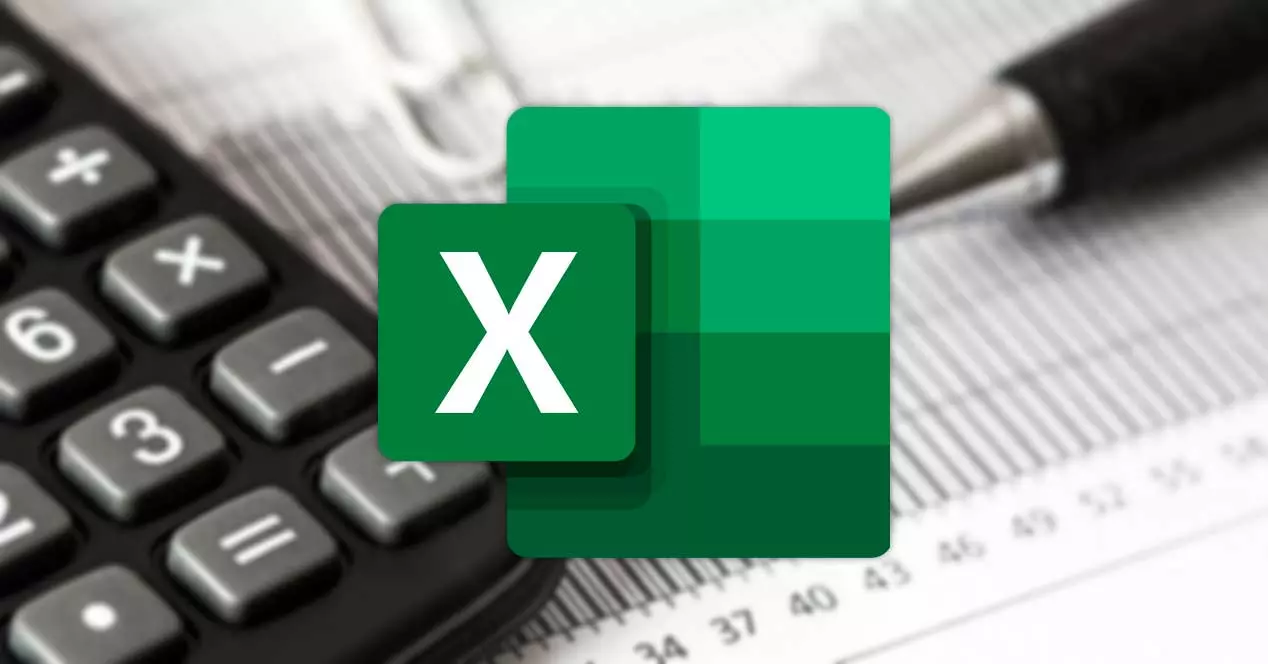
Vis foranstillede nuller i Excel
Som standard har Excel-celler ikke nogen form for specialformat, men det er applikationen selv, der er ansvarlig for at vælge, hvilken der er bedst baseret på de data, vi angiver. På trods af dette er det muligt at konfigurere programmet efter vores smag, så dataene vises, som det passer os bedst.
Tilføj tilpasset formatering
En måde er at vælge de celler, som vi vil ændre formatet på og derefter klikke med højre museknap på dem og vælge formater celler valgmulighed.
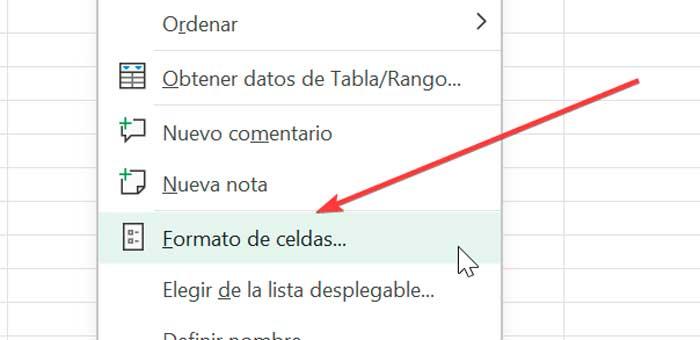
Dette åbner automatisk et vindue, hvorfra vi kan vælge det format, vi vil bruge. På denne måde viser Excel os flere foruddefinerede dataformater. For at vise foranstillede nuller vil vi vælge "Brugerdefinerede", og i ” Type" boksen vil vi indtaste det format, vi ønsker at vise.
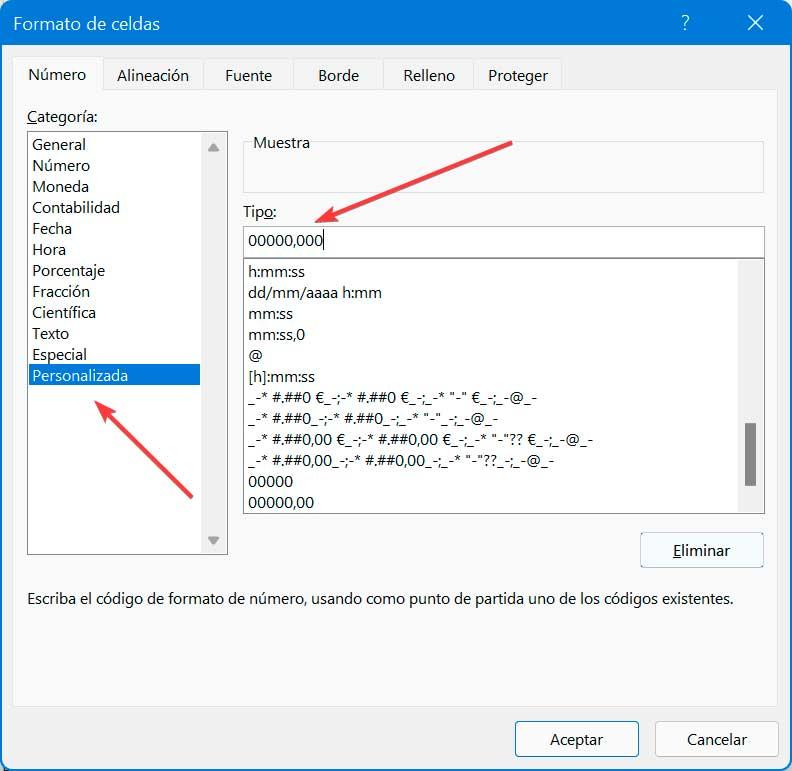
Vi kan f.eks. indtaste ” 00000,000 " . Det betyder, at den som standard vil vise os fire foranstillede nuller og tre decimalnuller. Nu, når vi indtaster dataene i vores Excel, kan vi se, at de ser ud som følger.
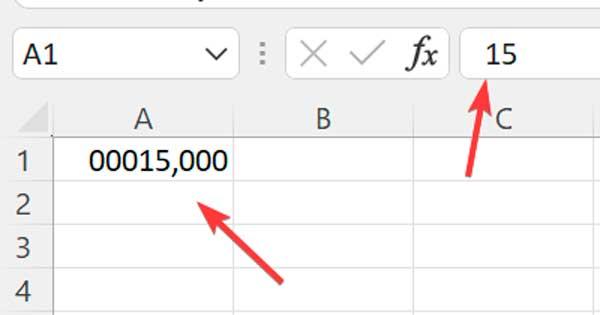
Hvis vi i stedet for fire nuller til venstre vil have mere eller mindre vist, skal vi blot ændre den værdi, som vi tidligere har angivet for den, vi ønsker. På samme måde kan vi ændre formatet, så enheder vises i slutningen, eller et større eller mindre antal decimaler, og dermed være i stand til at tilpasse tabellerne efter vores behov til enhver tid.
Formater celler som tekst
En anden mulighed, som vi kan gøre brug af, er at ændre formatet på et område til tekst. På denne måde vil alle data, vi indtaster, blive behandlet som tekstværdier, selvom de er tal, hvilket får Excel til at beholde de foranstillede nuller i tallene.
For at gøre dette skal vi vælge det celleområde, hvor vi vil indtaste nuller til venstre. Klik på fanen Hjem, og i nummersektionen, klik på Talformat drop-down sektion, som som standard vises som Generelt, og som vi vil ændre til Tekstmulighed.
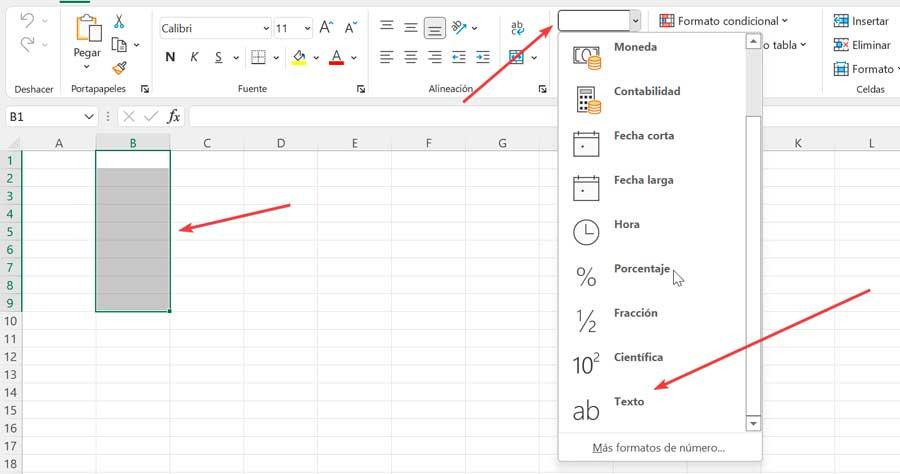
Når vi gør dette, hvis vi indtaster en figur med tal med foranstillede nuller, forsvinder de ikke, fordi de tilføjes som tekstværdier i stedet for som tal.
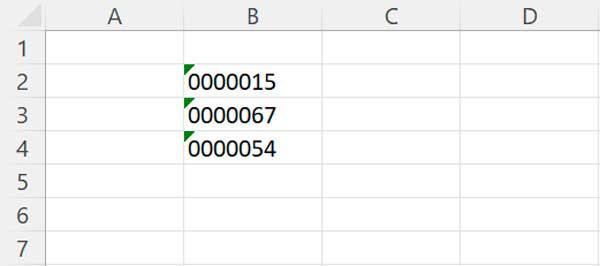
Brug en ledende apostrof
En anden måde, vi har tilgængelig for at vise foranstillede nuller i et tal, er for at tvinge Excel til at tilføje nummeret som tekst ved at bruge en ledende apostrof. På denne måde er det muligt at beholde disse nuller, mens vi tilføjer vores data, hvilket gør det til en hurtig og nem metode at bruge. Vi skal simpelthen skrive en apostrof, før vi skriver et hvilket som helst tal, som skal sørge for at indikere til Excel, at dataene skal være som tekst i stedet for som tal.
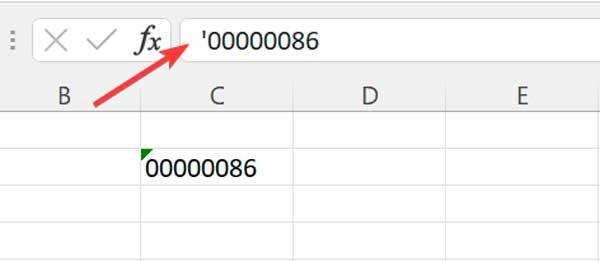
Så snart vi trykker på Enter, vil de foranstillede nuller forblive synlige i vores arbejdsark. Selvom apostrof ikke vil blive vist, er den synlig i formellinjen øverst, i øjeblikket vælger vi den aktive celle med markøren.
Med TEXT-funktionen
En anden måde, vi skal vise de foranstillede nuller i Excel på, er gennem TEXT-funktionen, som giver os mulighed for at anvende et brugerdefineret format på alle numeriske data, der findes i vores regneark
For at gøre dette skal vi indtaste følgende kommando i formelboksen:
= TEXTO (Valor;Formato)
I denne formel skal vi indtaste den værdi, vi vil konvertere til tekst, og anvende det format, vi ønsker.
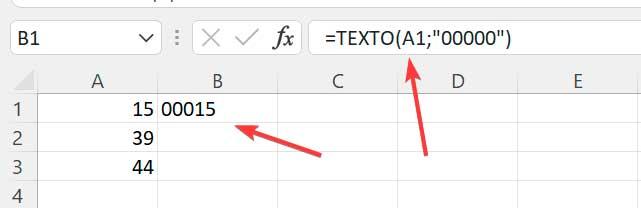
For eksempel, hvis vi vil tilføje nuller til et tal for celle B1 ved at bruge dataene i celle A1, så det samlede antal cifre er 6, skriver vi:
=TEXTO (A1;"00000")
Sådan fjernes dem
Der er lejligheder, hvor vi kan finde numeriske data, der indeholder førende nuller. I tilfælde af at vi ikke ønsker at se dem, vil vi se et par alternativer til at eliminere disse yderligere cifre og dermed være i stand til at få den numeriske værdi af dataene.
med speciel lim
En måde at fjerne indledende nuller på er gennem Indsæt speciel. For at gøre dette vil det være nødvendigt at udfylde en kolonne med 1 tal og kopiere de oprindelige værdier.
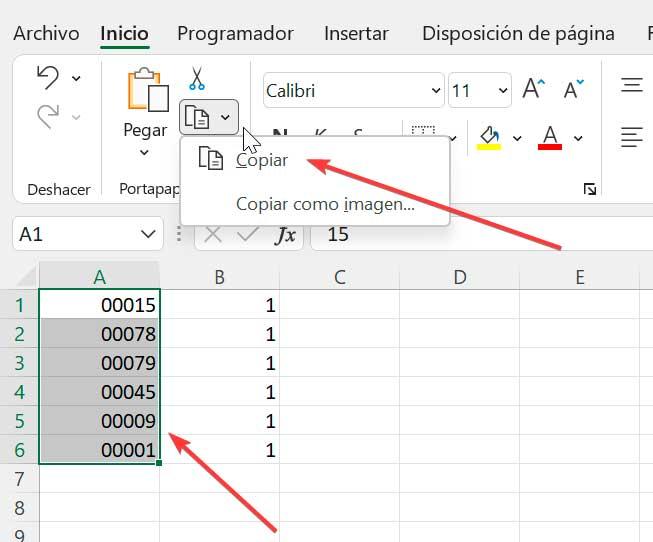
Senere klikker vi med højre museknap på celle B1 og vælger Indsæt specielt mulighed, som vil vise os et nyt vindue. Her skal vi vælge Gang og klik derefter på OK.
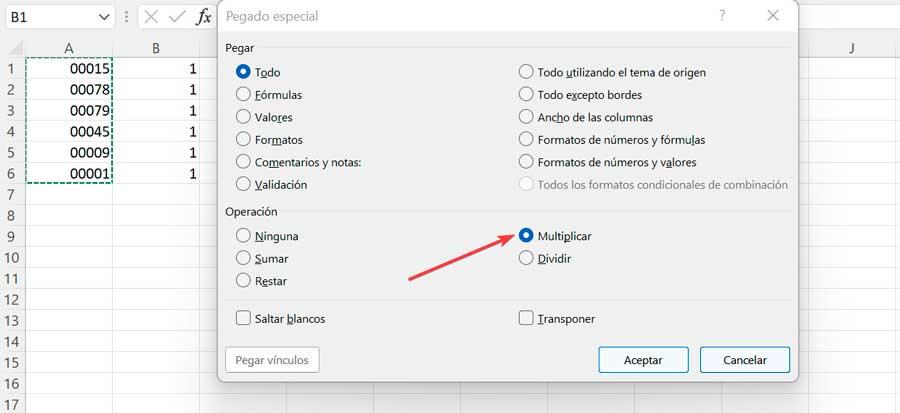
Nu tjekker vi, hvordan vi har fjernet nullerne, men Excel holder cellernes værdier justeret til venstre. For at afhjælpe dette, simpelthen ændre celleformatet til General eller Nummer.
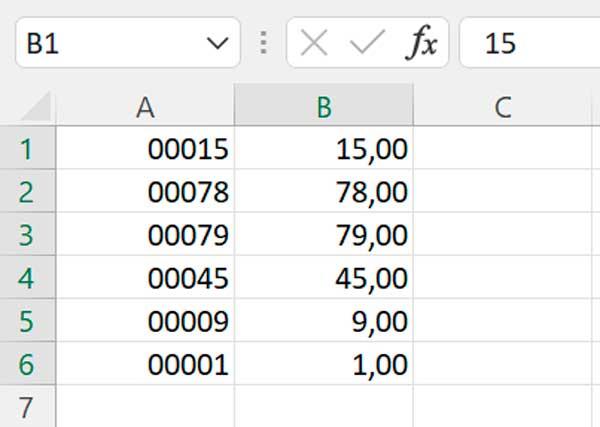
Slet nuller med VALUE-funktionen
En anden måde, hvorpå vi skal være i stand til at eliminere de foranstillede nuller, er at bruge VALUE-funktionen, som er ansvarlig for at opnå en numerisk værdi repræsenteret som tekst. På denne måde downloader Excel nullerne til venstre for tallene, så ved at bruge denne funktion kommer vi til at fjerne nullerne til venstre. Hvis vi for eksempel vælger boks B1 og skriver formlen:
VALOR=(A1)
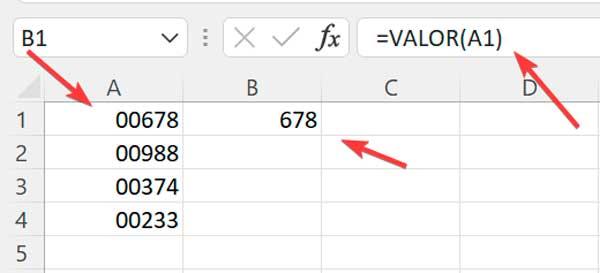
Dernæst vil vi kontrollere, hvordan de foranstillede nuller i kolonne B1 er blevet fjernet.