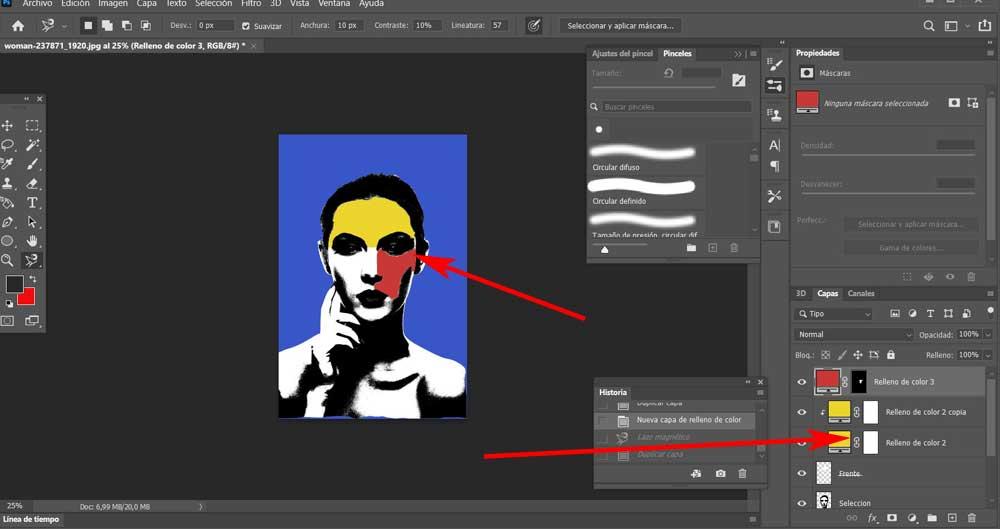Når det kommer til at arbejde med software med strømmen of Adobe Photoshop , for mange er bare grundlæggende redigering ikke nok. For at korrigere lysstyrken på et foto eller fjerne en del af det har vi andre enklere softwareløsninger. Men hvis vi for eksempel ønsker at opnå en Pop Art-effekt til vores personlige billeder, er dette noget, hvor Adobe-programmet vil hjælpe os meget.
Sandheden er, at dette er en af de mest repræsentative applikationer af grafisk software i mange år. Ikke forgæves er det verdensbenchmark, når det kommer til fotoredigering, hvilket ikke er en lille ting. Vi siger dette, fordi denne særlige brugsmetode ikke er stoppet med at vokse i de senere år. Her spiller flere faktorer for denne vækst for denne vækst såsom sociale netværk, mobile kameraer eller enkelheden i aktuelle programmer.

At sige, at sidstnævnte giver de fleste brugere, selv dem uden erfaring, muligheden for at forbedre og rette deres fotos på få sekunder. Men det er ikke alt, hvad vi kan gøre med disse programmer , som med Photoshop, for eksempel.
Vælg det mest passende fotoredigeringsprogram
Når det kommer til at vælge en eller anden applikation, når vi beskæftiger os med vores personlige billeder, har vi meget at vælge imellem. Sig, at vi kan finde både betalte og gratis, ud over nogle enklere end andre. Vi har webapplikationer, der ikke kræver installation på PC der løser grundlæggende problemer på få sekunder. Dette skyldes, at de tilbyder meget specifikke funktioner, som du kan udføre automatisk bare ved at uploade filen som sådan. Vi henviser til lysstyrkekorrektion, fjernelse af røde øjne, tilføjelse af en ramme osv.
Men selvfølgelig foretrækker mange brugere at have meget større kontrol over deres grafiske indhold. For at gøre dette er det bedst at bruge mere avancerede løsninger såsom den førnævnte Photoshop eller GIMP , dens kraftfulde gratis alternativ. Dette giver os mulighed for at udføre ægte vidunder relateret til retouchering eller design. Men naturligvis vil opnåelse af nogle eller andre resultater ud over programmet også afhænge af vores viden og fantasi.
Derfor vil vi i dette tilfælde vise dig vejen for at give ethvert billede, vi ønsker, a Pop Art-effekt så populær i årevis. Det er ikke, at det er en kompleks opgave, som vi vil se, men vi skal kende de trin, vi skal tage her med det førnævnte Adobe-program, Photoshop.
Sådan opnås en Pop Art-effekt med Photoshop
Før vi starter den Pop Art-transformationsproces, som vi taler om, skal vi være klar over foto som vi skal bruge til det. Som en generel regel er det især for denne type transformation almindeligt at bruge et ansigt i forgrunden, det være sig en person eller et dyr. Men ja, vi kan også udføre det med ethvert objekt, vi ønsker. Processen er i alle tilfælde meget ens, vi skal kun måle intensiteten af visse funktioner eller farve de dele, som vi vil fremhæve i billedet.
At sige, at det kræver lidt tålmodighed at opnå Pop Art-effekten på et foto med Photoshop, men det er ikke kompliceret. Med dette er det, vi virkelig opnår, at have vores eget image, men et foto i stil med Andy Warhol, alt sammen med den kontrol, som de mange funktioner i Photoshop tillader os. Som du kan forestille dig, er det første skridt, vi skal tage for at opnå dette, som vi kommenterer, at åbne det foto, der skal behandles i Adobe program. Selvfølgelig vælger vi det objekt, dyr eller den person, vi vælger, vi anbefaler at vælge frontale fotos og med få detaljer omkring dem for at lette processen.
Fjern alle elementer fra fotobaggrunden
Husk, at de originale Pop Art-stilbilleder, vi leder efter, ikke har nogen baggrund, så den første ting at gøre er at fjerne eller rense den. På dette tidspunkt skal det nævnes, at fra starten af Adobe-ejet program har et væld af markeringsværktøjer. Derfor skal vi kun vælge den, som vi er mest komfortable med, for eksempel det såkaldte Magnetic Lasso Tool.
Med det er det, vi skal gøre, at vælge den figur, som vi vil adskille fra baggrunden, og som vi skal anvende den Pop Art-effekt, som vi kommenterer.
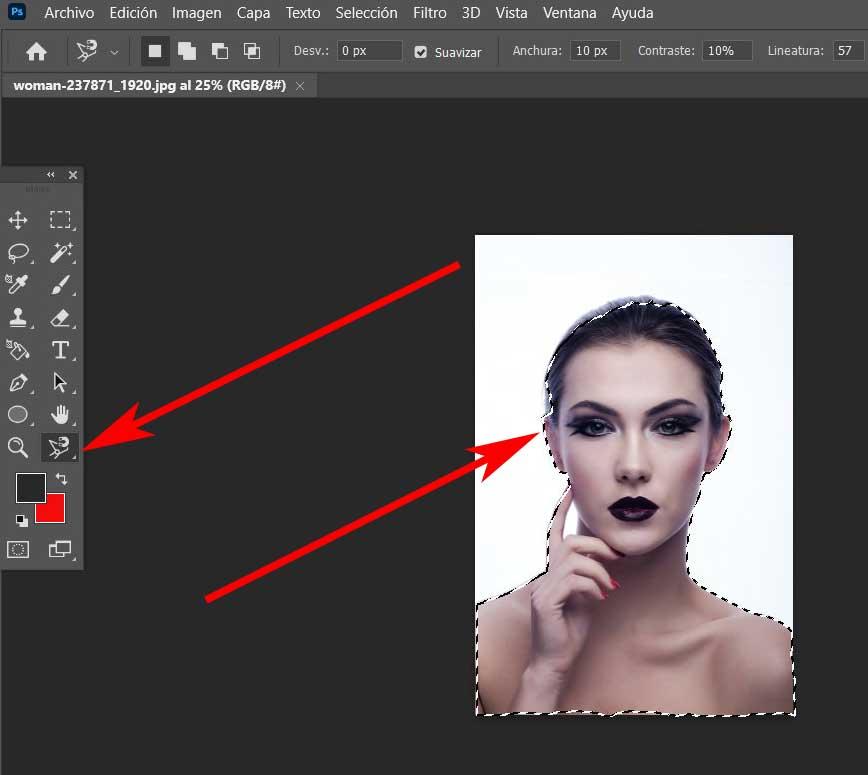
Når vi først har foretaget valget, skal vi bare trykke på Ctrl + J-tast kombination for at duplikere markeringen i et nyt lag, der oprettes.
Tildel en farve til den nye billedbaggrund i Photoshop
Det er praktisk, at vi omdøber det for bedre at organisere os selv i processen. Mens det originale foto forbliver med navnet Baggrund, som vi lige har oprettet, kalder vi Selection. Derfor, når vi først har fjernet dette element, vil vi anvende en flad farve på den gennemsigtige baggrund vi har. For at gøre dette vælger vi laget kaldet Baggrund og klikker på menupunktet Lag / Nyt fyldlag / Ensartet farve.
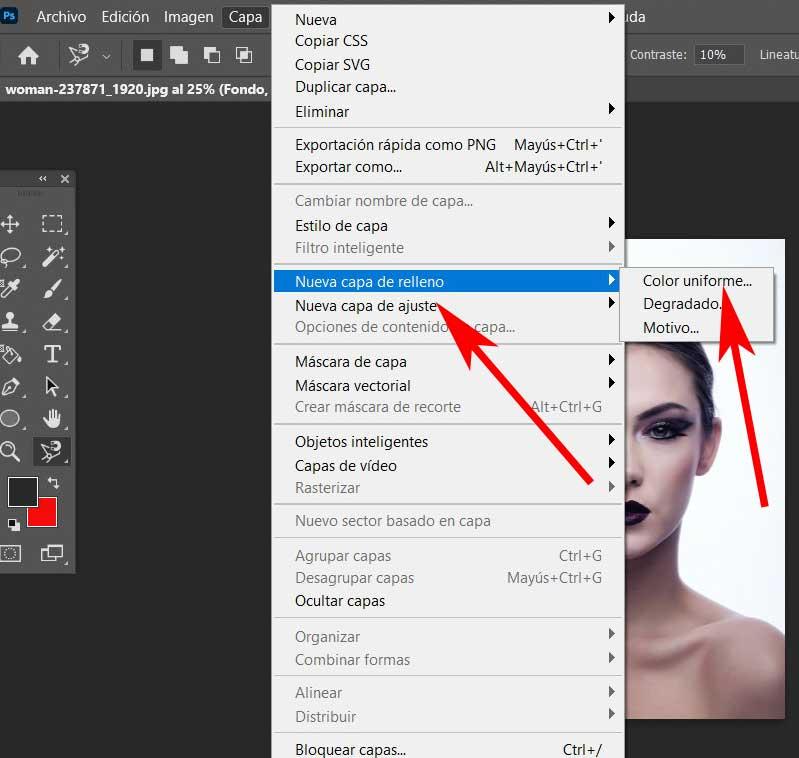
Nu er vi nødt til at tildele den tonalitet, som vi kan lide mest, så baggrunden for Pop Art-fotoet tilføjes. Dette vil i høj grad afhænge af de farver, som vi senere skal bruge i figuren som sådan.
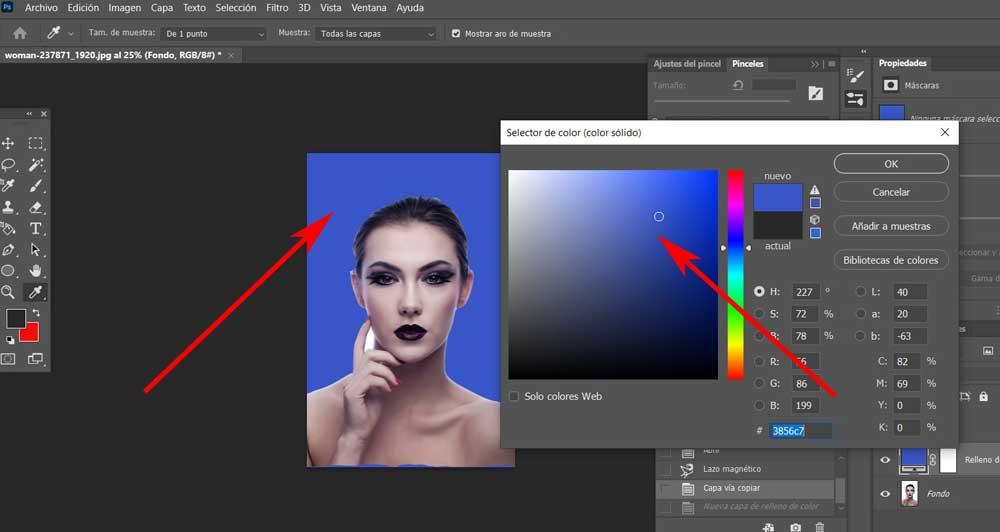
Forvræng foto til Photoshop Pop Art-effekt
For at nå det mål, som vi har foreslået her, er det næste skridt, vi vil udføre, at forvride billedet og ændre dets udseende til sort / hvid. Med dette trin vil vi til gengæld fjerne de overskydende detaljer i originalt billede for at opnå det, vi leder efter. Dette er noget, vi kan udføre fra billed- / justerings- / tærskelmenupunktet efter at have valgt det valglag, som vi oprettede før.
Nu skal vi kun flytte markøren, indtil detaljerne er fjernet, det indhold, der er vigtigt for os, ses og det er efter vores smag.
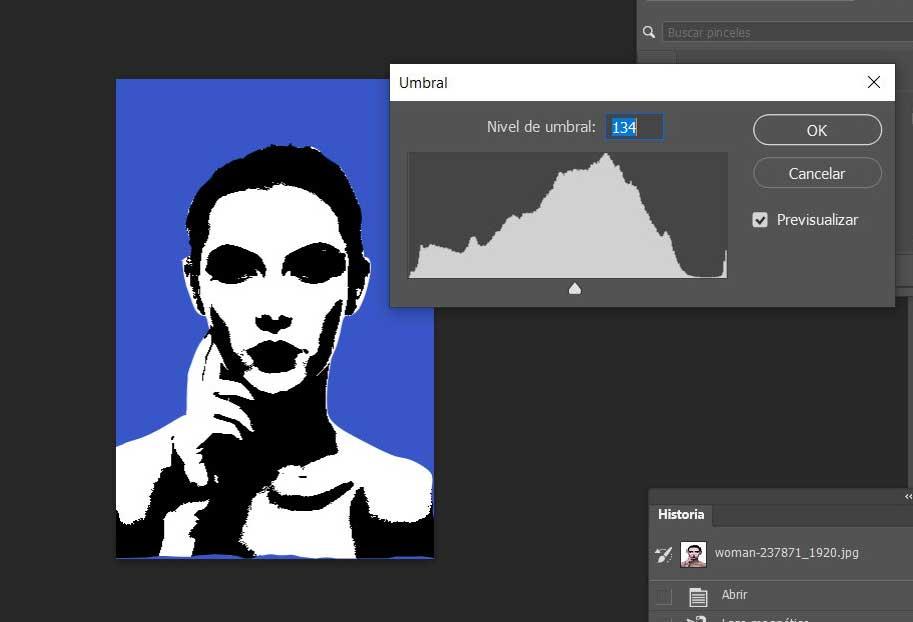
Anvend farver på områder for at opnå Pop Art-effekten
For at afslutte behøver vi kun farve de områder af det originale billede, der mest interesserer os med forskellige nuancer. Nå, for dette behøver vi kun at vælge det område, vi vil behandle i Selection-laget, som vi gjorde før, for eksempel med Magnetic Lasso Tool. Når det ønskede valg af billedet er foretaget, duplikerer vi det valgte lag også med Ctrl + J-tastekombination . På samme måde foretrækkes det, at vi med hvert nyt udvalg af sektioner omdøber de oprettede lag, for eksempel med navnet på delen.
I det øjeblik behøver vi kun at gå til det nye lag med den del af billedet, og vende tilbage til menuen Lag / Nyt fyldlag / Ensartet farve. Selvfølgelig, i dette tilfælde, for at den farve, vi vælger, ikke fylder hele lag og påvirker kun den del, markerer vi Brug forrige lag til at oprette en udklipningsmaske.
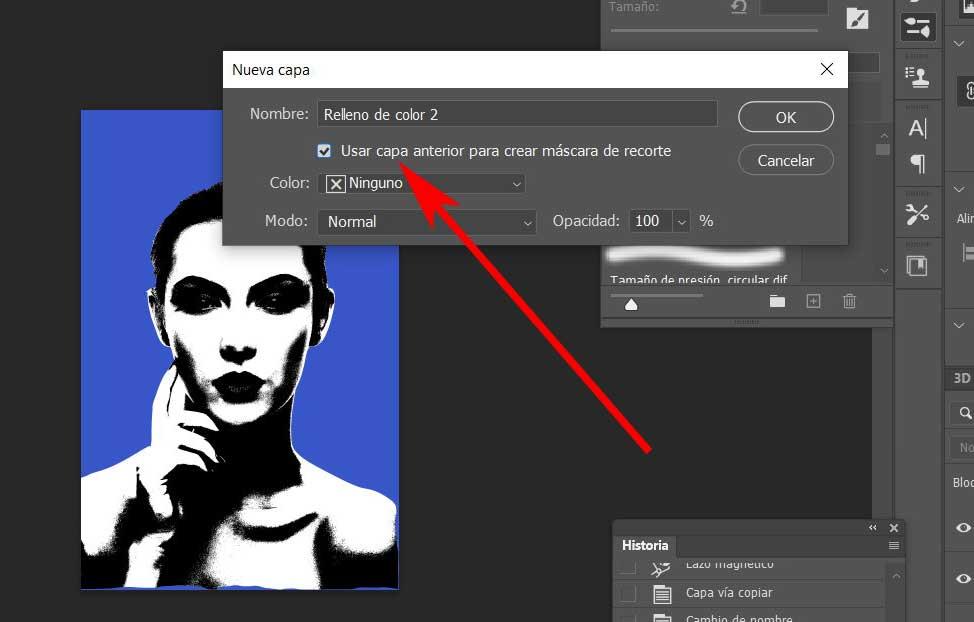
Dette er noget, vi kan gentage så mange gange som vi vil med alle de dele af billedet, som vi vil farve. Her vores kreativitet og tålmodighed spiller ind for at opnå den Pop Art-effekt, vi leder efter i Photoshop.