If one day you try to access the content of your SSD drive and you get an error that reads: “The drive is not accessible. Data error ( cyclic redundancy check ) do not despair, because next we are going to tell you why it appears this error, what is happening and of course what you should do to fix it .
There are many errors that PCs are, in one way or another, prone to. Fortunately, most of the time these errors can be corrected and with a little work and research we can fix them. For that we are here with this article, since if your problem is that you cannot access the data of an SSD (and be careful because this does not happen with traditional mechanical hard drives) due to a data error (cyclic redundancy check) you we are going to tell you what you should do to fix it.

Cyclic redundancy check error, why does it appear?
In most cases, there are two reasons why your SSD can be inaccessible telling you this error. In the first situation, you will see that the unit is not accessible and a window similar to this one appears (curiously, it usually appears in English even if you have the operating system in Spanish):
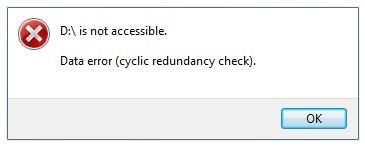
Generally, this error is preceded by another alert message that tells you that you must format the device in order to use it. If (obviously) you say that you do not want to format it and you try to access it, this is when this error appears that we show you.
The second situation in which this problem appears has to do with the initialization of a new SSD that you have just installed and are trying to configure (it also happens with external drives, and in fact it is quite frequent in these). For some reason, Windows is unable to initialize the device and therefore does not allow you to access its content.
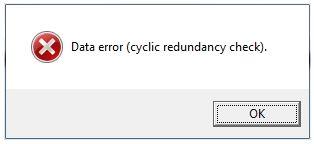
Cyclic redundancy or CRC error checking is an error detection technology that is frequently used in storage devices to detect accidental changes in data. It is a kind of data verification method to check the accuracy of the data contained in the storage device. Obviously, this error occurs when the CRC system detects that there is a problem.
This type of error can also be caused by other unavoidable incidents, such as corruption of the system registry, a failed program installation, a bad shutdown of the computer, etc. Generally, when you receive this problem it has to do with the files stored on the device.
How to fix cyclic redundancy error
In addition to preventing us from copying files and accessing device data, this cyclic redundancy error will potentially cause a computer file system failure that could lead to data loss. Therefore, it is necessary and also urgent to solve it as soon as possible, so let’s see what we can do about it.
Method 1: use CHKDSK
The CHKDSK utility integrated into Windows will be our best ally to solve these problems, since it automatically searches for and repairs any errors in the storage units and especially in the file system. To do this, you must open a command prompt window (right click on the Start button -> Command prompt (administrator) and execute the following command replacing the letter C with the letter of the drive that gives you problems.
chkdsk. c: / f / r / x
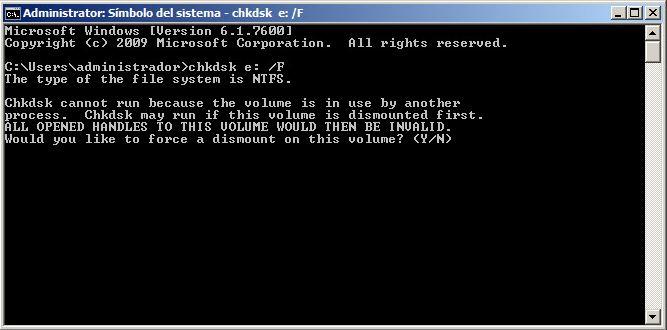
In all probability you will receive a message like the one shown above, indicating that it cannot be executed because the files are in use, and that if you want CHKDSK to run automatically the next time you restart the computer. Obviously, you must say yes by pressing the letter Y on your keyboard and then ENTER, and then you must restart the computer for CHKDSK to do its job.
This check can take quite a long time depending on the size, speed and number of problems it finds with your SSD, but you just have to be patient and wait for it to finish. In all likelihood, this will simply fix the cyclic redundancy issue on your device (and any other you potentially might have).
Method 2: the disk check tool
Windows also has a graphical interface to check the status of the disk, and although it is not as forceful as the previous one we have talked about, it can be equally effective for these types of problems and especially if the problem is in an external drive with USB connection. Open Windows file explorer (WIN key + E) and locate the drive that you cannot access; then right-click on it and select Properties.
In the window that opens, go to the Tools tab and then click on the Check button located under the heading Error checking.
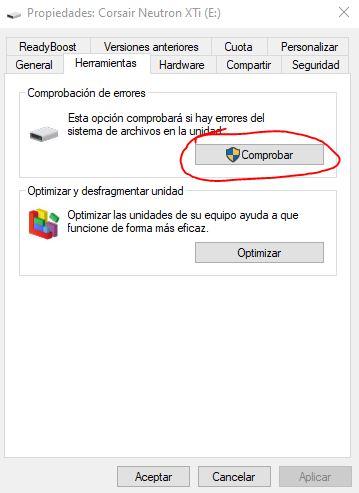
A new window will open, possibly like the one we show you now saying that no errors have been found but that if you want to examine the unit anyway. Do it, click on “Browse drive” and let the application do its work, which as usual is almost always automatic and does not require you to intervene at all.
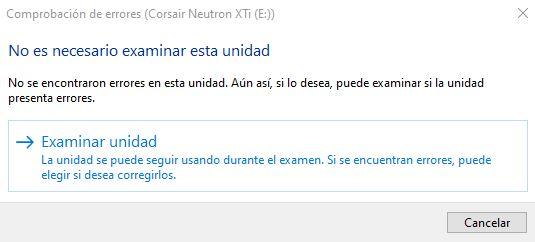
When the system detects the problems, in this case it will ask you if you want to correct them automatically (as opposed to CHKDSK that corrects them without asking you). It is also possible that Windows directly detects that the drive has problems, in which case instead of “Browse drive” you will get the option “Repair drive”. In any case, the process is the same, and you simply have to wait for the system to automatically take care of repairing the problems.
In the event that neither of these two methods works and you continue to have the same problem in your storage unit, there are chances that it has definitively failed, although in the event that the problem is due to registry corruption it is worth trying to restore the system to an earlier point to make sure.