In today’s mobile devices, especially those with the Google operating system, the truth is that we find a multitude of combinations that allow us to put it to our liking without much effort. And, the smartphone has become one of those tools that we cannot leave at home. For this reason, the constant use we make of it makes us look for customizations to give the phone another life every time we get tired.
For example, one of the aspects that we are always using on mobile phones is its navigation bar . Fortunately, it is one of those elements that you can modify to your liking, and even more so when you have a Samsung Galaxy in your possession, since they have different functionalities with which to easily modify this tool of these smartphones in your own way. And all thanks to its One UI customization layer. For this reason, we will explain that you can customize your phone to give a radical change to your navigation.
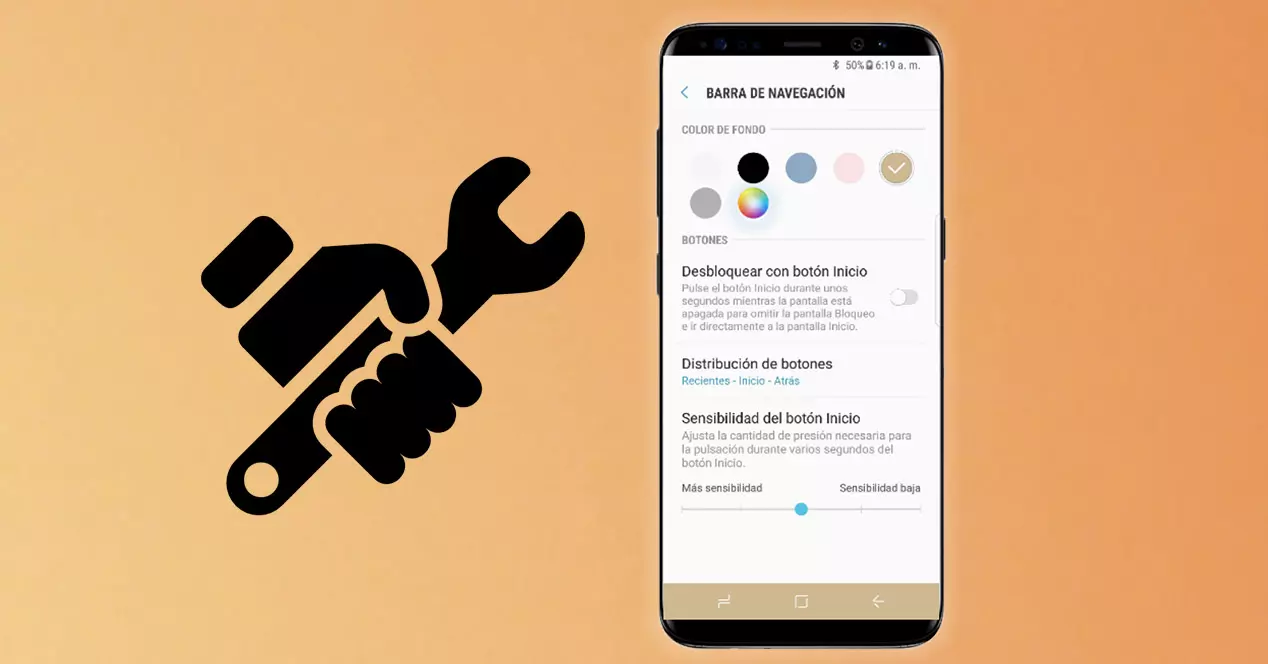
Change the color of the buttons on your mobile
One of the strengths of the software layer that the Korean company’s smartphones have is that we will not need to install any type of third-party app to modify our smartphone . More than anything because we can do everything, or almost everything. We will only need to have the most up-to-date version of your software, so that in this way we get even more possible adjustments.
If not, we can also try our luck in case our Galaxy has the following configuration that we are going to show you. However, with the arrival of the latest versions of its layer, small adjustments have been lost so that we could change the color of its bar and customize its three main virtual buttons in our own way. Although, it has also gained the advantage of having gestures instead of buttons.
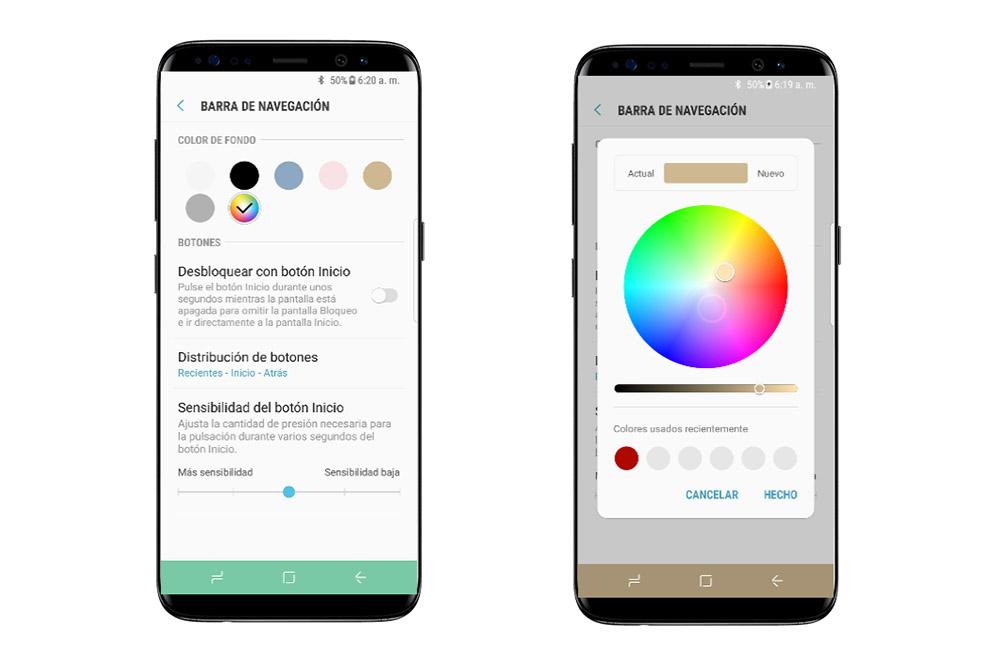
To begin, we will have to go into the settings of our smartphone and enter the Screen section. This step will be the same in practically all Samsung phones , since it has not changed even in version 3.1 of One UI. Then, we will have to look for the Navigation Bar section that will be sliding down. Once there, click on it to access the settings it offers us.
At this point everything will depend on whether or not we have a recent version of One UI. Depending on this, we may have the option that allows us to change the background color of the navigation bar with different colors, or with a custom one by ourselves. We will even enjoy some settings that allow us to customize the distribution of its buttons: Recent – Home – Back . In addition to the sensitivity that the Home button will have.
If these settings do not appear, it means that you have a more recent version in which the type of navigation you want to have will appear, either by Buttons or by Swipe Gestures. In addition to that it will only leave us two options to order the virtual buttons on the touch screen of our smartphone.
Hide the navigation bar of your Galaxy and use the gestures
Surely many of the users who have a new smartphone from this company have already seen that they have an option that allows them to say goodbye to the classic bar of digital buttons on its touch panel. More than anything, Samsung decided to implement this configuration so that we, as users, would have the opportunity to get a slightly more complete screen without being bothered by any kind of virtual button.
However, having integrated the new gesture system in their latest mobiles, customizations have been lost for which it is now necessary to have a Good Lock module, called NavStar. Although, we will explain how to hide said bar, since perhaps not everyone has yet known where exactly this functionality is, much less where it has to be activated.
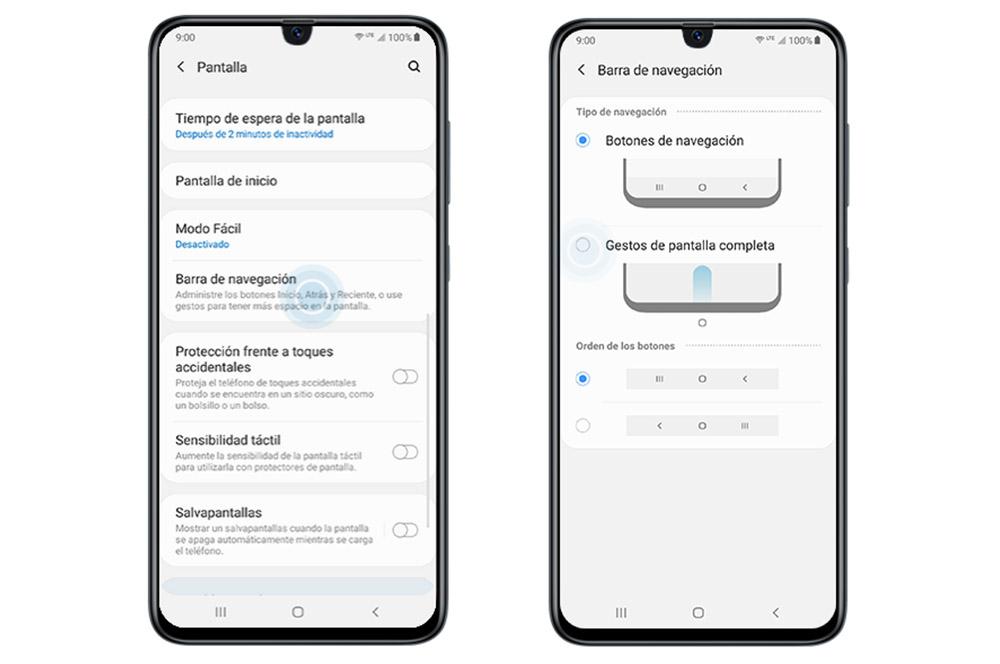
This option is not only made for those people who are looking for an even wider panel, but also for those who are tired of the classic digital push buttons on smartphone screens. Fortunately, you can remove them forever. However, before learning how to use them, it will be necessary to enable this option, which is included in the system settings. To do this, you just have to follow the following steps:
- Enter Settings and look for the Screen section.
- Then, go to the Navigation Bar option and access it.
- Activate the Full screen gestures option, with which we will make the classic buttons disappear on our mobile (as long as they are virtual).
- Tap on the More options button and choose the option Swipe from the sides and bottom.
And you cannot forget to deactivate the Gesture Suggestions option , since, if you leave them active, a gesture bar will appear in which it will show us all those that we can continuously perform. Also, we must bear in mind that we will not be able to use any type of third-party launcher if we are using the One UI gestures.
Customize the navigation bar with themes
One of the last methods that we can have at our disposal to change the color if we have one of the most recent versions of One UI, will be to change the theme of our smartphone. Although, we will only have the possibility that it appears continuously in black , instead of in white as it is predefined.
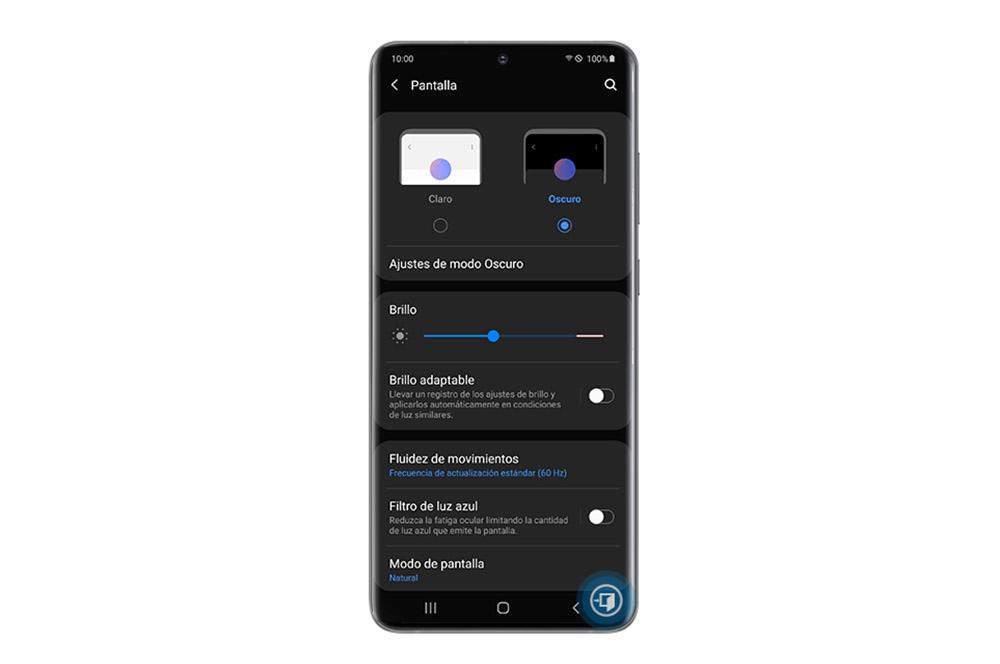
To do this, we will have to use the function that will help us to give this tool another contrast. In this way, we will make it obtain a totally different color, with which we will further increase the customization possibilities of our Galaxy device. To achieve this, we will have to do the following:
- Enter your smartphone settings> Accessibility.
- Click on the section on Visibility improvements> High contrast keyboard and choose between the options Yellow, Black 1 and Black 2.
However, it is not the only method that we will have within our reach, since we can also use one of those functionalities that began to be added with the arrival of Android 10, we are referring to the dark mode of the Samsung Galaxy. To do this, we will have to enter Settings> Screen and click on the Dark option . Although these steps may vary depending on the version of One UI that we have on our smartphone.