
If you are a hardware enthusiast, surely you are perfectly familiar with CPU-Z monitoring and diagnostic software, one of the most used to obtain information about the PC hardware and especially the processor. However, you may not know everything that this software can do for you, so in this article we are going to tell you all its ins and outs so you can get the most out of it .
CPU-Z is one of the main tools that hardware enthusiasts use to know the status and information of our PC, and it has been with us for many years (and what is left) also for free . However, it is a tool that can be much more useful than simply giving us information about the hardware that we have installed on the PC, so we are going to see all the corners of the application step by step.
CPU-Z, the best tool to monitor CPU, motherboard and RAM
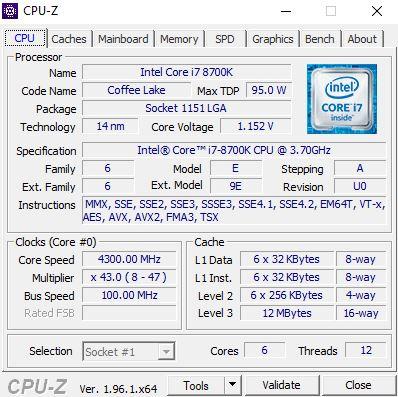
When we open CPU-Z, the first thing we see is the CPU monitoring screen. Here we find a huge amount of information that we break down below so that you know what each thing is:
- Name : is the name and model of the processor.
- Code Name – The code name of the generation, in the example is Intel’s Coffee Lake.
- Max TDP : as the name suggests, it is the TDP of the processor.
- Package : is the socket used, in the example, LGA1151.
- Technology : is the lithography with which the processor has been manufactured.
- Core Voltage : displays the CPU VCore in real time.
- Specification : is the name that the manufacturer has given to the processor, such as Name but the full name.
- Family, Model, Stepping, Ext. Family, Ext Model and Revision : these are specific data of the processor. Here (sometimes) it is important to know the Stepping, because of a processor there can be several versions that work in one way or another.
- Instructions : the set of instructions that the processor is capable of executing.
- Clocks : here it shows us the operating speed of the first core (Core # 0), its current multiplier and in parentheses what is configured by default, and the speed of the bus. All this information varies in real time.
- Cache : shows us information about the processor’s cache.
- Selection : if we had several processors installed, a drop-down menu would appear to be able to select one or the other.
- Cores and Threads: are the number of physical cores and threads of the CPU.
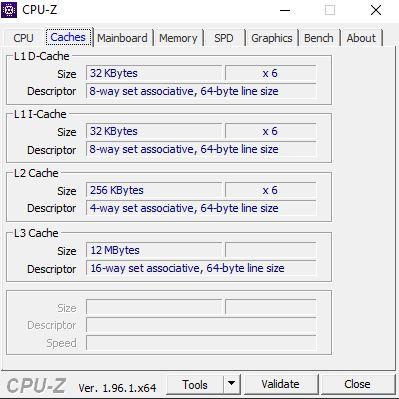
In the second tab, called Caches, we have information about the processor cache, indicating separately the size and format of the L1, L2, L3 and L4 caches in the case of having it.
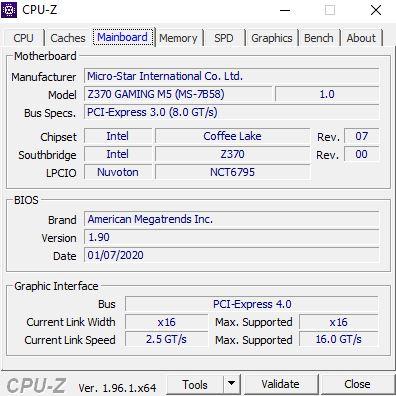
The third tab is called Mainboard, and it gives us information about the motherboard.
- Manufacturer : is the manufacturer of the motherboard.
- Model : the specific model, including its revision in a box on the right.
- Bus Specs – Displays the specifications of the PCI-Express bus.
- Chipset : shows us the manufacturer, generation and revision of the chipset.
- Southbridge : in this case it also talks about the chipset and already specifies the model.
- LPCIO – Displays information about the make and model of the main I / O controller on the board.
- BIOS : here it shows us information about the BIOS, such as its brand, version and release date.
- Graphic Interface : here we have something curious because it shows us information about the interface of the graphics card. As you can see, the GPU is PCI-Express 4.0 but the board has PCI-Express 3.0; It also confirms if the GPU is running at x16 (this is useful in many cases to be able to know for sure, especially if we have performance problems) as well as its current speed and the maximum supported.
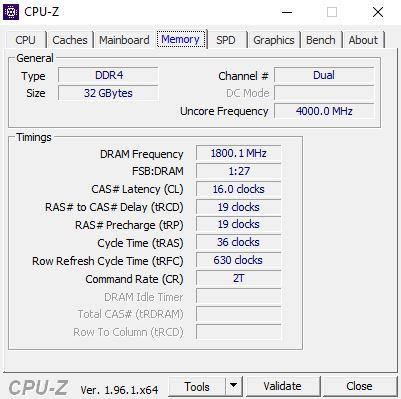
The fourth tab is called Memory, and as is obvious it gives us information about the RAM memory installed in the system. In the General section we have the type (DDR4), the size (32 GB), if it is working in single, dual or quad channel (in this case, in Dual). We also have a parameter called Uncore Frequency which, as you can see, is different from the frequency of the RAM memory; Uncore is a term that was introduced with the first Core i7 processors that consists of a calculation taking into account the integrated memory controller and the L3 cache, and that comes to mean, more or less, the maximum speed of RAM supported by the CPU .
At the bottom we have the Timmings, which are nothing but the memory latencies (in addition to the DRAM frequency, which is the first parameter). If you look at it, in our example it says 1,800 MHz but in reality it is working at an effective 3,600 MHz (DDR, double data rate, remember).
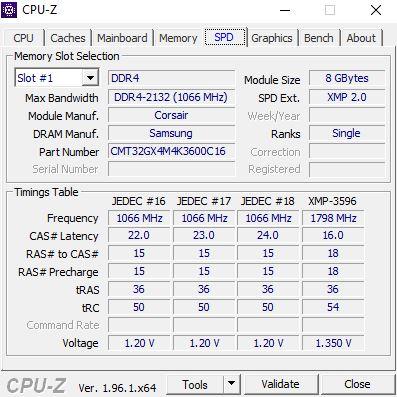
In the SPD tab we can see more specific information about the installed memory modules, and in fact in the first section (Memory Slot Selection) we have a drop-down menu in which we can select which of the installed RAM modules we want to see. Here we find interesting facts:
- Initially it tells us that the memory is DDR4, and under Module Size it tells us the density of the selected module, in this case 8 GB.
- Max Bandwidth : despite its name it indicates the standard operating speed of the memory, in this case 2133 MHz. Low Ranks tells us that each individual module works in single channel, something that is totally irrelevant. Also here, under SPD Ext. , It indicates the XMP profile.
- Module Manuf, DRAM Manuf. y Part number : here it tells us that the manufacturer of the module is Corsair but, important fact, that the memory chips are manufactured by Samsung. It also tells us the specific model number.
- In the section below, Timmings Table , it shows us the latencies again, but both in JEDEC modes and in the XMP profile.
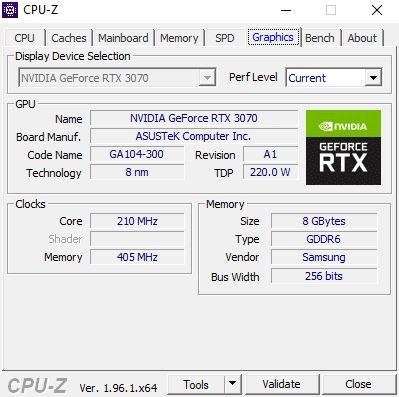
We go to the Graphics tab, where CPU-Z also shows us information about the graphics card. In this case we have a drop-down that allows us to select between several if there are any, while the “Perf Level” drop-down allows us to see the current profile, the Game and the Boost in the event that the GPU has them.
Further down, in GPU we see brand, model, code name, lithography and TDP of the graph, while in the clocks section we see the speed of operation in real time of the GPU and memory, and in the Memory section we see information about VRAM. It is also interesting that here we see that the GDDR6 of the Asus RTX 3070 that we have used in the example has been manufactured by Samsung.
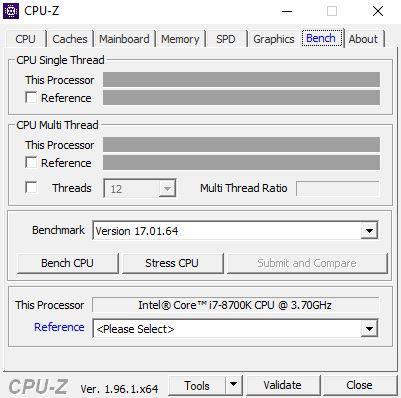
CPU-Z also has its own built-in benchmark, and we can access it from the Bench tab. Here we can perform both a performance test (by pressing the Bench CPU button) and a stress test (Stress CPU), selecting if we want a reference processor at the bottom as a comparison, and even selecting the number of threads of process we want to use.
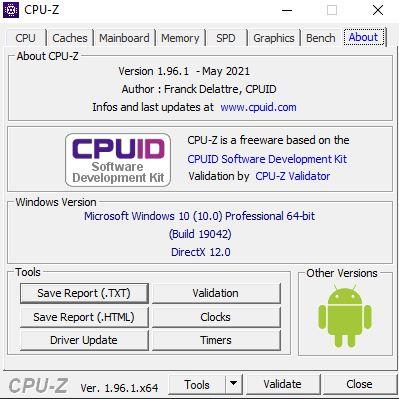
Finally, in the About tab we have information about the software but it also gives us information about the operating system under the Windows Version section. Below you can see a total of six buttons under the Tools section:
- Save Report (.TXT and .HTML) : saves a system report in txt or html format depending on the button we give it to.
- Driver Update takes us to the web page of a software that we are not going to mention because we do not recommend using it, but that in theory is used to update the system drivers.
- Validation : has the same effect as the “Validate” button at the bottom, and is used to save a validation in the CPUID database. This is used a lot by overclockers to record their exploits.
- Clocks shows us in a pop-up window real-time information of the speeds of all cores, memory, GPU and even the BLCK of the motherboard.
- Timers opens another pop-up window that allows us to see and measure the ACPI, QPC and RTC frequencies of the system.
The “hidden” tools
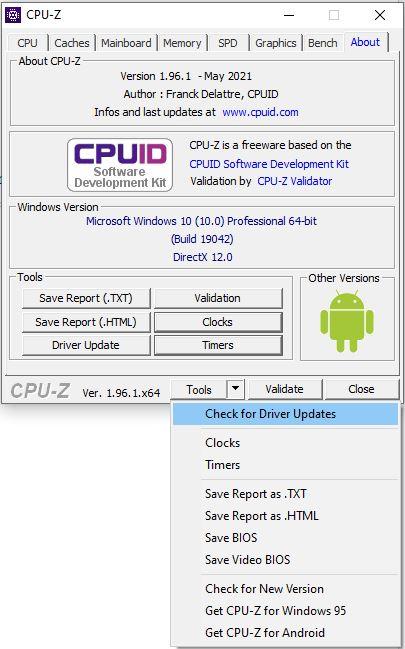
We have left until the end the “hidden” tools that CPU-Z has and that can be of great use to us. Let’s see them all:
- Check for Driver Updates : has the same effect as the Driver Update button that we have seen before.
- Clocks, Timers and Save Report functions : the same as the buttons we have seen before.
- Save BIOS : if the system allows it, it will save a backup copy of the BIOS on your hard drive.
- Save Video BIOS : same as above but for graphics card.
- Check for New Version : takes you to the CPUID web page to check for new versions of the software.
- The last two options are, as the name suggests, to download an old version of CPU-Z for Windows 95, and its version for Android smartphones.