Virtual machines are very useful on a daily basis since they allow us to carry out all kinds of tests, experiments and activities on an operating system without compromising our main system. We can test configurations and applications, and open files of dubious reliability with the assurance that everything we do in the virtual machine is isolated.
Advantages of turning our main Windows into a virtual machine
Normally, when we create a virtual machine we install the operating system from scratch. However, there is a small trick that will allow us to “clone” our main Windows to use it as a virtual machine, with its programs and settings.
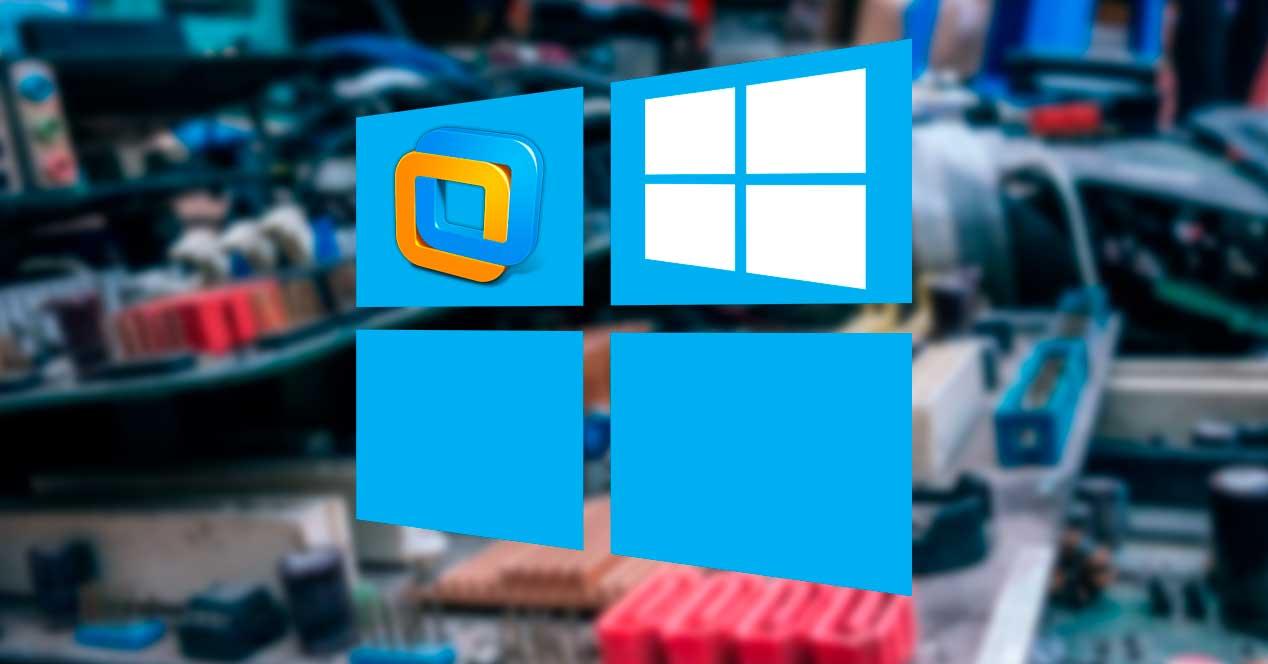
This mainly brings several improvements to our workflow. On the one hand, we will save ourselves having to install Windows from scratch and install all the updates, which is a considerable time saving. In addition, we will also save time by not having to install programs or make configurations. Our virtual Windows 10 will work exactly the same as the Windows 10 that we have installed on the hard disk.
Of course, we must take into account that all the data from our PC goes to the virtual machine. This means that our Microsoft account, the files that we have saved on the PC and the data, for example, from Chrome will be cloned as well. This must be taken into account if we plan to share the virtual machine with other people or we are going to execute programs that could be dangerous.
How to convert Windows 10 with VMware vCenter Converter
Windows 10 allows us to do the same with its Hyper-V hypervisor. However, we are going to use a tool called VMware vCenter Converter for this . This tool is available for all versions of Windows (not only for the Pro, such as Hyper-V), it is simpler and faster to use and is completely free.
We can download VMware vCenter Converter for free from the following link . The only thing that we will need is to register in VMware with our email to be able to access the download. Once inside the panel, we can now download the latest version of this program and install it on our computer.
Once the program is installed, we run it and we will see a window like the following.
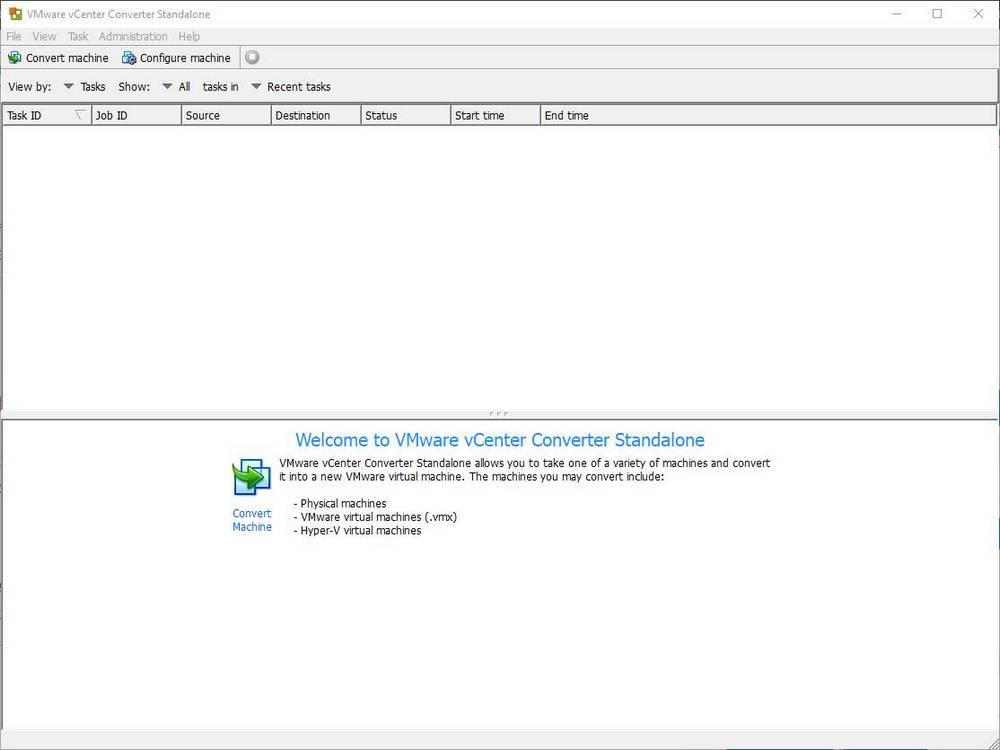
This program has a lot of options and possibilities. And it would be very difficult to cover them all, since many of them are designed for data infrastructure. Therefore, we are going to go directly to turning our Windows into a virtual machine. In the upper left part of the window we will find an option called ” Convert machine “. We must click on it to start the wizard.
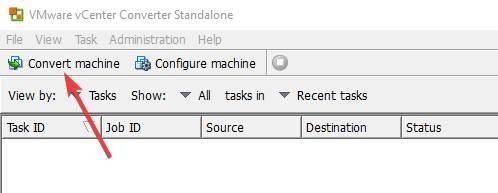
The steps that we must complete in the wizard to convert our Windows 10 into the virtual machine are:
- Source system : allows us to choose the source operating system. We must choose “This local machine” to clone our main Windows.
- Destination system : we must choose the type of virtual machine that we want to create. We will choose for VMware Workstation , enter the name of the PC and the directory where we are going to save the new virtual machine.
- Options: from here we will configure the options of the virtual machine. We can choose the hard drives or partitions that we want to be cloned, as well as the type of vCPU that we are going to use and the RAM. We will also be able to choose a series of additional options for creating the virtual machine. The most important thing, at this point, is to solve all the “warnings” that appear.
- Summary: Finally, here we can see a summary of the process and all the configuration.
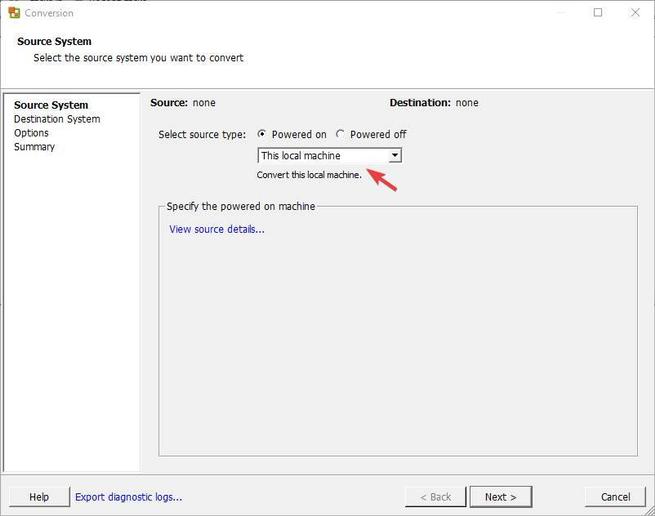
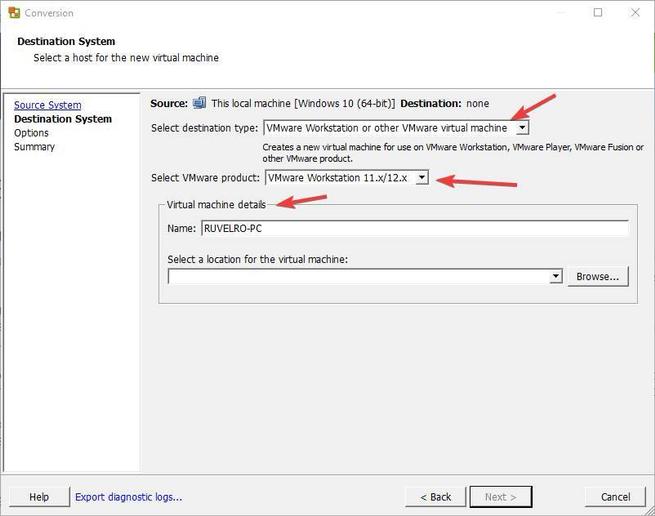
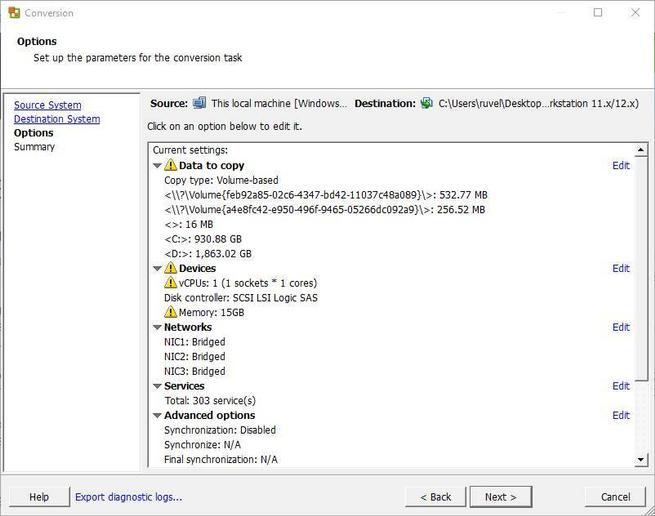
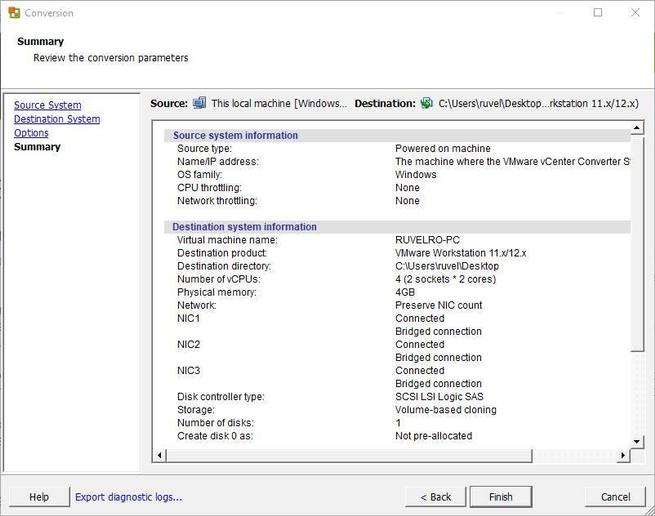
Now we only have to click on “Finish” and the process of creating the virtual machine based on our functional PC will begin. This process will occupy the same as our hard drive and the selected partitions, and will take more than an hour.
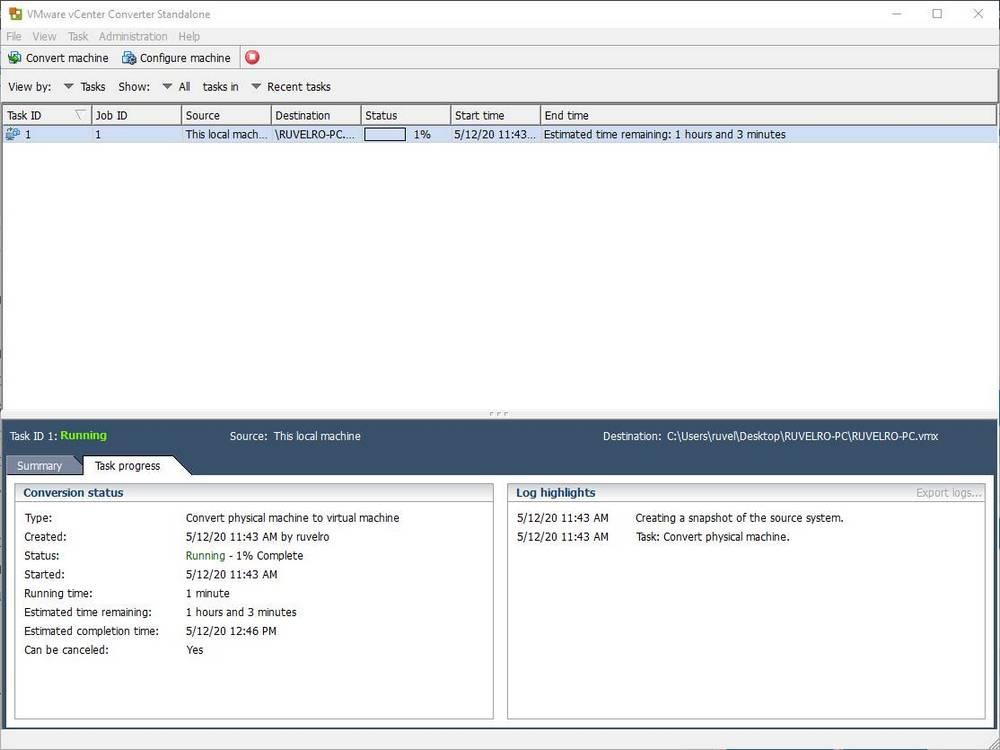
When the process ends, we will have the virtual machine created and ready to be used.
We can run this virtual machine on any computer, not just where we have created it. For this we only have to copy it to an external hard drive and run it on the computer we want. And if we want to save a little space, we can also compress it.
Open our new virtual machine in VMware
When the process ends we will have our Windows installation converted into a virtual machine. Now we only have to open it with the program we want. We recommend that you use one of the VMware virtualization software.
Since we do not have to create anything, VMware Workstation Player , which is completely free, will serve us for this purpose. We open the program, load the new virtual machine and that’s it.
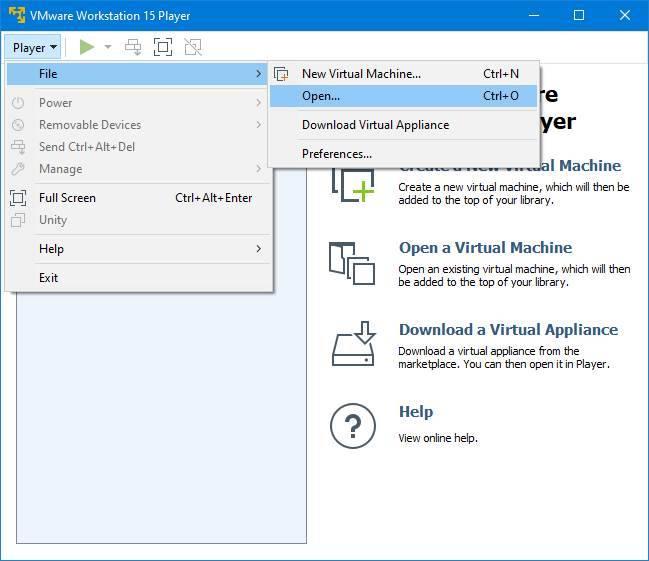
Before starting it for the first time we can enter its configuration to finish debugging some of the basic settings of the VM, such as RAM or virtual CPUs. When we start it, we can see that our new virtual machine is identical to the Windows that we have installed on our hard drive.