The partition table of a hard drive is one of the essential parts for it to function. It does not matter if the unit has a single partition, or that we use it to have several. This table is the one in charge of defining the free disk space and allowing operating systems, and even BIOS / UEFI, to identify and use the hard disk. The most used partition table on Windows systems is MBR. However, this is already quite old (it is more than 30 years old) and today it has serious limitations that must be eradicated. And this is what GPT takes care of .
Until Windows 7, Microsoft‘s operating system always used MBR partition tables. However, with the arrival of Windows 8, and the rise of UEFI systems, disks with GPT tables began to gain prominence. What is the difference between them?

GPT vs MBR
In addition to a large number of low-level changes, the main difference between both partition tables is that, while MBR does not allow the use of more than 2 TB of space , GPT removes this limitation, being able to use drives of up to 9.4 billion terabytes .
Another improvement of this new type of partition tables compared to the old one is that it eliminates the limit of 4 partitions , so we can create as many as we want without problems. It’s also important to note that only GPT can take advantage of new UEFI board security measures , such as Secure Boot.
Finally, indicate that the partition table has several redundant copies in the firmware itself, so if it is damaged, it is much easier to recover it.
Previous advice
Changing the partition table type from MBR to GPT is a hot process. That is, we can do it while we are using the computer, and we will not lose our data at any time. All hard drives, SSD and USB are compatible with this type of partition tables, and nowadays all operating systems can read them without problems.
What is recommended, as always when working with hard drives , is to make a backup copy of the data before starting. At least the most important files. It is true that if we do it carefully the probability that something will go wrong is quite small, but we can run into problems, as always. Therefore, if we back up the data, the probability that something will go wrong is much smaller.
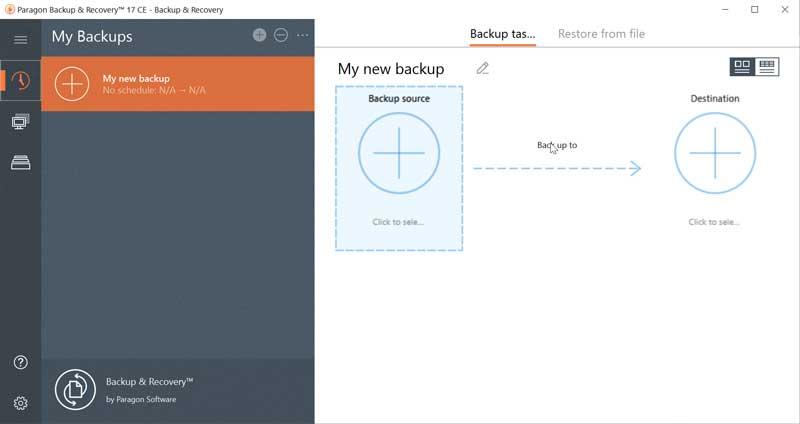
Convert MBR to GPT from Windows 10
Windows 10 has its own tool that will allow us to convert the partition tables of our computer without using special programs. This tool, called MBR2GPT, has been part of the operating system for several versions, and all users can use it without problems. All we need is to be able to open a CMD window.
To do this, the first thing we must execute is the following command, which will be in charge of validating that everything is correct and that the conversion can be carried out safely. This command does not make changes:
mbr2gpt /validate /disk:[número] /allowFullOS
Once this command is executed, if everything is correct, we can carry out the conversion by executing the following in the same CMD window:
mbr2gpt /convert /disk:[número] /allowFullOS
The conversion process will take a few seconds. When it is finished, everything will be already migrated to the new GPT and, therefore, we can begin to take advantage of the advantages of this new partition table.
Find out the disk number
The previous command will ask us for the number of the disk we want to convert. And we must make sure to choose it well, if we do not want to endanger other units. To easily identify it, what we must do is run the following command:
diskpart
Once executed, the next step will be to list the drives, within diskpart, to identify the one that interests us:
list disk
We will write down the number of the disk that we are going to convert (we remember that they start counting from zero) and that’s it. We can now run the above commands to perform the conversion.
Use programs to switch from MBR to GPT easily
If we are afraid to control Windows from CMD, and we do not want to configure our hard drives using the Windows console, then we can resort to the use of specialized programs, partition managers, which will allow us to carry out these same tasks, but much more intuitively.
EaseUS Partition Master
Partition Master is the EaseUS partition manager that allows us to manage and control everything related to our hard drives. Among many other functions, this software will allow us to convert any MBR hard drive into GPT easily, safely and in seconds.
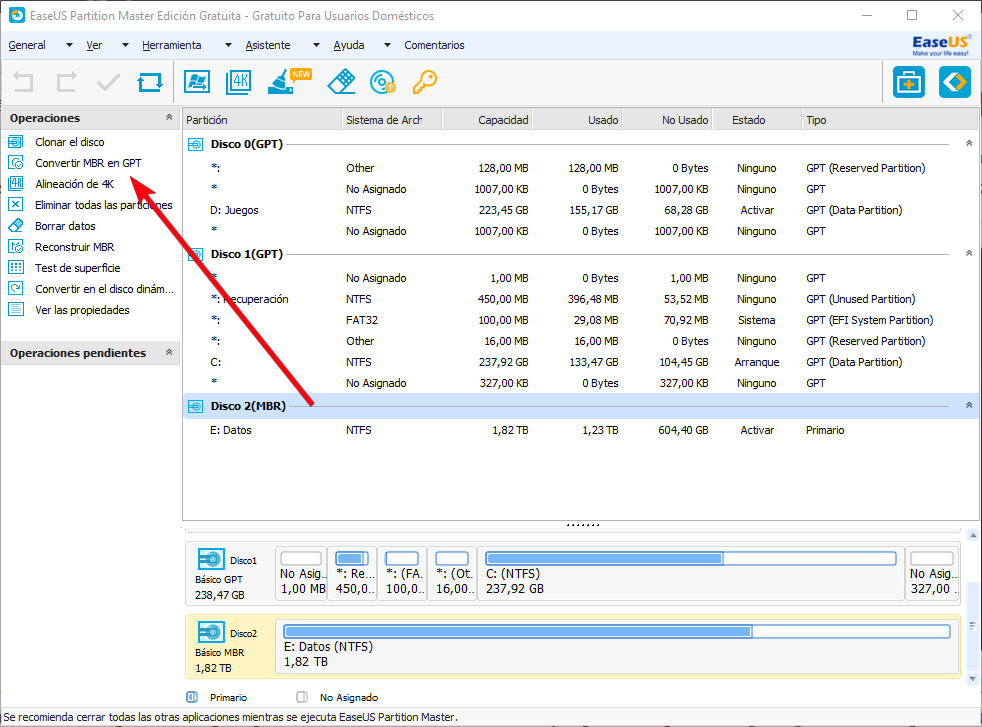
We can download this partition manager from this link .
MiniTool Partition Wizard
Another excellent free partition manager that we can use to accomplish this task is MiniTool Partition Wizard. Like the previous one, this program will allow us to convert the partition table of any hard drive from MBR to GPT without having to format or lose the data that we have saved on the PC. It will also allow us to convert any GPT hard drive to MBR, although for this we will have to format due to the limitations of the Master Boot Record.
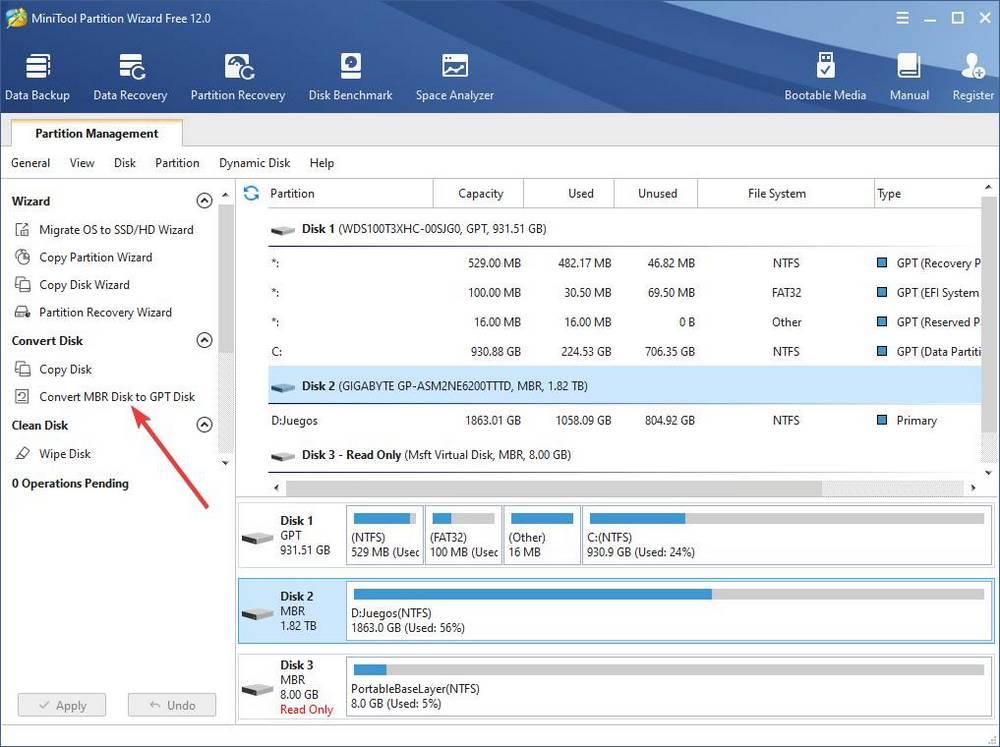
We can download the MiniTool partition manager for free from here .