PowerToys is a free application that enhances the functionality of Windows by providing additional features that are not included in the standard Microsoft operating system. These features are designed to improve workflows in a user-friendly and intuitive manner. In its latest update, PowerToys has introduced a new function that enables the management of up to 4 computers using a single keyboard and mouse.
With the release of PowerToys version 0.70, Microsoft has introduced a highly beneficial feature called “Mouse Without Borders.” This feature allows users with multiple computers to control them from a single main computer, using the same keyboard and mouse.

Mouse Without Borders operates similarly to other dedicated applications that offer this functionality. Users can move the mouse cursor towards the edges of the screen or utilize keyboard shortcuts (such as Ctrl + Alt + E) to seamlessly switch control to the desired computer.
One of the main reasons for working with multiple computers is often due to hardware limitations. When certain tasks require specific hardware configurations, it becomes necessary to transfer content quickly and easily between different machines. Recognizing this need, Microsoft has incorporated file transfer capabilities into Mouse Without Borders, allowing users to transfer files with a maximum limit of 100 MB.
Furthermore, PowerToys enables clipboard synchronization between connected computers, although this functionality is already available natively in Windows. Setting up this feature, like all the other features offered by PowerToys, is straightforward and user-friendly.
Manage multiple computers with one keyboard and mouse
To begin, we need to install the PowerToys application on all the computers that we wish to manage. The latest version, 0.70, can be downloaded from the PowerToys website on GitHub or from the Microsoft Store.
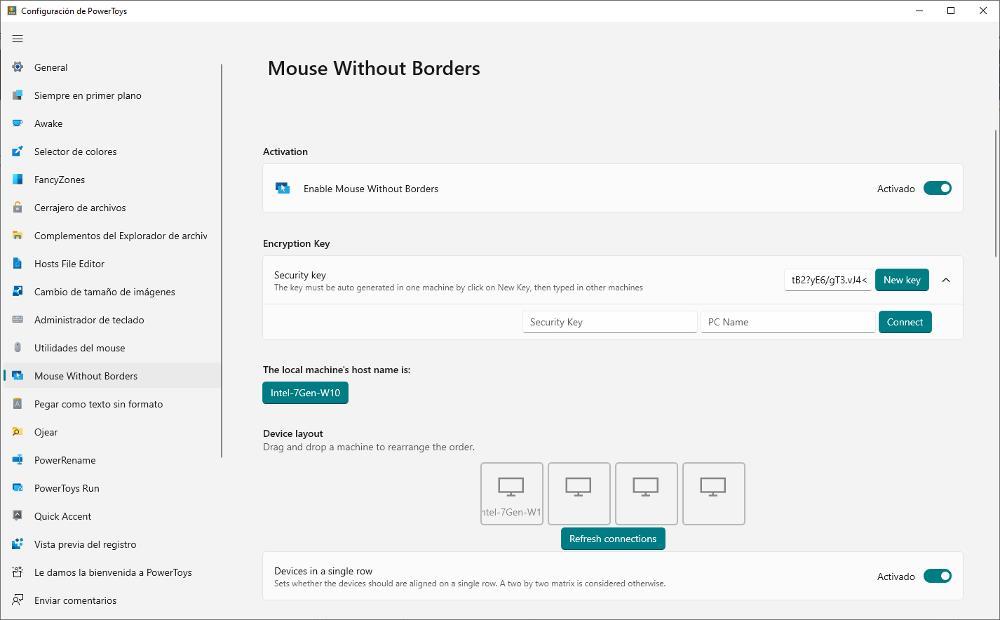
Once installed, open the application on the computer where the desired keyboard and mouse are connected. Navigate to the Mouse Without Borders function and enable the corresponding checkbox.
In the Encryption Key section, enter a password for accessing the computer, or simply click the New Key button to generate one automatically. Repeat this process on the computers that will be managed from the main computer. Activate the Mouse Without Borders checkbox, copy the generated password or enter the one you selected, and enter the name of each respective computer (displayed next to the password).
Now return to the main computer and click on the downward triangle icon located next to New Key. Enter the name and password of the computer you want to connect to, and finally, click on Connect. From this point forward, when moving the cursor towards the edge of the screen, you will seamlessly transition to working on the other computer.