Every day we have more computers, laptops, smartphones and other equipment connected to the Internet. At any given moment we can run out of LAN ports to connect more equipment, since we must bear in mind that the standard currently is the typical four Gigabit Ethernet ports. Also, incidentally, it can allow us to improve WiFi coverage, since almost from the beginning, most routers have had this type of connectivity. In this tutorial we are going to explain how to connect two routers by network cable and have an Internet connection with both.
We are going to go step by step commenting on the reasons why it would be convenient for us to do it, what equipment we could use, and the things we have to take into account before starting. Then, later we will put an example in which we will use two routers and two PCs connected to each of them.
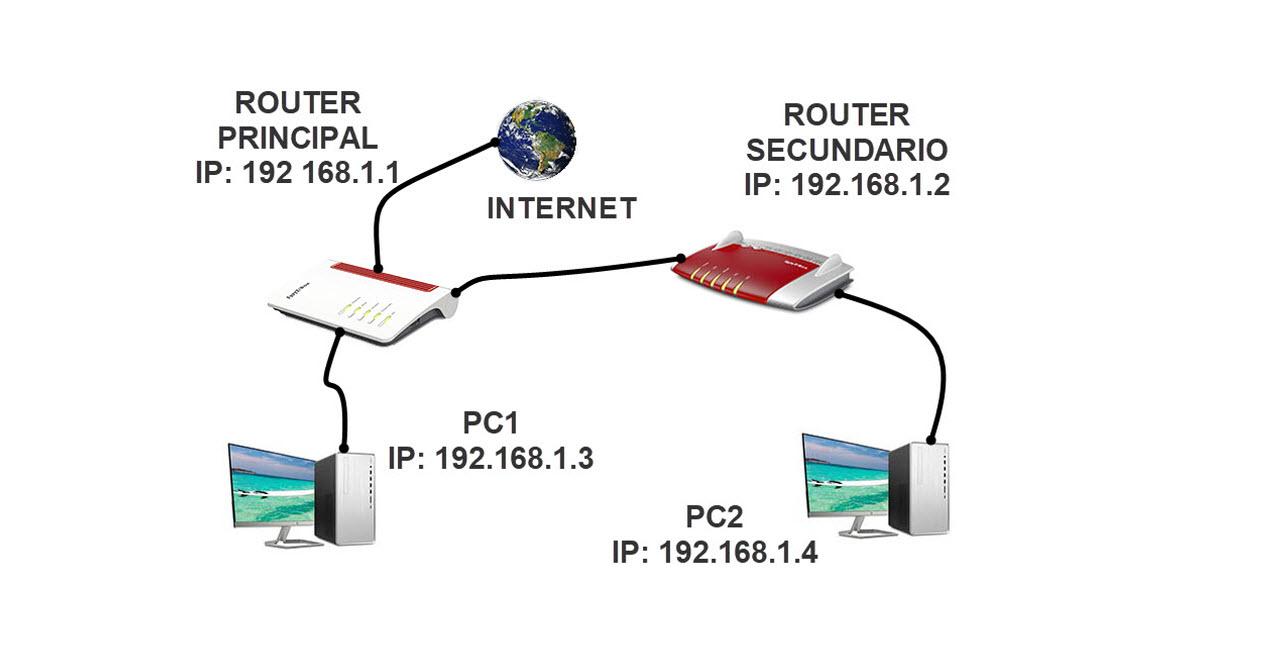
Reasons to connect two routers and what equipment we can use
Sometimes we have no choice but to have to use two routers. Our first idea could be to connect them by WiFi but to do so, one of them must support the universal WiFi wireless repeater mode, or both must support the WDS (Wireless Distribution System) protocol. The problem we have is that on many occasions some of the two routers that we want to connect do not have these functions or a similar one. Then we have no choice but to connect them by network cable.
Some situations in which it can help us are:
- When we do not have LAN ports available on our router.
- In another room / room we have a PC connected by cable and we want to add another. Incidentally, it could also be used to increase the Wi-Fi coverage of that area.
As for the devices that we could use to expand our network, we could use:
- ADSL router .
- Fiber Router .
- PLC . Instead of putting an Ethernet network cable between the two routers, we could buy a couple of PLCs and connect them to each of the routers. Our data would travel through the electrical wiring of our home or office.
What things should I keep in mind before starting
The first thing to take into account is the type of router that we are going to use. In the case of using an ADSL router, the maximum speed that we will be able to obtain is 100 Mbps on the LAN . On the other hand, if we opt for a fiber router, we will have a speed of 1Gbps, because its ports are usually Gigabit Ethernet.
Another factor that we must look at is the Ethernet network card that our PCs or laptops mount. Currently, they have been Gigabit Ethernet for quite some years, but it is worth reviewing it so as not to be surprised and then see that we do not obtain the expected results. We must also look at the network cable that we use to connect the routers, PLCs and equipment. In case you don’t know, the category determines the speed:

Currently, for an ADSL router, a CAT 5e cable would be useful. On the other hand, for a fiber router and modern computers, to avoid problems, it would be recommended a network cable of category 5E or 6. As for the PLC, it will depend on the speed they are and we will put a cable of the category that corresponds to him. A significant advantage of connecting two routers by network cable compared to Wi-Fi, is that we will be able to take advantage of all the bandwidth of the connection.
Connection of two routers and network diagram
Regarding how to connect two routers, we will do it using network cable or, failing that, using PLC. The configuration will be identical in both cases since except for pairing the PLCs and connecting one each one does not have any major complications. We are going to use two routers:
- FRITZ! Box 7530.
- FRITZ! Box 3490.
To begin, we are going to clarify some concepts:
- Main router: we will name the one that gives us access to the Internet, and which is connected directly to the telephone / fiber optic rosette. In this case, the model we are going to use is the FRITZ! Box 7530.
- Secondary router : it is the one that will request from the main one the data it needs to connect to the Internet, or to share files locally with the other PCs of the other router. Here, we will use the FRITZ! Box 3490.
This would be the network diagram that we are going to assemble:

Therefore, we will assign the following IPs to these computers:
- FRITZ! Box 7530 : 192.168.1.1 (main router) with DHCP enabled from IP 192.168.1.3 forward.
- FRITZ! Box 3490 : 192.168.1.2 (secondary router). Here we will put a fixed IP, outside the main DHCP server, and deactivate the DHCP server of this router.
- PC 1 : 192.168.1.3
- PC 2 : 192.168.1.4
Laying the wiring to be able to connect two routers
We will carry out the laying of cables as follows:

We would start by putting the RJ11 telephone cable from the FRITZ! Box 7530 to the telephone jack, or the fiber cable to the LAN1 port that acts as the Internet WAN. If your router has a dedicated WAN port, if you have fiber optics, you must connect the ONT with a cable to this Internet WAN port.
As for how to connect two routers, we would put an RJ45 Ethernet network cable from the LAN of the FRITZ! Box 7530 to the LAN (in any port) of the FRITZ! Box 3490. Next, we would have to place the network cable of the FRITZ! Box 7530 to PC 1. Afterwards, we would finish by putting the network cable from FRITZ! Box 3490 to PC 2. Here we have the back of FRITZ! Box 7530:

In yellow you have the LAN ports of the main router for the Ethernet network cables with RJ45 connector in yellow. An important consideration, when using the fiber optic router it is sometimes mandatory that a specific LAN port be used. In this case it would be LAN 1, and it would be connected by network cable to an ONT or a router with an integrated ONT. On the left completely in gray if our connection is ADSL we could put the RJ11 cable.
Primary and Secondary Router Configuration
The first thing we are going to do from PC1 is to find out what is the IP of the main router. It would be done in the following way:
- Windows start menu.
- We write CMD and press enter.
- We write the command ipconfing / all and press enter.
Next, we will get a screen like this where the default gateway is the IP of our router.

As we thought to put 192.168.1.1 we will not need to make any changes. This is usually the most used IP to access the router, although you could put others. Here the important thing is that both the main and secondary routers and the rest of the equipment have the same network range , for example 192.168.1.X. Another also widely used would be 192.168.0.X.
As for the main router, it must be configured as a neutral and multi-station router that allows it to connect to a modem or an external router and establish an internet connection. We access the main router through a browser and entering its gateway and password. Then we would go to Internet , Access data , Internet access and a screen like this would come out:

In principle, the main router, if you already surf the Internet, unless you want to change the network range, it does not usually require changes. Regarding the secondary router , it already requires a series of changes to be carried out:
- Delete the ports that we have open.
- Change the IP of the router.
- Disable DHCP.
Once inside the FRITZ! Box 3490 configuration, after having deleted the ports, we go to Home network , Network , Network configuration , IPv4 addresses and a screen like this will appear:

In IPv4 Address we put 192.168.1.2 and deactivate the Activate the DHCP server box and we give it to accept. From this moment on, if we want to enter this router we have to use this IP. To finish this section, we are going to explain how you should proceed to configure the WiFi network of the routers so that you do not have any conflict. My recommendations are as follows:
- Put a name of the Wi-Fi networks the same for each router, in this way, we can switch from one router to another automatically, without having to manually change the WiFi network.
- They have to use a different channel unless they can be changed automatically by the router. In this case it would not be necessary because both routers are capable of selecting the best channel.
- Put a WPA2 / WPA3 encryption according to the characteristics of the router and the devices that WiFi you have.
PC configuration
As for PCs, sometimes they require ports to be opened, that’s why we assign them a fixed local IP, but you can use Static DHCP if your router has it. In Windows 10 we would do it as follows:
- Windows start menu.
- View network connections.
- Click on our network adapter with the right mouse button and we give properties.
- Internet Protocol version 4 and click on the properties button.
Then we would configure like this this is the example of PC 1:

As for DNS, you can put these, or if the router’s DHCP is set, you can leave it on automatic.
As you have seen, in this tutorial you have learned how to connect two routers by network cable and to use a computer that you had at home without using it.