Using accessories such as keyboards and mice on an iPad are functionalities that make the experience with these devices more and more similar to what we have with a computer. Although the use in the end is different and we also obtain other functions thanks to the touch screen or other accessories such as the Apple Pencil, the truth is that they are still almost essential tools for many users. And if you did not know this function, you will be able to discover it now, since we tell you how to connect any mouse to the iPad and the necessary requirements for it.
Previous requirements
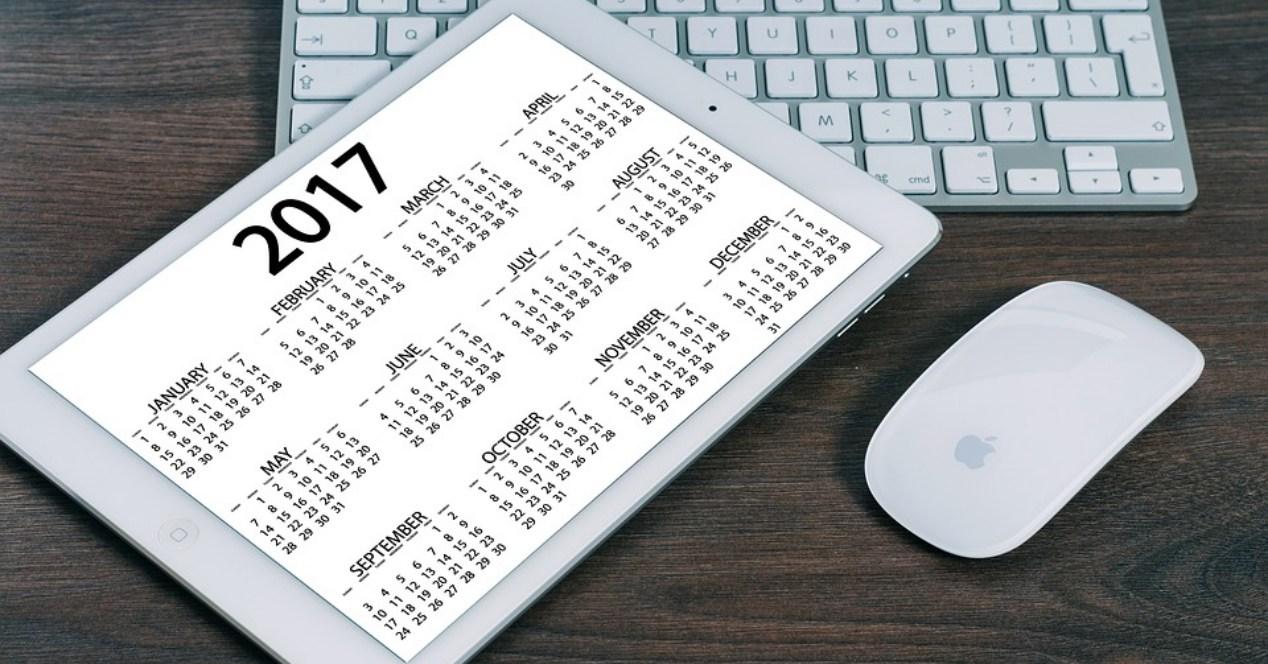 Unfortunately not all versions of the iOS / iPadOS operating system support this functionality, nor do all devices. This functionality was added in iPadOS 13.4 , so it is present in these versions and later. However, in versions ranging from 13 to 13.3.1 a function is also enabled within the accessibility settings, although it does not really provide the same experience as in the later one.
Unfortunately not all versions of the iOS / iPadOS operating system support this functionality, nor do all devices. This functionality was added in iPadOS 13.4 , so it is present in these versions and later. However, in versions ranging from 13 to 13.3.1 a function is also enabled within the accessibility settings, although it does not really provide the same experience as in the later one.
Therefore, if you have a device compatible with 13.3.1, you will also have it with 13.4 and even successive ones like those of iPadOS 14. And what devices are the ones that can at least have this version of software? We show them to you in this list:
- iPad (5th generation)
- iPad (6th generation)
- iPad (7th generation)
- iPad mini 4
- iPad mini (5th generation)
- iPad Air 2
- iPad Air (3rd generation)
- iPad Pro (all existing models)
Use a wired or receiver mouse
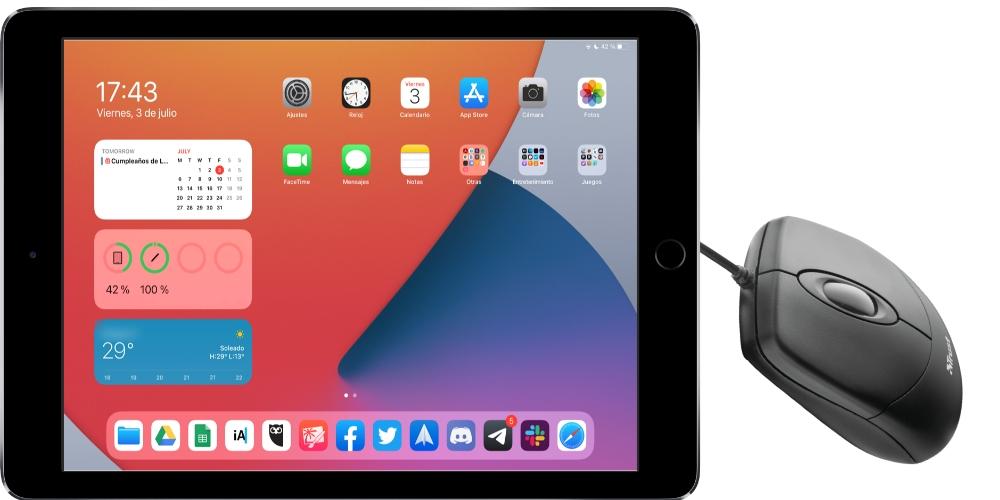
This is possibly the easiest way to connect a mouse to the iPad. It is true that at this point it is strange to continue using wired mice, but they are still on the market and even if you have one at home it can be very useful to handle the tablet. Despite the fact that there are already wireless devices with very little delay, in the end the wired ones are still one of the best times they have so it could be an important advantage. In any case, the way to connect it is very simple, since you only have to connect it to the Lightning or USB-C of your iPad , for which you may need a USB adapter for these connections. Here below we leave you two of the most recommended for these cases.
There are also some wireless mice that do not go via Bluetooth but work through a nano receiver that must be connected to the iPad. For this, the process is identical to that of a wired one, since an adapter will also be required for this receiver. Once connected and the mouse on, it can be used normally.
Connect a bluetooth mouse to iPad
When connecting a mouse via bluetooth, we did not find too many difficulties, since it connects in the same way as any other accessory that works with this type of technology. First of all you must make sure that the mouse has batteries or batteries, that it is on and that if it has a bluetooth connection button, it is activated. Once you have made sure of this, follow these steps:
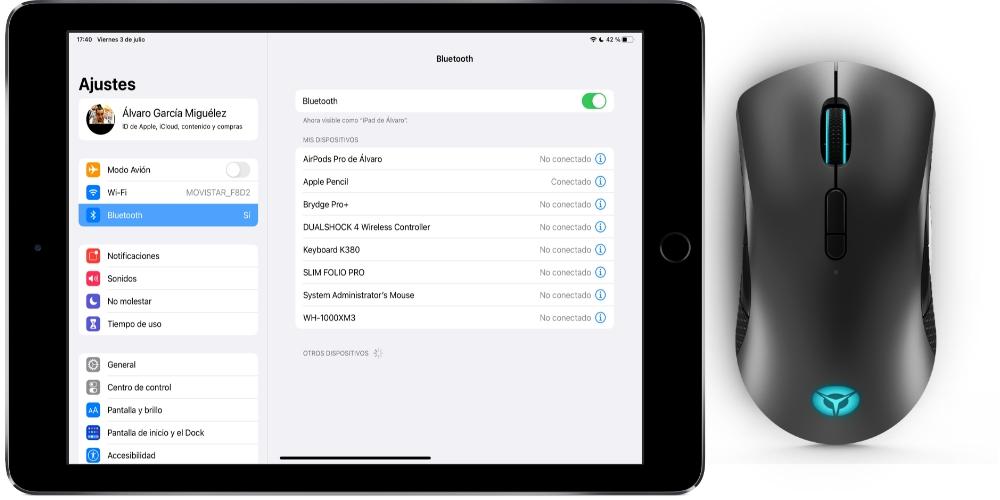
- Go to iPad Settings .
- Go to Bluetooth.
- Activate Bluetooth if it is not already activated.
- Find the name of the mouse and click on it to link it .
Ready. Once you have done this you will have established the connection and you can use the pointer on the iPad comfortably. You just have to make sure that you have Bluetooth activated all the time. It is possible that if you turn off the iPad, when it is turned on it is not connected and you will have to perform these steps again, although in most cases the connection remains permanent.
Set up the Magic Mouse
Although the way to connect the Magic Mouse to the iPad is similar because it is via Bluetooth, the way it is configured really changes substantially. To do this you must follow the following steps:
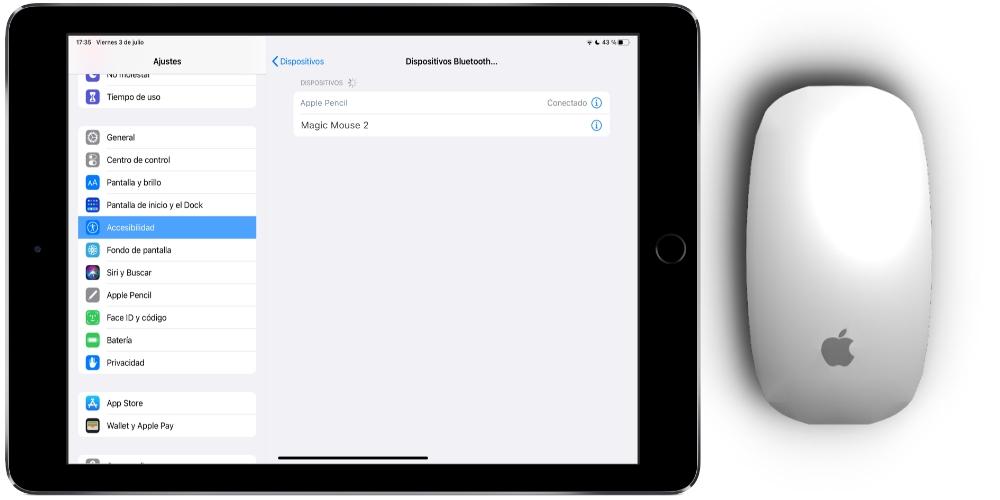
- Go to iPad Settings .
- Go to Accessibility.
- Tap Play.
- Enter AssistiveTouch (you don’t need to activate it).
- Under “Pointing Devices” click Devices.
- Now go to Bluetooth Devices.
- Locate the Magic Mouse and click on it to link it .
Once you do this, you will have the Apple Magic Mouse ready to use, having exclusive gestures that you would not have with other mice. For example, when moving between the app screens or when removing the Control Center or the notification panel.