Our mobile phones have become authentic Swiss Army knives that serve us for all kinds of tasks. And when we talk about entertainment, it is clear that the interaction with the television is one of the main ones. We can do it wirelessly with a Chromecast, for example, or by connecting an HDMI cable to the mobile , although not all mobiles are prepared for it.

It all depends on the MHL
When we consider connecting the telephone to the television socket, we usually make a mistake, buying the cables before knowing if our mobile is compatible. Normally what we need to do this are two requirements, one is obviously a USB cable that connects to the port of our phone, either USB type C or micro USB, and that at the other end has an HDMI connection. These cables are actually usually an adapter, which has a female connector at one end.

The other, of course, is that our phone is compatible with MHL connectivity , which is what allows our phone to connect to a phone and send its screen directly through a connector of this type, allowing us to send the image and sound to the big screen. Something that is an excellent alternative to be able to watch content on the TV even when you do not have a wireless connection.
To be able to connect the smartphone to our Smart TV by cable , it is an essential condition that the terminal is compatible with MHL technology, which is the acronym for Mobile High-definition Link and is an interface that was launched in the industry in 2011. This standard as such is being developed and licensed by a consortium with the same name, which includes manufacturers as important as Sony, Samsung or Nokia.
Its main function is the connection of mobile and portable devices to a television or monitor through said port. It even allows you to transmit video with 1080p quality without having to compress it from mobiles and tablets to larger screens.
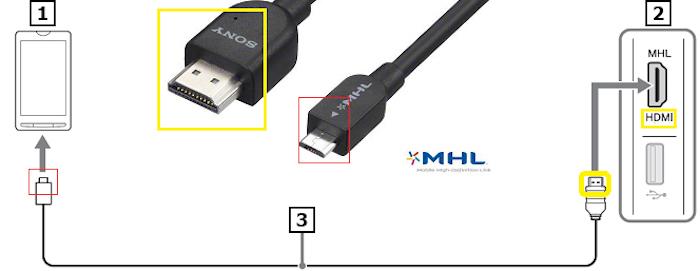
So here we find the greatest of the curiosities that we can find in this interface. Basically, because the port it has has the same shape as the common HDMI connector. But… Why have they used the same connector? More than anything, they chose it to simplify the interface and improve its adoption in the market, since it allows the same features as this one, in terms of video and audio. Although the main difference lies in the connections of one port and the other, since the MHL uses only five pins to transmit, so if we connect an HDMI device, it is more than likely that it will not recognize it as such.
Check compatibility
To find out if our smartphone is going to be able to support MHL technology that will communicate with the TV through the USB port, we have several things to take into account and checks to make. So we will see two options to check if the terminal is compatible or not with this type of connection.
Try an app
With the intention of discovering if our mobile is compatible with this feature is the MHL Checker . This app has been specifically designed to check if the USB connectivity of our phone is compatible with this method. To use it, you have to follow a very simple process that consists only of installing the application from Google Play and clicking on the ‘check’ button to find out if the phone is compatible with this technology.
In case the result is negative, we should not waste money with tests that will always lead us to find ourselves with limitations. But we can use alternatives like Chromecast that based on a WiFi network can give us the best result. In any case, you have nothing to lose by checking if your mobile is compatible with this technology. If it is, it can open up an interesting opportunity to use the phone to send content to the TV when we don’t have a connection, something that can happen sometimes.
However, we also find another option, although it is less fast and just as effective. We will only have to go through the MHL ORG, where we can see a list of smartphones certified and compatible with this technology. It is possible that terminals that are compatible do not appear on the list, which inevitably leads us to the previous step and check it with the app that we have left you above.
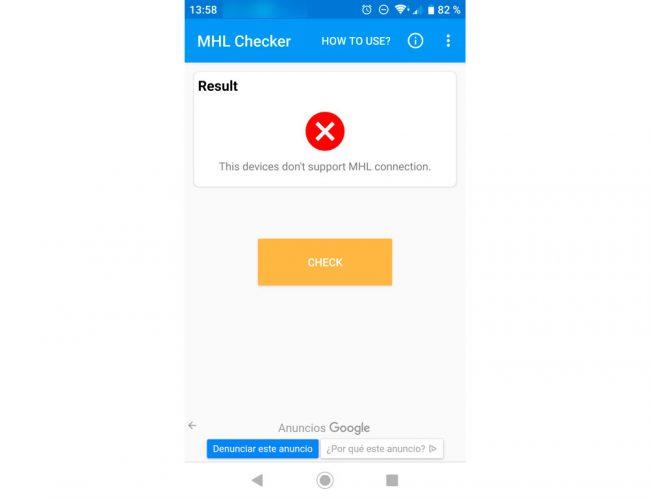
Does the USB port matter?
The MHL standard has nothing to do with MicroUSB, Type C or Lightning connectors, in any case, we can count or not on this capacity together with HDMI. Therefore, it is useless to know this information on our smartphone if we do not really know if it accepts compatibility or not. It is true that the vast majority of Android smartphones with USB Type C support the option, but it is not a guaranteed standard.
With these two types of adapters, both for Android and for Apple phones, we can ensure that we connect our terminal with a USB Type C or Lightning port to the HDMI port of our television. In addition, the prices that these types of accessories cost are not so high, so they are a good option to get to see the mobile screen on TV.
Both operating systems have the ability to support the technology to send image and video via HDMI . What is easier to know on the iPhone. Since the iPhone 5, an adapter capable of this can be used without any limitation, while in the Android landscape even today we find affordable models that do not allow its use.
One more way to find out if our smartphone is compatible is by using adapters, although for this we will have to already have them in our possession or buy them on purpose. It is the least recommended option due to the needs it requires, basically because we will first need to get hold of this type of accessory.
Possible HDMI problems
Now that we know if our mobile supports this capability, we can continue to face some problems that make it difficult for us to enjoy our smartphone on the big screen.
correct input
Believe it or not, a common mistake is that we are not viewing the correct input to be able to view the content. All television controls include an Input button that allows us to switch between the different input ports. So you should check the one that gives a signal or appears visible on your TV screen to see the connected smartphone.
In any case, if the connection is correct, once we connect the phone through the TV’s HDMI input, the truth is that when we click on the Input button, that option should be available. Otherwise, it will appear that the input is not available, either because it is not compatible or it has not been connected to the correct port .
punctual failure
On other occasions it may be an error that affects us due to a bad connection at that time. So we recommend you turn off both devices, disconnect the connection from both the mobile and the TV and reconnect them later. Once this is done, both devices will have to be turned on again. If in your case it still does not give a signal, we will have to try this same process with another port to see if it is a general failure or only of that specific input.
However, after verifying that our smartphone is compatible with the MHL function , we have to make sure that we are using an MHL to HDMI transformer to be able to connect our mobile to the television and that we have not made the mistake of choosing an unqualified cable or adapter.

tv problem
We cannot forget about the TV, which also requires checking that it is labeled with MHL and HDMI . Not all TVs and their ports are compatible in the same way. In that case, we will have no other option than to check the characteristics of the TV to make sure that they have this certificate so that we can connect the phone correctly.
Once the one that supports it is located, we will have to connect the smartphone to that input so that it works without any problem. And also, we recommend disconnecting the two devices again and ensuring that we have the latest software update on the TV.
Is it necessary to resort to these methods?
Today, smartphones have all kinds of functions whose purpose is to make the user’s life as comfortable as possible. Especially so that it requires the least number of tools necessary to execute actions. That is why most current devices integrate a feature that retransmits the image of the phone itself on television with little complication.
To check if yours has the possibility to take advantage of this instrument, simply display the control panel. From there, we will have to review the options that appear inside it until we find the relevant functionality that varies depending on the software, but that is generally ‘ Broadcast ‘, ‘ Retransmit ‘, ‘ Screen projection ‘ or similar. Its operation is quite simple and, next, we explain the steps that you must follow:
- First, verify that both devices remain connected to the same network.
- Take a look and see if your TV is compatible with this property.
- On your terminal, activate the option and tap on your television when it appears in ‘Available devices’.
- Confirm access by mobile to TV and start enjoying.
The response speed depends entirely on the two devices, although to a greater extent on the smartphone itself. For the occasion we have executed the process with two phones, such as a Xiaomi Redmi Note 8 Pro and a Realme GT Neo 2. The difference in power is evident and is something that is perceived from the first moment. The fluidity offered by the second when retransmitting the image is much greater, as well as the image quality. Thanks to this method, you don’t even need a measly cable to see the mobile screen on TV. Of course, you will lose in image resolution as it is subject to an optimal Internet connection. But, you can forget about having to buy the specific adapter or cable to connect the cable phone to the TV.
Alternatives to watch your videos from mobile to TV without fail
The action is as simple as touching on our mobile and sending the panel to TV, that is, as if we put the phone on TV. This serves both to see the screen of the smartphone duplicated on the other , and to launch the various applications that support this technology, and which are the majority of those present on the market. But, if it just doesn’t work for you, these are the different methods that you should try and that we will explain to you one by one.
Check connections
This is the first check we need to do. It is something that should be part of the initial check, but it is a large part of the cases, the truth is that the failure when trying to send content from our mobile is that we do not realize that only the mobile data network is activated. This will be the reason why the connection icon does not appear. It can happen because the Wi-Fi icon has been accidentally turned off and we are under the data network without being aware.
Therefore, we must make sure that our mobile is connected to the Wi-Fi network and that we can navigate correctly. Then we must verify the same on the TV or second screen, since both devices must be connected to the same network . If possible, we must vary the TV connection between data and cable, to rule out that this may be the problem.
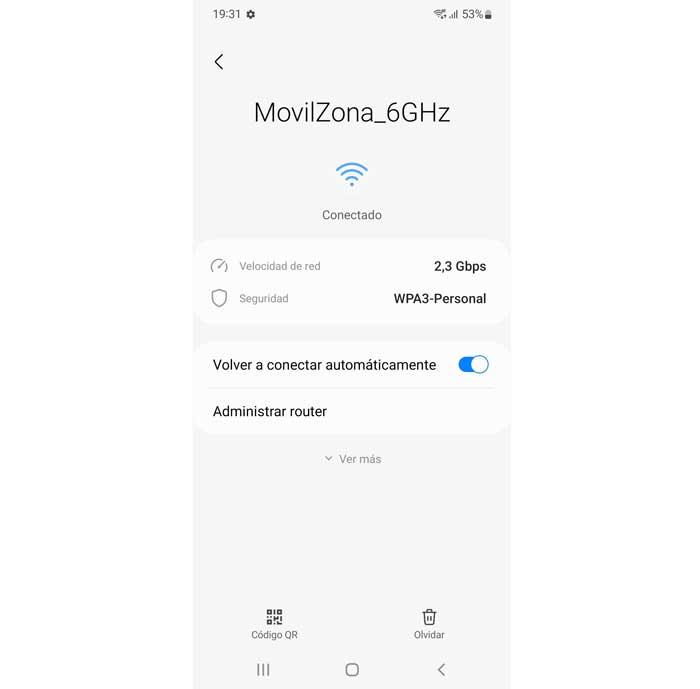
Change connection mode
It is possible that the problem is in the type of connection established by our router . There may be compatibility issues, if one of the devices is connected to the 2.4 GHz network, while the other is connected to the 5 GHz network. So, if so, we are already facing the main culprit, Well, for it to work correctly, both devices must be connected to the same connection.
In this case, we must make both the mobile and the external device connected to the same network standard, and try the content delivery again. To do this, we just have to look for the same connection and put the Wi-Fi key from the settings of both. The easiest thing is that we change it on the phone from the settings.
When Wi-Fi+ is on
The screencasting feature may be affected if this functionality is enabled. To check it we will have to enter the network settings and write Wi-Fi Plus in the search box. If we find the selector activated, we must press to deactivate it and try again if it already allows us to share or transmit multimedia content from the phone.
However, not all phones have this technology. So it will not be as widespread an error as it could happen in the previous case, in which we will have to make sure that both the TV and the smartphone are connected to the same network, and not to another version, either 2.4 GHz or 5GHz.
Clear app cache
This process tries to eliminate the problem, clearing the cache of the apps involved. Some of your files may have become corrupted and are negatively affecting your ability to connect. To achieve this, we must follow a series of steps from the smartphone configuration application itself:
- First, we will have to go into Settings .
- Then go to the Applications tab.
- Now, you will have to select the app from which we cannot send the content.
- Then click on Storage .
- Finally, tap on the Clear data and cache options, then restart the phone and try again if it works.
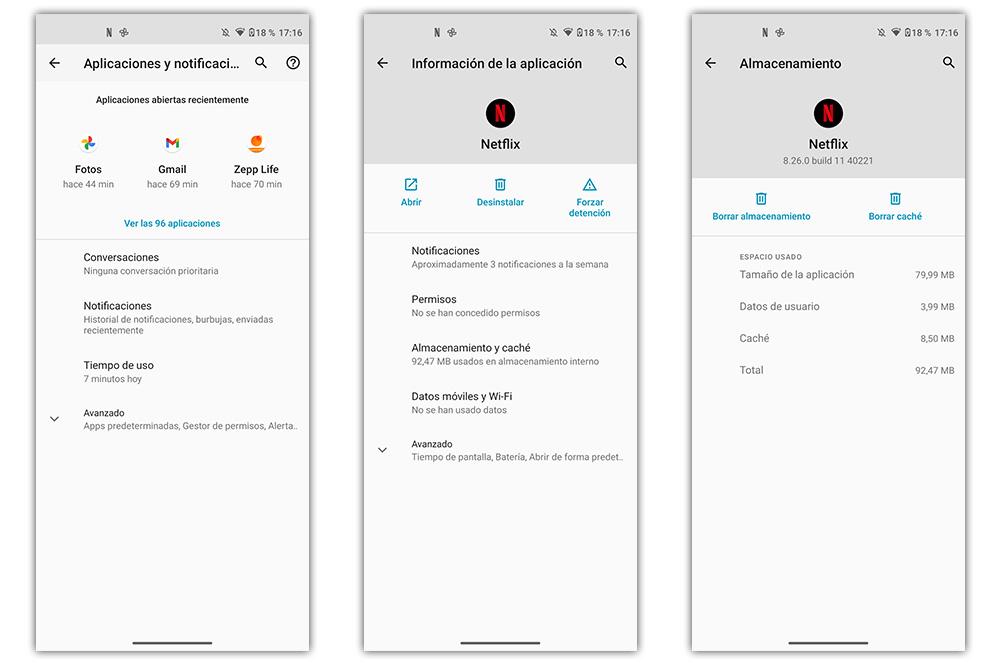
Reset all settings and devices
This solution involves restarting all the devices involved in the connection so that connectivity is reestablished in all of them and the function can be recovered. Therefore, we must do the following:
- Restart the router in our house.
- Close the app from which we want to transmit the content from the mobile to the TV wirelessly.
Reset phone connection
If your device continues to have problems sending content to the television, we will have to go on to reset the network settings of the phone itself . Also, this won’t delete any of your apps, photos, or other data like a hard reset would. All you will erase is your saved Wi-Fi passwords and other connection information. Getting with it to connect to the internet again. Do it by following these steps.
- Open the Settings app on the mobile.
- Scroll all the way down and tap System/Additional settings , depending on the device you have.
- Choose Reset/Reset Options.
- Inside, you will have to tap on Reset network settings .
- Confirm that you want to take this step and accept the message on the screen.
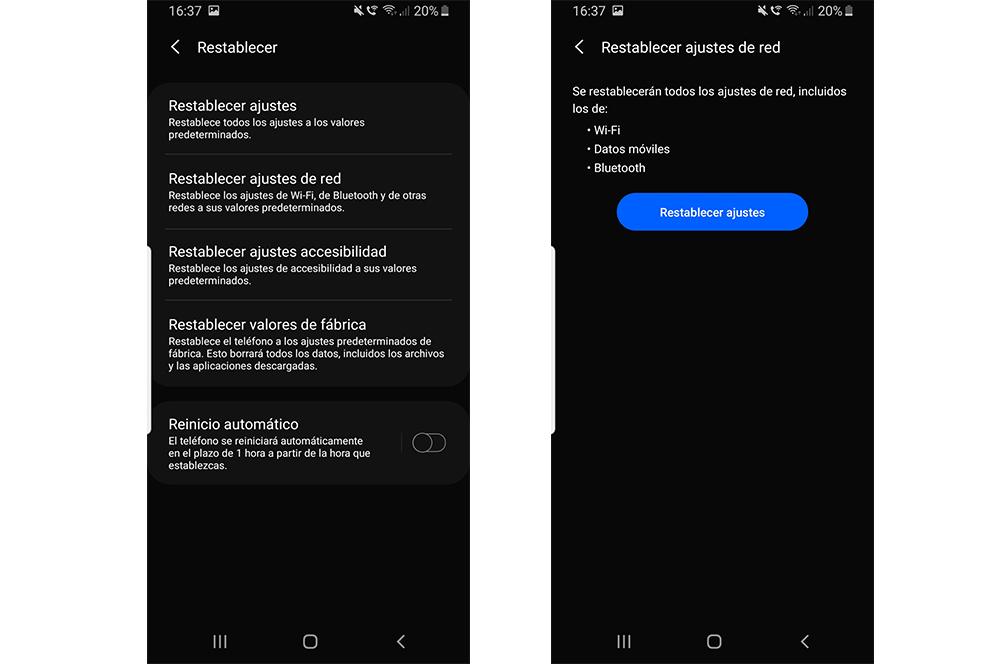
Error with Chromecast
Another of the most common failures occurs with the Chromecast that we have connected to the television itself. And it is that, sometimes, as much as we try to transmit any type of content, it is impossible to achieve it since it continually gives us an error when trying to send a video or content from the smartphone.
To begin with, we must be clear that they have to be on the same Wi-Fi network, otherwise, we will not be able to send what we want to the accessory that we have on TV. In addition, the app itself, as in the previous case, must have the option to pass the content of the phone. If not, we will not be facing an error, but basically we will not be able to achieve it with the Chromecast option. However, the most effective solution to fix the problem with the Chromecast is to restart it. Most of the failures will be solved by turning off the device and then turning it on the second:
- So you go behind the TV, remove the micro USB power cable and plug it in after a few seconds.
- In this way, the Google accessory will restart and connect to Wi-Fi correctly without giving us a connection failure again.
- Of course, keep in mind that this process should not last more than a couple of minutes.
- If it’s having a hard time getting on the wireless network, you should try moving the router closer to this device so it can get a better signal.

Send videos from your Xiaomi mobile to the TV
To access the section dedicated to sending videos, broadcasting photos or content such as documents and music to television, all we have to do is enter the mobile settings. What we are looking for can be found in Settings> Connections and sharing> Broadcast. The newer versions of MIUI have a shortcut that we can find by pulling down the notification panel. You will identify it because it has the icon of a TV.
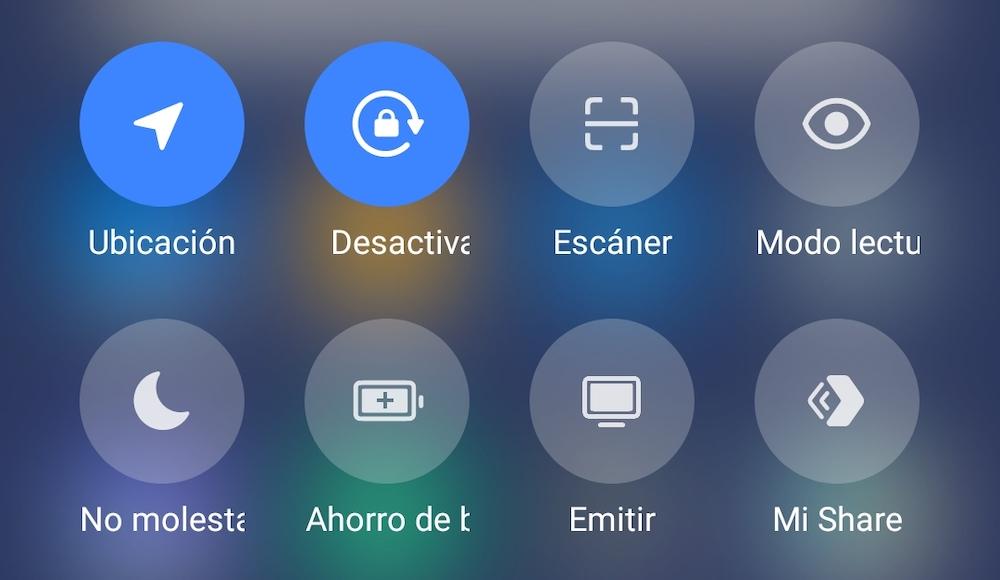
The only requirement that you must meet for the mobile and TV to link correctly is that, as happens with other mirroring applications, both are connected to the same network. It will be the phone itself that is responsible for scanning the network to find the devices connected to it.
From this point we only have to activate the function and automatically the Xiaomi mobile would have to find the television. That, of course, if any of the problems that we are going to see next do not appear
However, although the theory is simple, the failure that we have been talking about can mean many unsuccessful attempts. In our tests we have chosen to try sending them directly from the gallery with different files and, in the same way, the system keeps thinking without ever finding the device where we want to send it
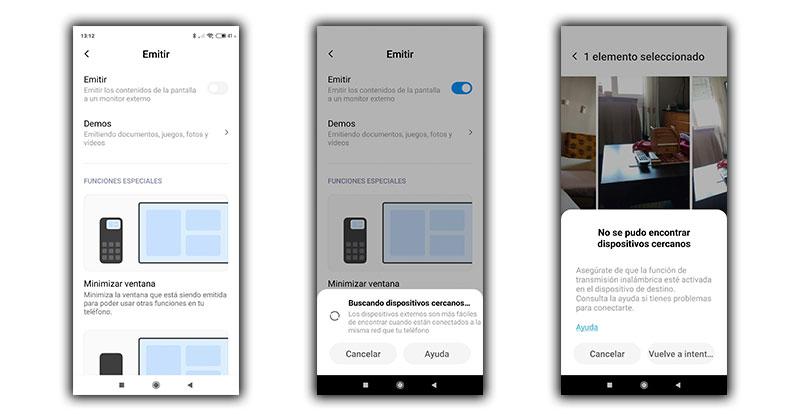
Finally, a help button appears with which we do not solve anything and so on constantly. Therefore, it is time to see the different methods that we have at our disposal to try to fix it.
Fix the bug in MIUI 10
To manage to fix this in MIUI 10 or activate it in case it does not appear, we have to follow some steps that will be familiar to you from other Xiaomi tricks that we have already known. To do this, the first thing we will need is the Activity Launcher app. This software allows us to activate hidden functions in MIUI. Once installed, we only have to access and search for Wireless display . Just by pressing it, it will take us to this option that we can take advantage of.
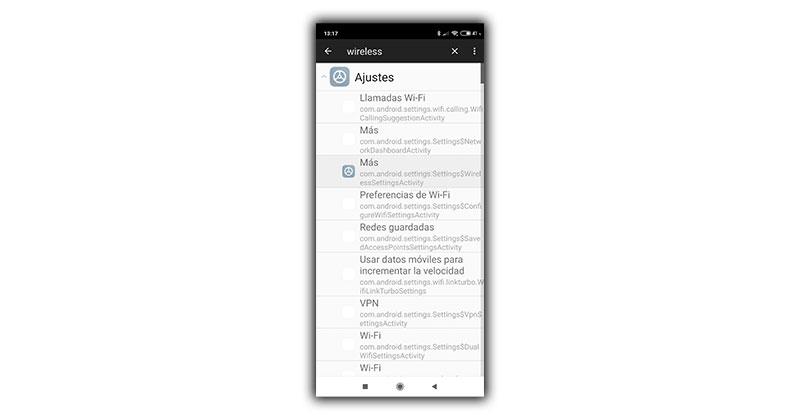
To access it more easily, we can repeat the process and keep the button pressed, this will show us the option to add it to the home screen and thus not have to complicate ourselves every time we want to send content to television with your Xiaomi mobile. Well, it is a process that is not stored in the internal memory, nor does it achieve a continuous solution, but rather takes us to the necessary point of the system, which for some strange reason MIUI does not show us in a simply accessible way.
Fix it in MIUI 11
This option has helped different users with MIUI 11, who have stated that the problem in question is solved by activating the Mi Share function. This tool is the one that allows us to share files with other devices of the brand instantly. Although, in this case, it could also be key for the screen sharing software to work with televisions or computers.
In addition, enabling this tool is as simple as going to Settings and then tapping on the Connection and sharing section. Afterwards, we will go to the My Share section and activate this software function. You must bear in mind that this function uses Bluetooth to work, so we must have it active as well. We can also find this tool in the Quick Settings menu when displaying the notification bar of the smartphone.
MIUI 12 and newer versions
Although it may seem very basic, the solution to the failure between the Xiaomi mobile and the television that has best helped in MIUI 12, MIUI 13 (or other intermediate versions) to watch the mobile on TV is based on turning on the television or device where we want to share it. Then, we will try to broadcast with our mobile and if this does not work, we will have to proceed to restart the terminal while the television is still on.

Once it turns on again, we can forget about the problem and the option to share with the television will appear. This process does not have to be repeated daily, but only happens on occasions and possibly when you are in the most hurry. Xiaomi has not yet found the error that explains this situation, but at least with it you get everything to work again.
It is to be imagined that we will soon see how a patch lands on our smartphones that avoids us going through this uncomfortable process.
Update
Having an outdated phone can lead to these problems and many others. Something may have worked as expected, but suddenly it stops working and it’s not your fault. It is not that you have done anything, it is that the brand has released a patch that may be putting an end to the error that appears on your mobile.
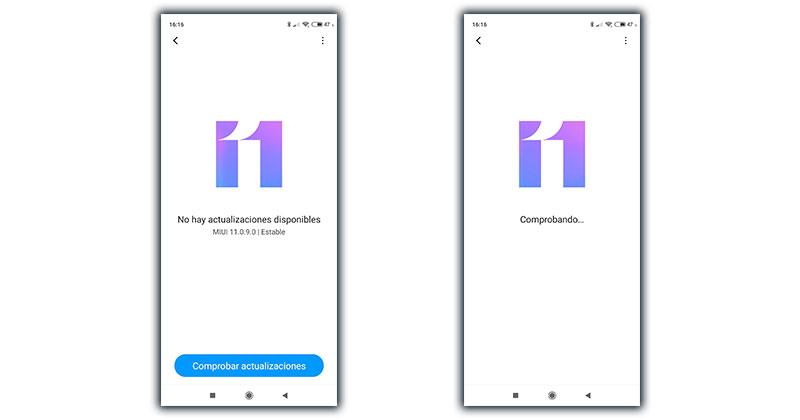
Luckily, it’s as easy to fix as going into Settings > About device and checking for the update manually. Proceeding to install the new software that could forever fix these bugs that limit us when it comes to sharing content between the mobile and the TV.
Send videos from your Huawei mobile to the TV
Just as we already did to connect our Huawei mobile to the computer screen , we have several cable-based or completely online methods to achieve it on Chinese brand mobiles with television. We will only have to follow the steps that we show you and we will not only be able to see our mobile on a larger screen, but also use it as if it were a computer.
Wired connection
The classic and less complicated way to take our Huawei mobile to television is with cables. The options multiply depending on the connectors that we have on each of the Smart TVs , since we have different compatibility. The main thing will be to have within our reach a USB Type C input at one end or an adapter depending on the cable we have.
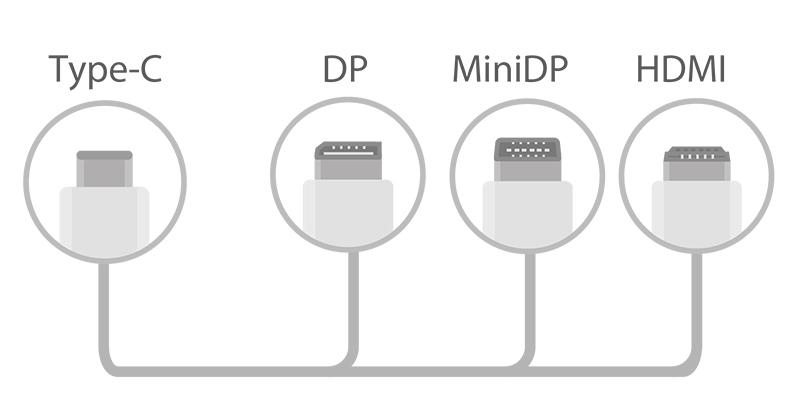
At the other end of the cable we will need one of the following inputs:
- HDMI.
- PD.
- MiniDP.
In Amazon (and other stores) there are many accessories of this type that act as an intermediary between mobile and TV. Normally, you use a USB Type C to HDMI cable as it is the communication standard today.
Just by connecting these cables we will be able to enter the input options of our TV and choose the one we have used. We will instantly see our mobile screen duplicated on television and we will reflect everything we do with it. A quick and instant option that does not force us to carry out complex processes in the smartphone software.
We do not need any other intermediate step beyond activating the HDMI output or alternative to the one we have connected the mobile to.
Wireless connection
We live in the internet age and there are few who continue to opt for the cable for countless ways, which is understood by the options to see the Huawei mobile on TV. Although, these steps will be easy and instantaneous, once we master them they will allow us many possibilities. In this case, we will only need to have the phone with EMUI and a stable Wi-Fi network.
Share screen
In order to duplicate the screen of our mobile smartphone with the TV, we have to take into account that our device must be compatible with Miracast or use a Chromecast and be connected to the same Wi-Fi network. Then we go on our Huawei mobile to:
- Settings
- More connections menu
- We touch on Simple / Wireless Projection or Projection Mode .
In the next option we activate wireless projection and wait for it to appear, then just by touching it we will connect.
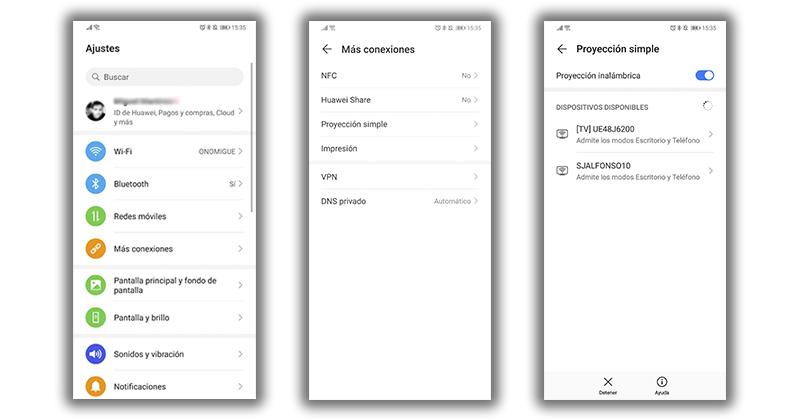
Instantly, the television will begin to let us see what we have on the mobile screen. A fast and simple process highly recommended and increasingly used. We do not need to buy any extra accessories and its operation is more than outstanding with a stable Wi-Fi connection. At the moment that we want to disconnect the Huawei mobile from the television, we will only have to touch the notifications that we have on the phone and it will stop.
desktop mode
One of the main advantages that we find in Huawei to connect our mobile with the screens through the two methods that we have seen, is the possibility of using our mobile as a computer . Once we have made the Simple/Wireless Projection or Projection Mode, by sliding the notification curtain and tapping on the notification that tells us that we are sharing the screen, we can switch to the so-called ‘Desktop Mode’.
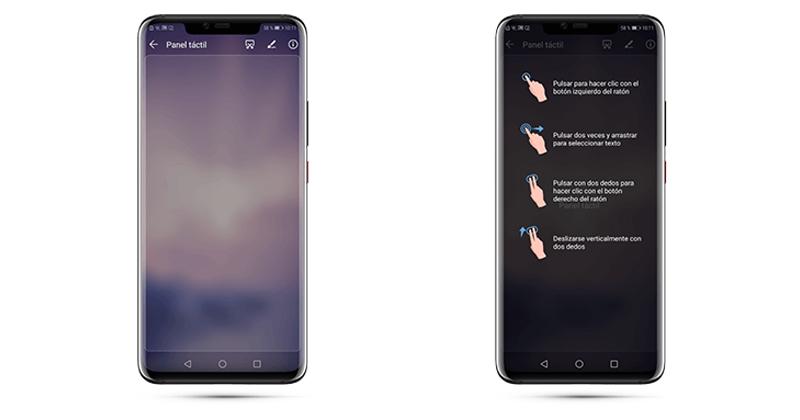
With this option activated, our mobile will become a touchpad and its screen will show us the applications of our mobile as if it were a computer. Now, you have to use your mobile to choose the apps to use and get the most out of the terminal. In addition, we can add a Bluetooth mouse or keyboard to our mobile to have all the functions at our disposal, as if it were a computer, but on a larger screen.
with Chromecast
To connect the mobile to Chromecast we must use the Google Home app. Although, we can use this software if we have a Huawei with GMS, that is, the services of the company of the great G.
If your phone can’t download the app from the Play Store, you can also try searching for it from Petal Search, the company’s system for manually locating APKs. We also leave you here the download link.
Once we have it installed, we must connect the Google device to the TV and proceed to configure it. First, we open the Google Home app and tap on the more button at the top. Then, we choose Set up device and confirm the code that appears on the TV and also on the mobile. Finally, we wait for the process to complete.
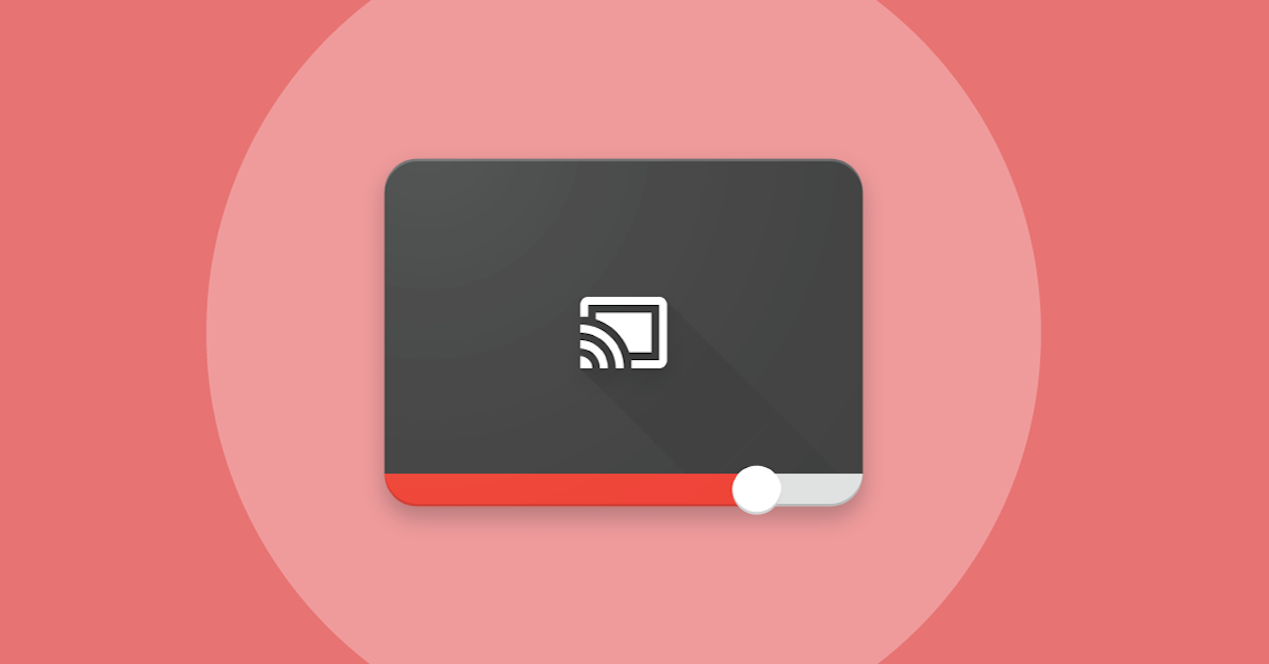
When we have finished the process, we will have managed to establish the connection . In addition, from the Google Home app itself we will be able to even send photos. Although, we can also do it from the TV-shaped icon that appears in the multimedia apps, which will help us send what we want to see to the Chromecast.
with apps
In case everything we have tried so far is not working on our mobile, it may be due to limitations imposed by Google services. Although our smartphone has them in mind, the errors are appearing in some models and we have to resort to alternative applications that take care of everything. Starting by knowing the option to connect a Huawei mobile to the TV with the Google apps present.
We only have to download the Transmit to Smart TV app, which we download from Google Play and allows us to send videos, photos or items from EMUI:
As we did before, if your Huawei smartphone is new and does not have Google services, you must install the app manually from this link.

This same option is that we will also find it already available in the Huawei App Gallery for all those who do not have the services. In both cases, it is as easy as selecting the elements that we want to see on television from the application and the connection will be made through Wi-Fi. Skipping in this way the imitations and getting to do what we need.