If you are one of the lucky ones who has managed to buy one of the new Microsoft Xbox Series X or S consoles, or if you have simply decided to purchase your controller separately because you want to use it on PC, it is something relatively simple to do and in this article we will to tell everything you need to know to be able to use the control of your console on the PC .
The Xbox controller, since the Xbox 360 model, has not changed much and you really don’t need to because it is considered one of the best controllers to play for both its performance and its ergonomics. With an asymmetrical design that adapts to any size of hand, it is ideal to spend hours and hours playing on your favorite console, but also on PC and it is precisely what we are going to dedicate this article to, since if you have the console with its remote, why buy a separate remote for the PC if you can use the same?

Using the Xbox Series X / S controller on PC: requirements and benefits
The latest line of Microsoft consoles has been accompanied by a new refinement of its command, which although as we have already said has not changed much compared to previous designs, it does incorporate some novelties and the most obvious is the inclusion of the Share button to be able to easily take screenshots, something that the PS4 controller had already had for many years.

Although this new version of the Xbox controller is designed for consoles, as in previous generations it can also be used on PC, and also in a much simpler way than the PS5 DualSense controller since, after all, Microsoft also develops the Windows operating system that almost all of us use on PC. This remote is not only among the best for PC, but it is also quite simple to configure it.
There are two ways to connect the Xbox Series X and S controller to the PC, since it can be used both wired and wirelessly , but you must be aware that both ways have their advantages and disadvantages (we will also talk about this ).
One of the advantages of integrating this command with the Microsoft operating system is that we can update its firmware to be sure that it has the maximum compatibility and with all the latest features that Microsoft has added. For this you will need to have the Xbox Accessories application that comes by default in Windows 10 but that you can also download and install independently.
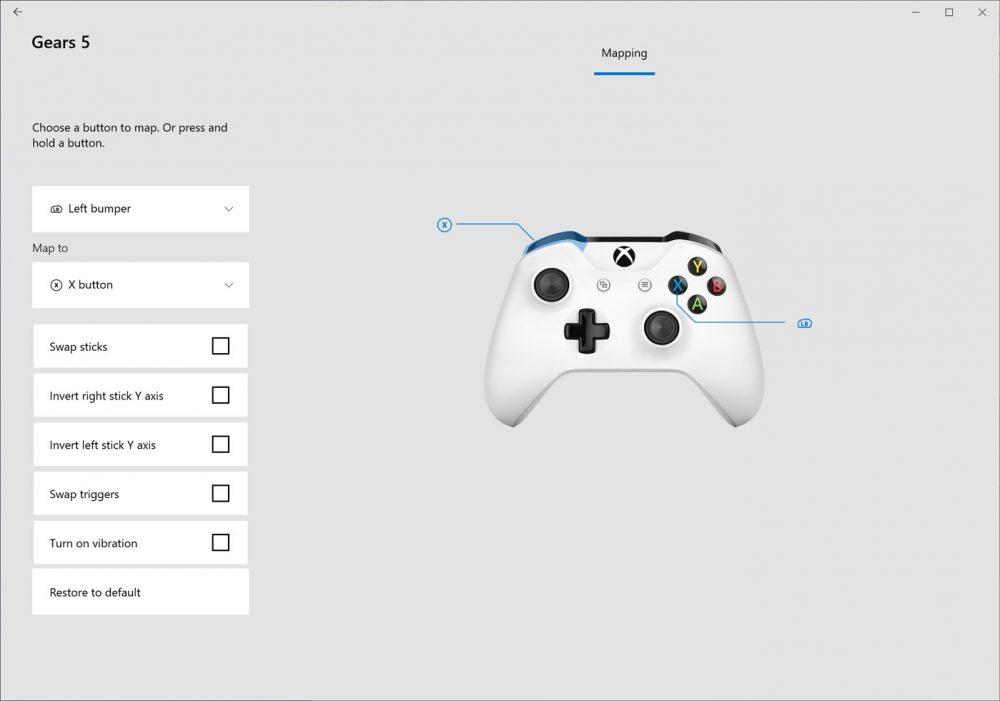
From here you can access the command options and, in addition to remapping the actions of its buttons, you can update its firmware to be sure that it has the latest version and thus guarantee its optimal functioning.
How to connect the Xbox Series X / S controller to the PC
As we mentioned before, you have two options to use this remote on your PC: wirelessly or via cable. Starting with the cable option, the ideal is to use the charging cable that comes with the remote, at the ends of which we will find a USB-C connector and another standard USB-A. Obviously you must connect the USB-C end to the console control and the other end to a USB 3.0 port or higher on your computer.

Once connected, Windows will automatically detect it without the need to install drivers or additional software (otherwise you will need to update your operating system using Windows automatic updates, since it is in these that the updated drivers for the Xbox controller come to PC), and you can check that the controller is ready to use when the Xbox logo turns solid white. It’s that simple, plug and play.
On the other hand, as a wireless controller that it is, you can also use it in this way on your PC, but for this you will need to be sure that you have a Bluetooth receiver or that you have it integrated, since Bluetooth is precisely the method that this remote uses to connect to both the console and the PC. In this case, the steps to pair it are as follows:
- Turn on the console controller by pressing and holding the Xbox button until its illumination flashes.
- Press and hold the pair button on the controller that you will find right next to the USB-C connector.
- On your PC, access the Bluetooth options (Settings -> Devices -> Bluetooth and other devices) and click on the top button called “Add Bluetooth or other device”.
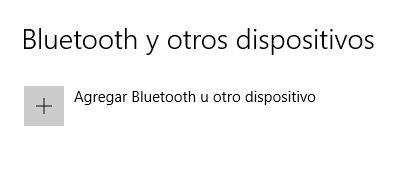
The system should automatically detect the Xbox Series X / S controller, so once it detects it, you just have to click on it and it will be paired (it is possible that the PC will tell you that you have to enter a pairing code , in which case you must enter four zeros (0000)). Once done, the Xbox button on your controller should be solid white.
How to use the Xbox Series X / S controller on Steam
In most cases, once you have the Xbox controller connected (by cable or Bluetooth) to the PC, it should work automatically in any game without problems, and it is because the controller of this console is one of the most popular among the PC users, its compatibility is widespread.
However, there are some games that are not fully compatible, so in this case we are going to show you how to configure the controller on Steam, the most widely used PC gaming platform. To do this, you must access Steam’s Big Picture mode and navigate to the Steam menu located in the upper left section of the image. There go to Parameters -> Controller -> General Controller Settings.
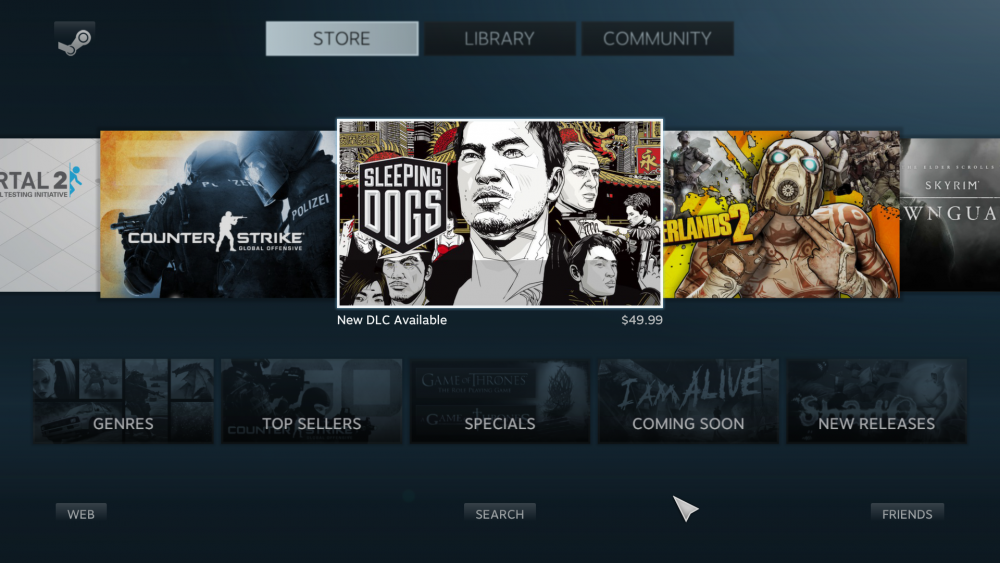
Steam should automatically detect that you have an Xbox controller connected, but if not, in this settings menu it will allow you to select that the connected controller has Xbox configuration (select Xbox Configuration Support).
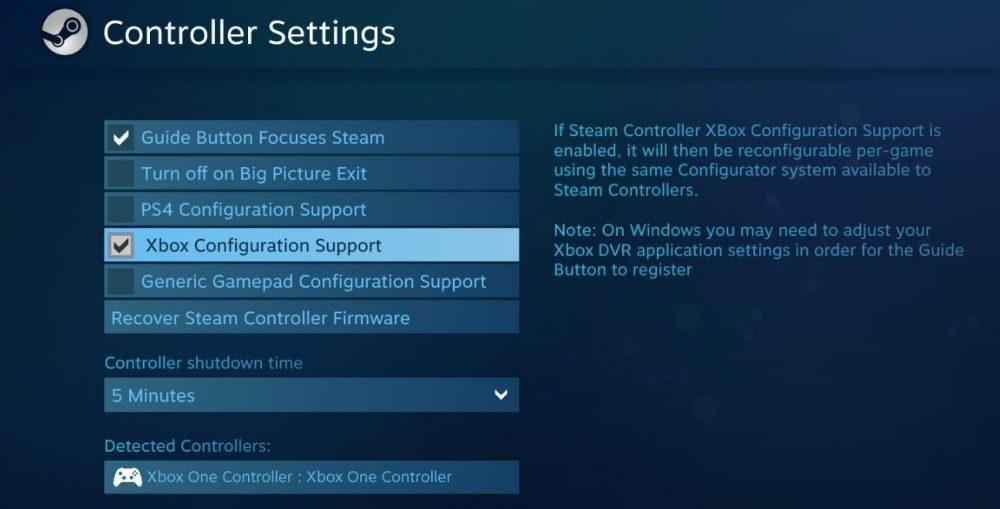
Once this is done, the controller will work as it should because we will have told Steam that the connected controller is from the Xbox console. In this way, in games that have different selections for different controllers, the Xbox buttons will now appear and, in fact, in games that allow it, we can define the button mappings at will easily and quickly.