The semiconductor crisis that we are experiencing in the market is making getting a PlayStation 5 (PS5) almost impossible. However, getting hold of one of its controls, commercially named DualSense, is much simpler and can be used on your PC until you get Sony‘s next-generation console.
The PS5 DualSense is one of the most prominent models for playing video games thanks to its haptic feedback and adaptive triggers, although not everything will work on PC in the same way as when connected to the console.

By default, both features will be disabled, although some developers have implemented them on PC as well (such as Metro Exodus: Enhanced Edition). What will not work in any case (for now) will be the audio jack input.
How to connect your DualSense to PC
To pair your DualSense with a PC you will need a USB-C cable that supports data (note that some cheaper cables are only for power transfer and charging). The USB-C cable can be Type-C to Type-C if you have a USB-C port on your PC, or it can be Type-C to Type-A if you just want to connect using the classic USB connectors that all the computers of recent years.
Another alternative is to connect it wirelessly, so you’ll need your PC to support Bluetooth or you’ll need a Bluetooth adapter. To perform this wireless pairing of the DualSense, you will have to access the Bluetooth settings of your PC, either by typing in the search bar or manually locating the option “Bluetooth and other device settings”.
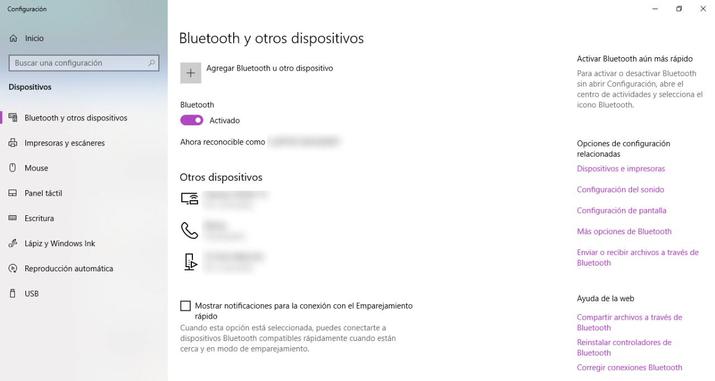
Bluetooth settings
Once inside that configuration menu you will have to activate the Bluetooth connection if you have not already done so and choose the + button where it says « Add Bluetooth or another device «.
A pop-up window will open in which we will have to choose the first option: “Bluetooth” to start tracking the devices within range.
In order for your DualSense controller to be available for pairing, you will need to activate them. To do this, disconnected and turned off, simultaneously press the PlayStation button and the Create button (to the left of the touch panel) for about 3 seconds. The LED light bar on the sides of the touch panel will begin to flash, indicating that Bluetooth is active.
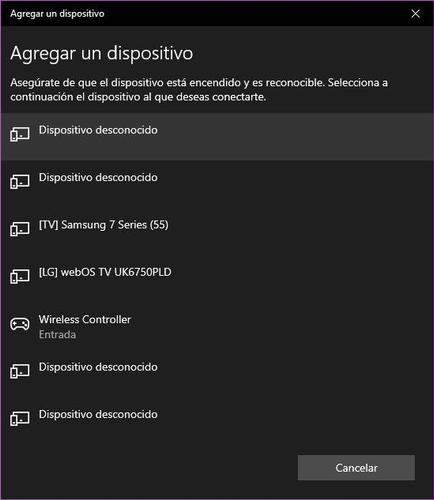
Wireless Controller in the Bluetooth list
Once this is done, the controller will appear on the PC in the list of available Bluetooth devices as “Wireless Controller” . Select this device and if it asks for a pairing code, simply dial “0000”.
Update PS5 controller firmware on PC
Until a few months ago, anyone who wanted to update the firmware of a DualSense controller had to do it by using a PlayStation 5.
However, as we said at the beginning, you may have decided to buy the controller and you don’t even have the Sony console, so Sony decided to implement a solution whereby PC users can access the latest update through of Windows 11 and “select Windows 10 devices” without the need to connect it to the console.
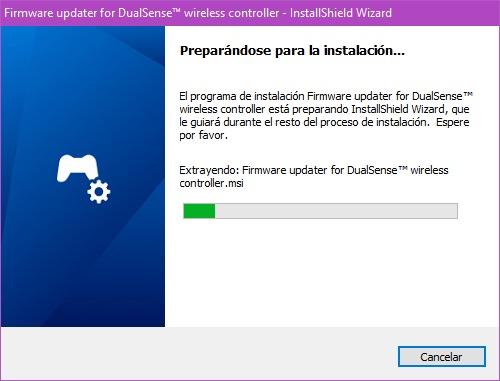
DualSense Firmware Installer
You need a Windows PC that meets the following system requirements.
| SW | Windows 10 (64-bit) or Windows 11 |
|---|---|
| Storage space | 10MB or more |
| Screen resolution | 1024 × 768 or higher |
| USB port | Mandatory |
The steps to follow to carry out this process are the following:
- Download the DualSense Wireless Controller Firmware Updater and save it to your desktop or another location.
- Run the setup file, and then follow the on-screen instructions to install the app. During installation, you may be prompted to download additional software that is required to use the DualSense Firmware Updater. To download this software, follow the instructions on the screen.
- Start the program.
- Use a USB cable to connect the controller to your Windows PC, and then follow the instructions on the screen to start the update. Do not turn off the Windows PC or disconnect the USB cable during the update.
- A message will appear when the update is complete. Select OK to finish the process.