If you are a lucky owner of a PS5 console or if you have simply bought the DualSense controller separately because you want to use it on a PC to play your favorite games, it is relatively easy to do so and in this article we are going to tell you what the requirements are and how you should do to use the PS5 controller on your PC.
Although one of the great benefits of playing on PC is being able to use the keyboard and mouse more easily (particularly in FPS-type games), there are some genres that simply work better with a controller, so it is not surprising that If you have the PS5 controller, you want to use it on your PC so you don’t have to buy a separate gamepad.

Using the PS5 controller on PC: features and shortcomings
The PS5 DualSense controller is also one of the best gamepads for PC, as it is very comfortable to hold and its performance is optimal on this platform as well as, of course, on the Sony console. As we have already mentioned, there are some games that simply work better with a remote, such as soccer or basketball sports simulators or some titles such as Dark Souls, Tomb Raider and a long etcetera. In addition to that, there are not a few users who have a PC connected to the TV in the living room, where obviously a remote control gives you greater comfort to play.

The controller works both wired and wireless if your PC has a Bluetooth receiver, and you will need a USB-C to USB-A cable if you plan to use it with cable, yes. If the PC has a USB-C connector, then of course you can also use a USB-C to USB-C cable for this, and you simply have to make sure that the cable allows data transmission and is not just for charging.
If you use the PS5 DualSense controller on PC, it is important to remember that features such as adaptive triggers will not work in most PC games, since their integration depends on the game developers who, of course, integrate this functionality into the games. PS5 console games but not PC games. However, there are titles in which they work like in Metro Exodus: Enhanced Edition , a title in which not only the adaptive triggers work well but also the haptic feedback of the PS5 controller, a fact that suggests that in the future we could see more PC games that take advantage of the unique features of the PS5 controller.
Steam has also recently received an update that allows players to customize the LED light on the PS5 DualSense controller on PC, adding some additional features. You can enable it, disable it or just light it up when there are controllers connected; however, we are still waiting to see if haptic triggers and adaptive triggers are supported on the platform.

Keep in mind, of course, that the 3.5 mm audio connector of the PS5 controller is not currently compatible with PC, so if you want to use headphones you will have to connect them directly to the PC instead of the controller as you would on PS5. Even so, if you are interested in using the PS5 controller on your PC, here is how to do it.
How to use the DualSense controller on Steam
Steam is the most popular PC gaming platform, and is indeed the premier PC gaming showcase. This platform is fully compatible with the PS5 controller, and it works especially well when you use Steam in Big Picture mode where, in fact, you need to pre-configure the controller to work well.
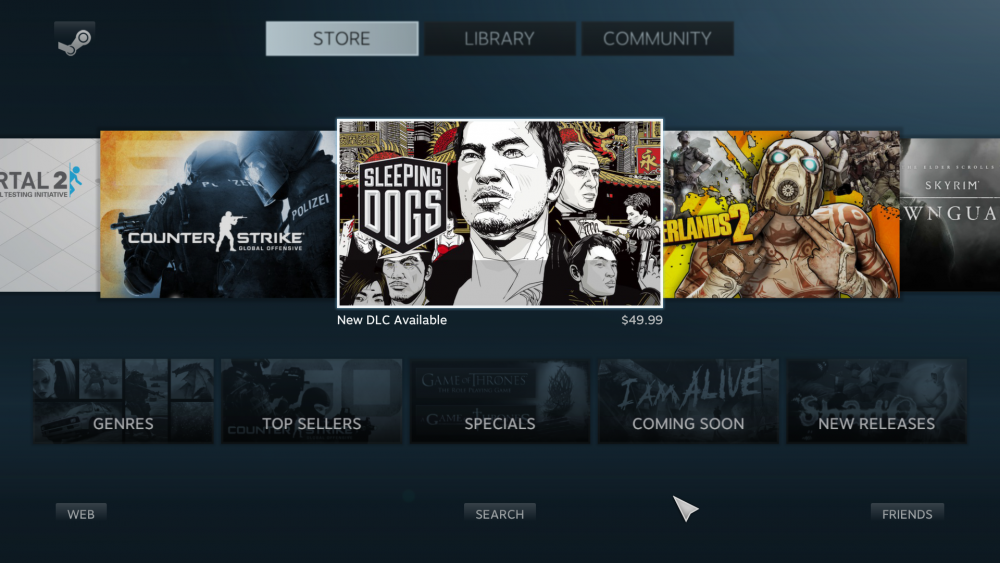
In Big Picture, the first thing you should do is open Steam on your PC and navigate to the Steam menu located in the upper left corner of the window. Select Parameters -> Controller -> General Controller Settings. Connect the DualSense controller using a wired or wireless connection (we will explain how to do this shortly) and, once connected, Steam will show that there is a generic controller connected and a wizard may even appear asking you to configure it. Otherwise, click on the device and select “Define layout.”
From here you can assign the buttons as you see fit; the touchpad, for example, can be mapped as a button, but what we recommend is that you make sure that the triggers (buttons L2 and R2) are mapped as analog input and not as a button as such.
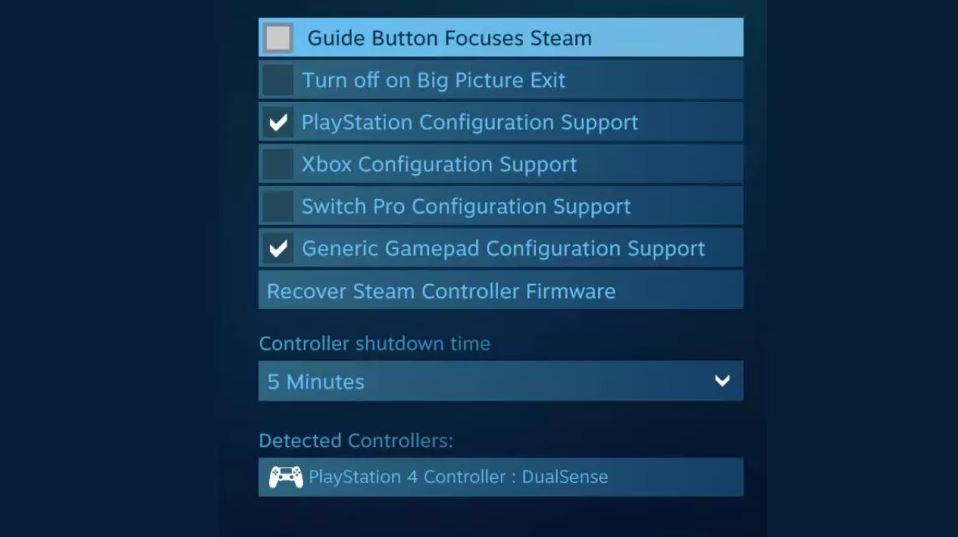
Once you’ve finished adjusting your preferences on your controller, you’ll need to save your settings and assign a name to it. Also, make sure to select the option that is a PlayStation controller, as this will enable PlayStation button prompts in supported games.
Finally, in the Controller Settings menu enable generic gamepad configuration support and PlayStation configuration support; You should see a check mark next to the corresponding box as seen in the image above. Once this is done, the PS5 controller should work perfectly like any other controller that you connect to the PC.
How to connect the PS5 controller to the PC
The connection of the PS5 DualSense controller to the PC could not be easier and, as we anticipated at the beginning, you can do it both by means of a cable or even wirelessly if your PC has a Bluetooth receiver. For the cable connection you will simply need a cable with USB-C for the controller side, and with USB-A or USB-C depending on the connection you have on the PC. Once the controller is connected to both ends, the PC will automatically detect it as a generic gamepad and you can use it normally.

If you intend to connect the controller wirelessly, you can also do so as long as the PC has Bluetooth or uses a compatible receiver. To connect via Bluetooth, you simply have to hold the central PS button on the controller at the same time as the Create button for about three seconds until the controller’s light bar begins to flash.
Next you will have to open the Bluetooth settings of the PC (in Windows 10, click on the Bluetooth icon located in the Start bar, next to the system clock) and select the wireless driver when it appears among the detected devices. If it asks you to enter a pairing code, you must enter four zeros ( 0000 ), and the remote will be paired and you can use it on your PC.