Sound is an important section of our computer and it is certain that on occasion we will have the doubt of whether we can assign a specific sound output to each application. This is something interesting if we have several audio devices connected to the PC such as speakers, wired headphones, wireless headphones, etc. Windows 10 allows you to play audio from two different sources at the same time.
And it is that the Microsoft operating system will allow us to choose which sound input and output devices each application uses individually. In this way, we can get one program to play the audio through the speakers, while another does it through headphones.

Set an audio device
When it comes to assigning an audio device to a program in a specific way, it will be necessary that we have it connected and activated . For example, if we are going to use a Bluetooth headset it is important that they are synchronized and that Windows detects it as a separate audio device.
To check it, we must click on the speaker icon that we find in the system tray. Here it will allow us to select the desired audio device, since each one must appear separately. As we see in the image, in this case we see the speakers and wireless headphones, by which we can choose between one or the other.
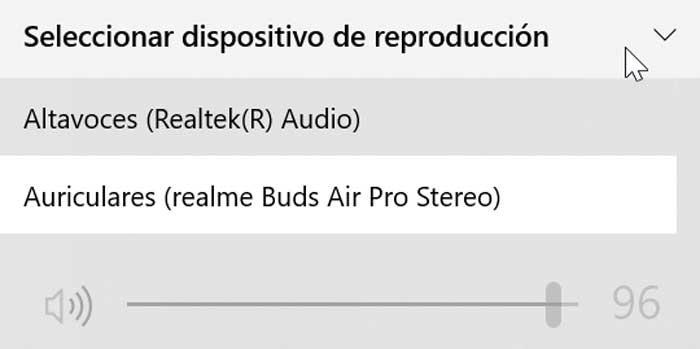
In the event that our sound device does not appear, we must right-click on the speaker icon in the system tray and select “Sounds”. In the next window, click on the “Playback” tab. All audio devices appear here, so we must make sure they are enabled. If they are not, right click on the device and select “Connect”.
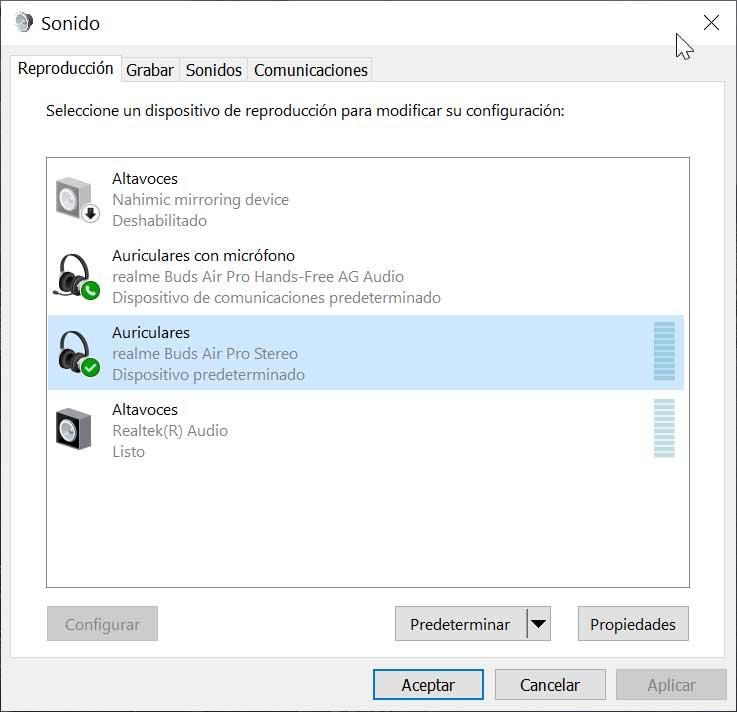
Assign one audio output per program
To carry out this task, the first thing we are going to do is enter the “Sound” section of the “Configuration”. For this we have two easy ways to do it. On the one hand, we press the keyboard shortcut “Windows + I” and the “Settings” menu will appear. Here, we click on “System” and in the next window we select “Sound” in the left column. We can also right-click on the speaker icon in the system tray and select “Open sound settings.”
Later we move to the bottom of the screen and go to the ” Advanced sound options “. Here we click on “Device preferences and application volume”.
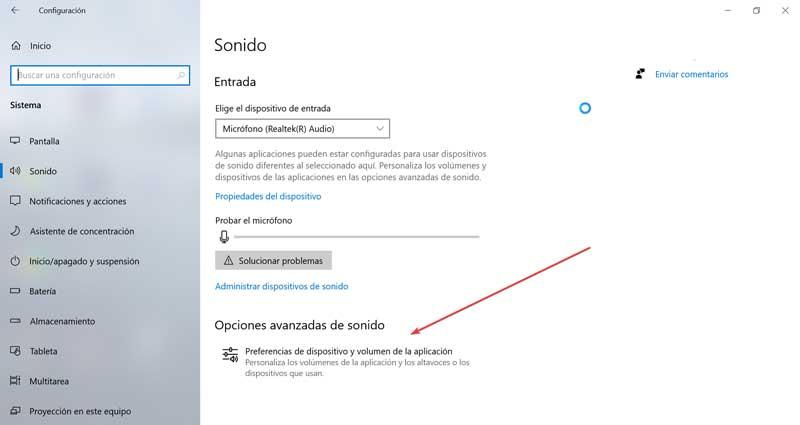
Now a window will appear, where we can adjust both the general volume for any sound and adjust the volume for specific applications. At the top we can select our default input and output devices, as well as the default volume for the entire system.
At the bottom we will have the possibility to configure the volume level for each program individually. We can also set the sound input and output device for each of the applications that we have active at that time. When setting the volume level, this will be established as a percentage of the volume level that we have established as general.
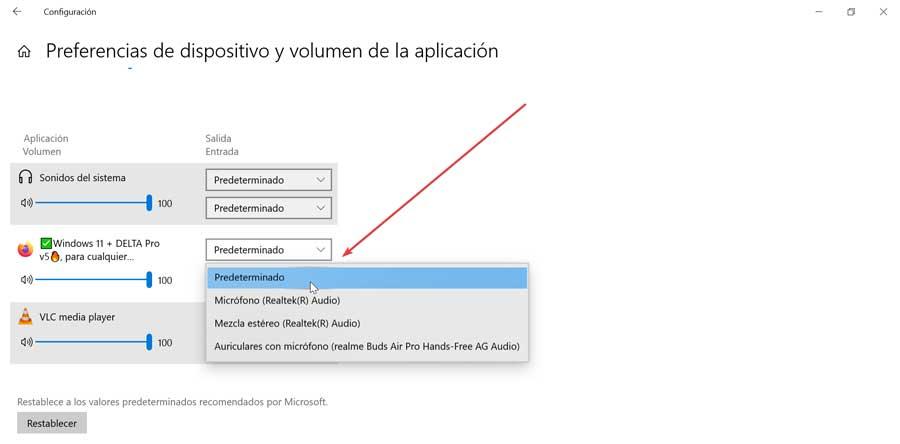
On the right side of the volume control of each program we find two drop-down menus. One for the “Exit” and one for the “Entry”. From here we can set an input or output device for each application individually . Thus we can configure that an application emits sound through the headphones while another emits sound through the speakers. Once finished, we can close the window and Windows will take care of remembering both the volume and the input and output devices selected for each program.
Use Audio Router as an alternative
“Audio Router” is a third-party application that will allow us to carry out this same operation, that is, to choose the audio output of each of the applications that we have active individually. Thus, we can configure so that the sound that comes out through the Firefox browser does it through the speakers, while that of VLC does it through the Bluetooth headphones.
To do this, the first thing to do is download the program from this link . It is completely free and portable , so it will be necessary to carry out any installation on our computer. We will download a ZIP folder that we must unzip. Later we execute the file ” Audio Router.exe “. Before, we must make sure that the programs that we want to assign to an audio device are active, otherwise it will not recognize it.
Next, its main menu appears, with the audio applications on the left side and the different audio outputs on the right. Within the section of the audio outputs it will be possible to establish a volume through the sliding bar and in case we want to remove the sound we can press directly on the “Mute” button. Below each program we find a button with a down arrow. We click on that button in the desired application and select “Route”.
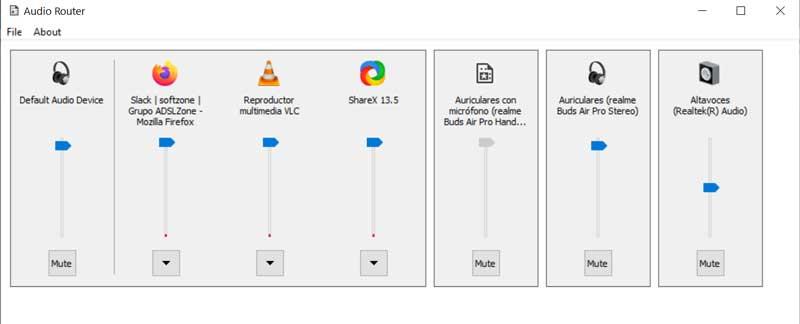
This will open a new panel where it will tell us to select a device through which the application should play the audio. We unfold the tab and select the desired output. From this moment on, all the sound that we reproduce through that program will be heard through the desired medium. In this way, if for VLC we select the Bluetooth headphones, the sound will be heard through them and not through the speakers, as long as they are connected. Finally, we will find a box called “Soft routing” that we can activate by checking it to avoid complications.
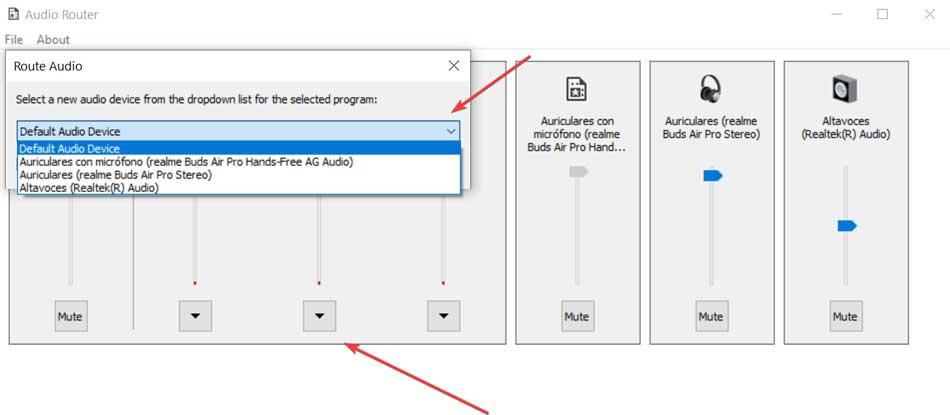
This is all we have to do. We only have to repeat the procedure for each of the programs that we want to assign to an audio device. All changes will be saved automatically and we will check it when using the application. In addition, we will also have the option to silence an application in question or duplicate the audio output, using the options that we find in the drop-down of the tab of each program.