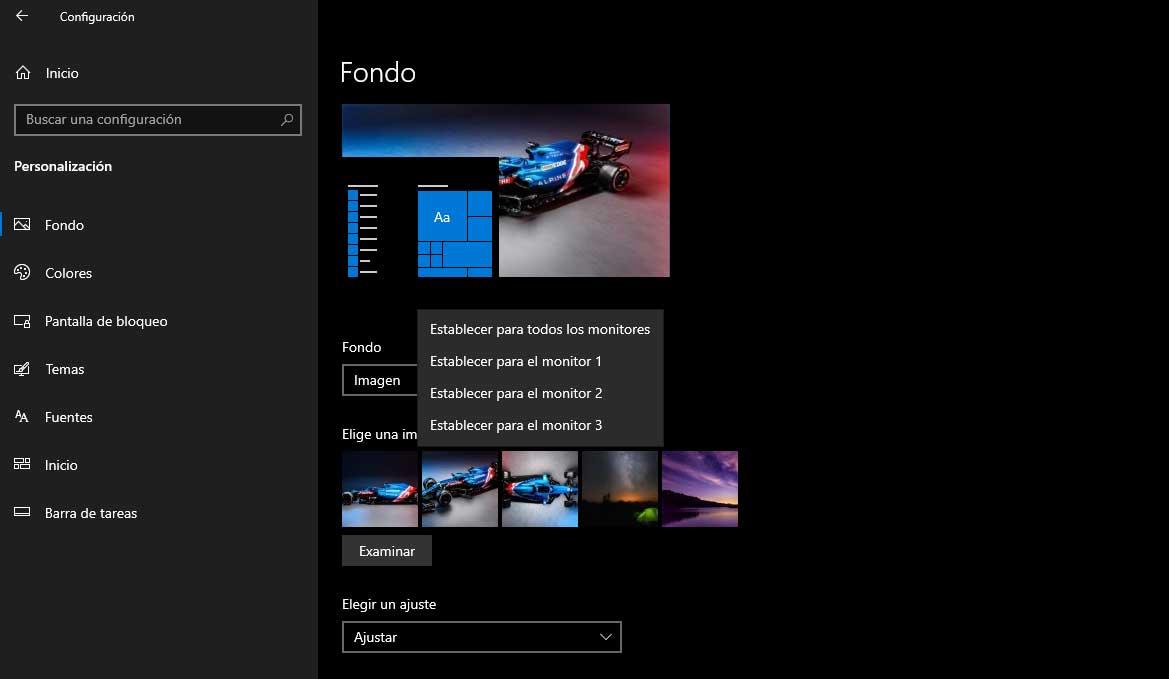Using a double screen is almost always comfortable and a good idea. It is always practical to have two different monitors to help us see what we are doing. For example, if you are studying and you want to pass notes to clean while you see the global ones on a screen. Or if you are transcribing a video using Word on the other monitor.
Of course, it is useful to work in any field and whatever your work, at home or in an office. Or simply if you like to watch YouTube videos while you are doing something on your computer like surfing the Internet or shopping. It is really useful to have slack on a monitor or any other intranet or management program. So we always have it visible and at hand. Or to have a double screen when writing about any subject that interests you. And, above all, for retouching photographs or for video editing and montage, it is really practical to have a double monitor extended …

There are many options in which using the double screen in Windows is a good idea and surely you have ever considered it. In that case, we explain how to configure two monitors in Windows, how to use two or three screens on your computer and what display options are available.
Use two screens
The first thing we have to do is connect the two screens or monitors to our computer. The PC is capable of feeding both without any problem and has many advantages, as we have already seen in previous paragraphs, so it will be enough to configure it to start enjoying the dual monitor to the fullest. Although you must bear in mind that any monitor is recognized by Windows automatically. Even so, we can configure the screen from the settings.
- We open configuration on our Windows computer
- We look for the section or screen section
Or, you follow another path: right-click on any space on the desktop and some options will appear. Choose “screen settings” and the screen settings will automatically open so that we can mark the panels as it suits us. In the main configuration panel we must go to the end and find “several screens: it is possible that the screens do not always connect automatically so select” detect “to try to connect with them”. If you have not previously connected, click on this button to connect.
When we have it, the configuration page that offers us the screen settings will open and at the top we will have a 1 and a 2 corresponding to the two monitors that we are using at that moment, as in the image. The first thing to do is choose which is the main monitor and which is the secondary screen. To do this, all you have to do is assign 1 and 2 according to the order.
Setting
There are several options that Windows allows us when configuring our double screen. For example, we can go to “display settings” to access the “scale and design” section and change the orientation of the display. Using a vertical monitor can be very useful if you are going to work with data or if you work with texts because it will be more similar to a printed sheet and it can be easier to read. Keep in mind that if you change it in the software, the physical orientation of the monitor must also be consistent: either because you can rotate it or because it is already vertical.
If we change to the monitor tab we can edit other details such as the refresh rate of the screen, while in the Color management tab we can access, as its name indicates, the configuration of the default values of the Windows color system , ICC color rendering or screen calibration.
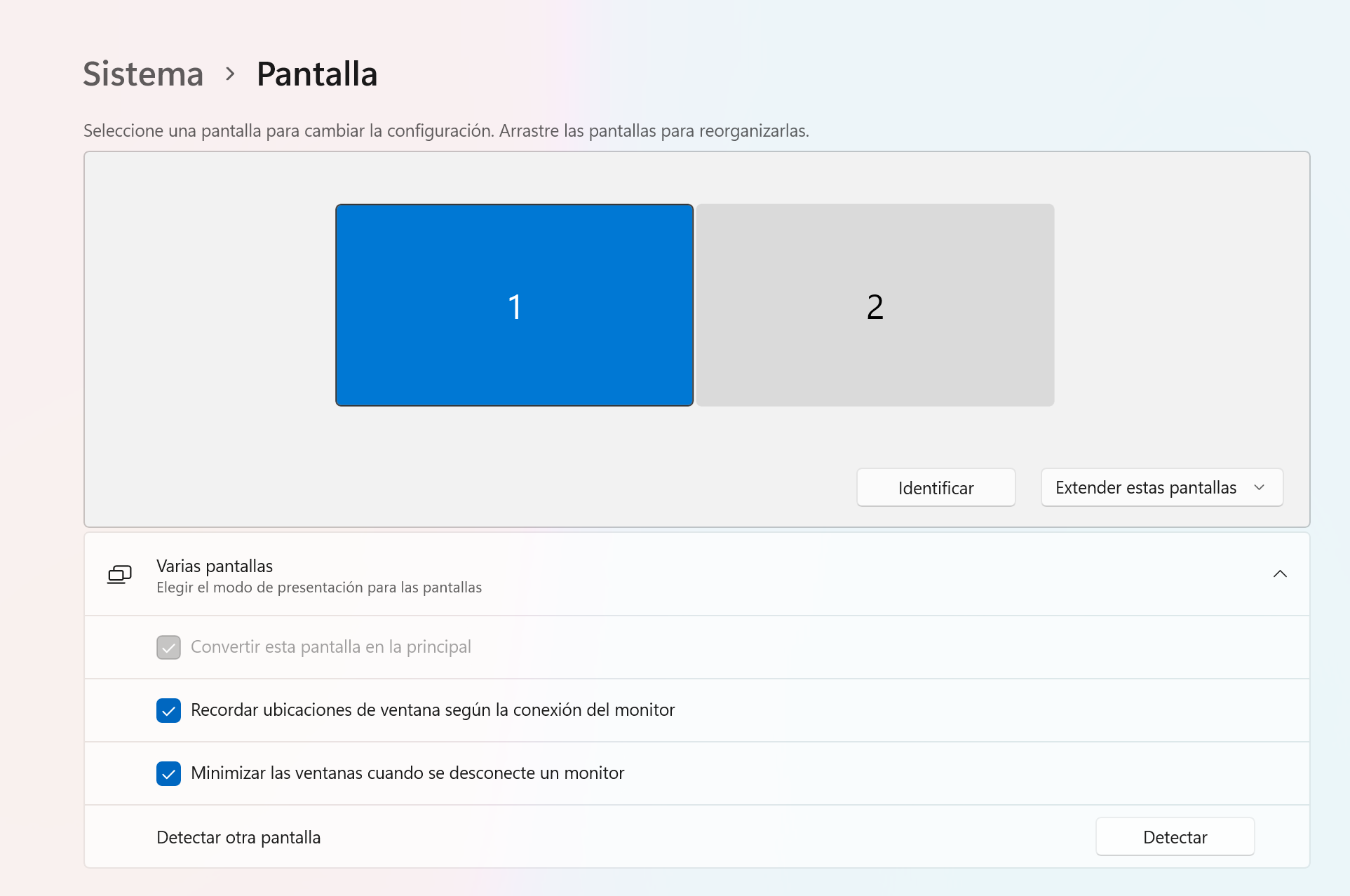
Display options
There are mainly four display options. We will see them from the settings screen in Windows 11 on the right side (as in the previous image) but we can also open a menu that allows us to choose one or the other whenever we want. We can choose them from configuration or if we touch Windows + P on the computer keyboard. By simultaneously touching the Windows icon key and the letter P, these four options will appear on the right side of the computer.
- Only the PC screen: You can see everything on a single screen
- Duplicate : See the same on all connected displays
- Extend : You will see the desktop in several extended screens and you will be able to move elements
- Second screen only: View all content on the second screen
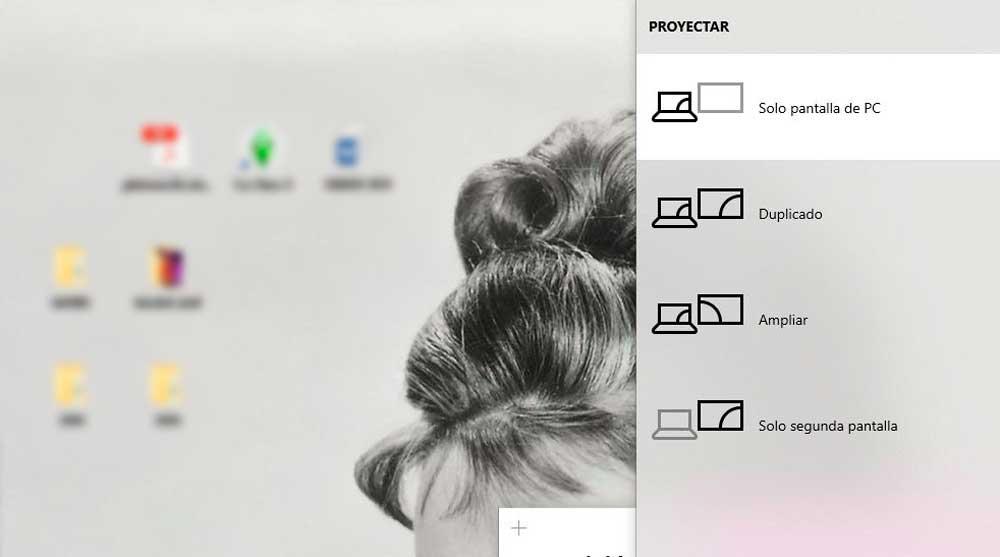
What is better? Generally the most comfortable thing is to extend the monitor to be able to drag programs from one side to the other and to be able to use both to work, to see two different things in two large windows, etc. But it is also possible that we want to see the same thing twice with some specific intention.
Dual screen backgrounds
If you have chosen to have two monitors, there are specialized websites to download photos for those that have this format . Pages like Dual Monitor Backgrounds have wallpapers for Windows that allow the image placed as wallpaper to not be dislodged. Like most pages of this type, we can choose between several different categories such as animals, cars, sports, computers … And we choose the one we like the most. We can download a complete image to extend it or place them in one and the other.
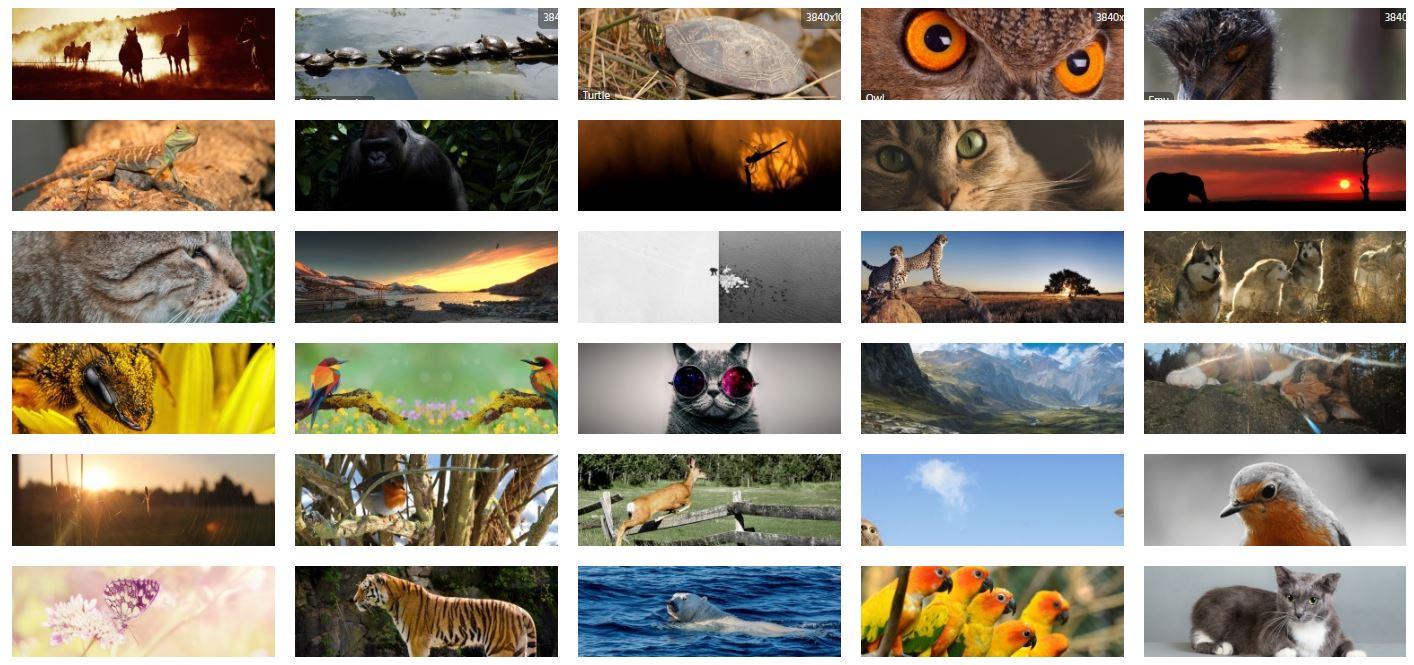
Not only are there websites that allow us a background for two monitors, but there are others for those that use triple screen, such as Triple Monitor Background with wallpapers of all kinds, organized by categories and with images wide enough to place them in all of the ones we have. . In addition, we can sort the images by popularity, by rating, by date … or simply use the search engine to find what interests us or we like the most,
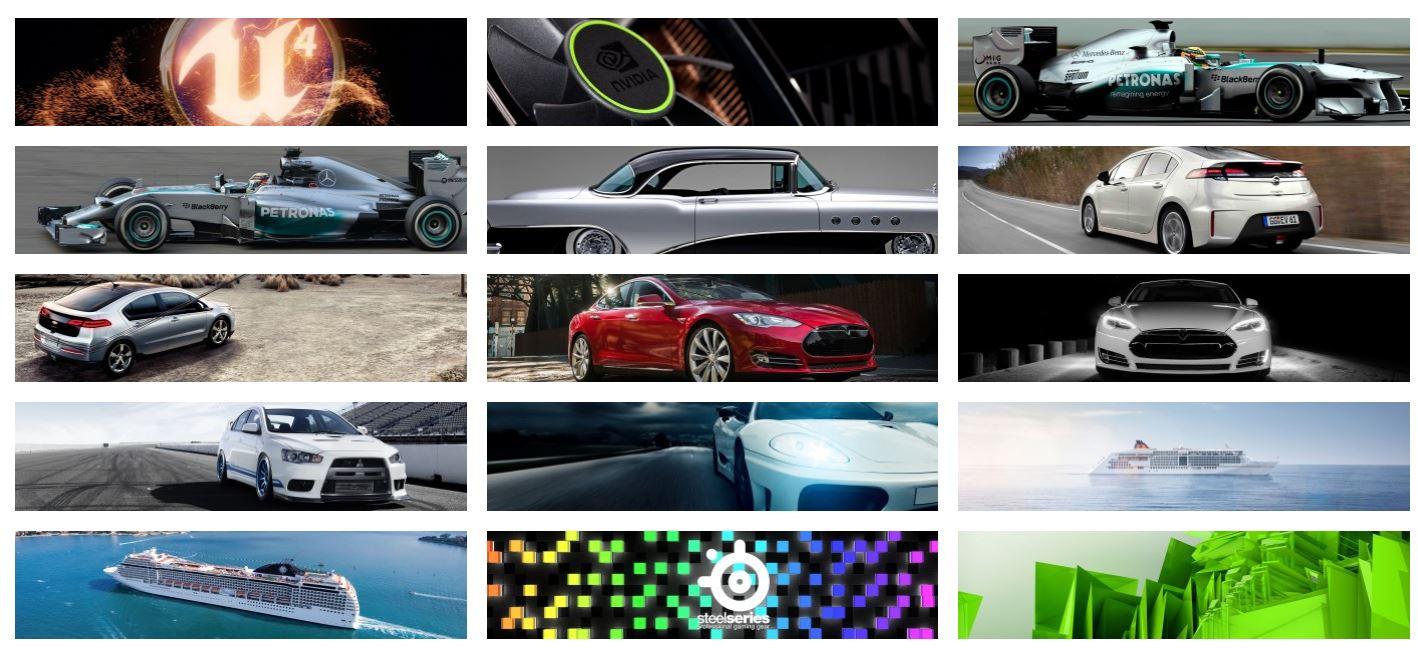
To place the image there is no problem because the computer will automatically detect it and we can mark the entire background if we have chosen the “multiple screens” section in configuration. Just go to the desktop, right click the mouse and open the “customize” option. Here, choose the “Background ” section from the menu on the left. As you can see in the image, we can choose to set it for all monitors or choose for which of them we want to mark it as an image. Complete or with mosaic adjustment to be divided according to the screens.