Although the ideal is that when we are not going to use the computer we turn it off completely, the option to suspend the PC can be very useful. When we suspend the computer we stop all the components but we leave a small current in the RAM so that the data is not erased. Thus, when we reboot the PC, instead of loading from scratch, all the RAM information is loaded directly, saving a lot of time and having the system (open programs, etc.) as it was at the time of suspension.
There are several ways to wake up a computer after it has gone into sleep . The quickest and easiest way is to move the mouse or press a key on the keyboard. The computer will wake up instantly. We can also do it by pressing the power button, since in most cases the result will be the same.
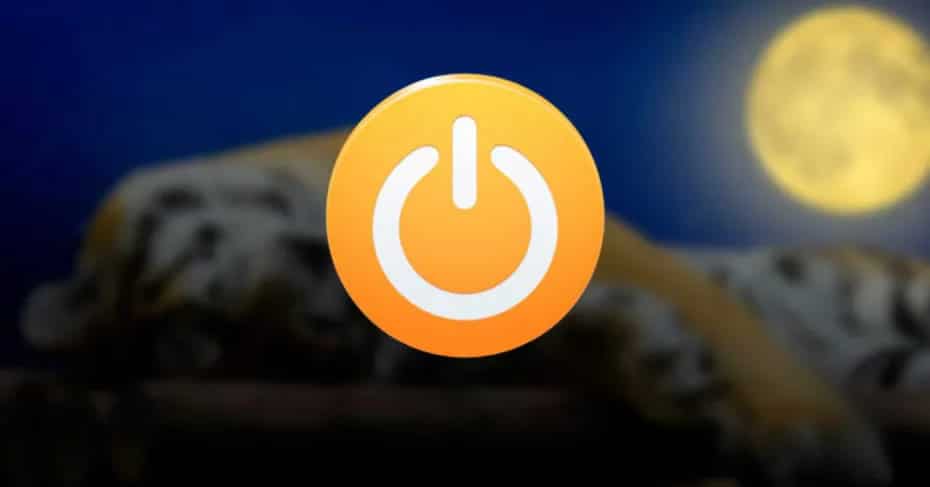
However, this may not always be the case. There are times when, for various reasons, the computer that we have suspended does not reactivate again. And all turn it off completely to turn it on from scratch, losing all the memory information.
In case we have this problem, below we explain how we can solve it.
Check that the mouse and keyboard are working correctly and are well configured
It may seem obvious, but it is also one of the most common reasons why this problem usually appears. It is possible that for some reason our keyboard or mouse stops working or is blocked due to not knowing how to recognize the state of the PC. Therefore, one of the first things we should try is to disconnect and reconnect peripherals. We can also try another keyboard or another mouse to try to get the system to wake up properly.
It can also happen that our keyboard or mouse does not have permission to reactivate the computer when it goes into sleep. In that case, we will have to give you permission. To do this, we right click on the start button and open the ” Device Manager “.
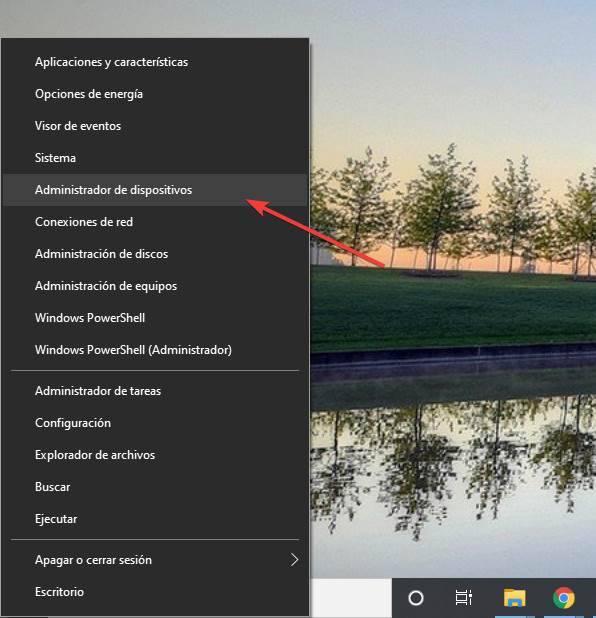
The list of installed and configured devices will open. We look for our keyboard or mouse and we double click on it. We go to the ” Power Management ” tab and make sure that the device has permission to wake up the computer.
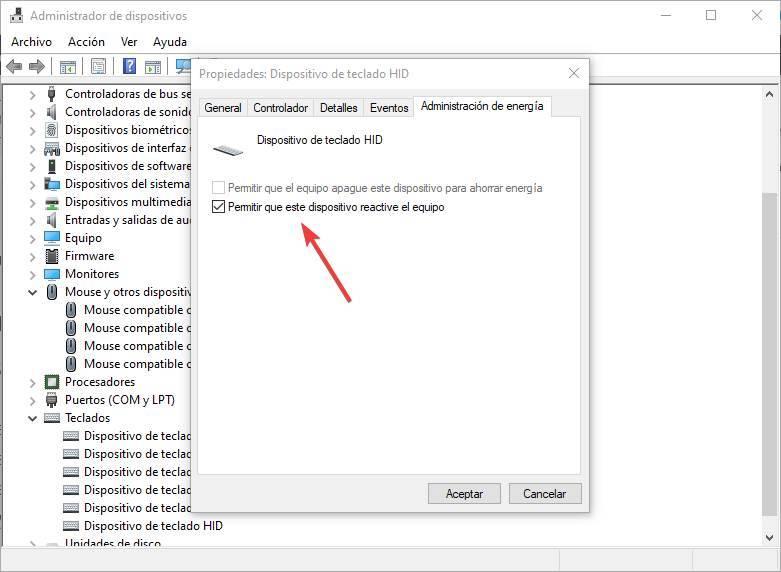
We repeat this process for all the keyboards and mice that we have installed on the PC and that’s it. Of course, before finishing we must go to the ” universal serial bus controllers ” section, open the properties of the USB ports and prevent Windows from being able to disconnect them by suspending by unchecking the following power box.
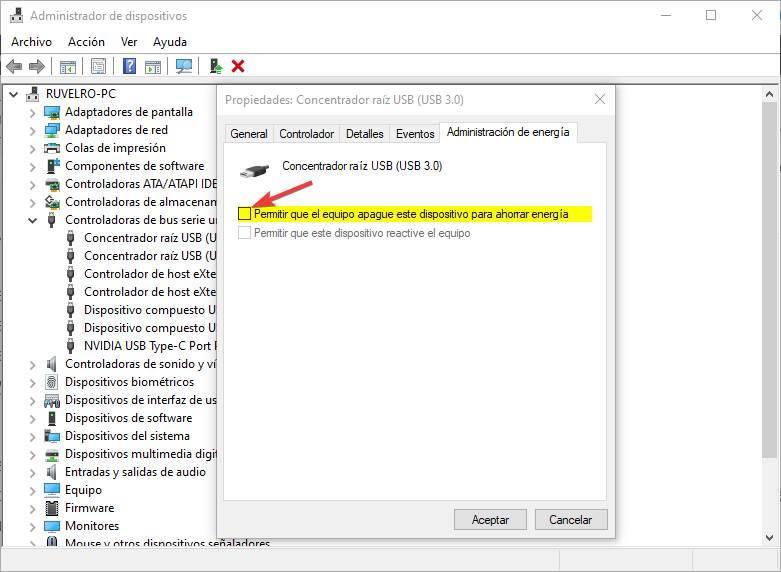
Yes now. We can now accept all changes and retest. Chances are, if it was a configuration issue, it has already been fixed.
Update the graphics card drivers to suspend the PC
At first glance it may have nothing to do with it. However, the graphics card drivers are of great importance in allowing the computer to suspend. So much so that if the drivers are not installed, we cannot suspend the PC.
Therefore, if we are having any type of problem when suspending the computer , we must ensure that these drivers are correctly installed and updated. And if necessary, we can even uninstall and reinstall them from scratch.
Check equipment power options
Another reason why this function may not be working is because we have misconfigured the power profile of the PC. Specifically because we are telling the system to cut the USB power when it goes into suspension. And therefore, we will not be able to use them to reactivate the equipment.
For this, what we must do is go to the configuration section of the Windows 10 power profile, edit the profile and mark, within the USB configuration, disable the selective suspension of USB ports.
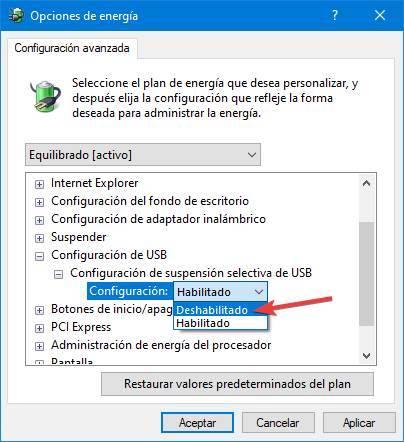
It is also possible that the problem comes from a bad configuration in the BIOS of the PC itself . Therefore, we must also enter the configuration and look for the following two options to configure them in the corresponding parameters:
- Resume from S3 by PS / 2 Mouse – Enable
- Resume from S3 by PS / 2 Keyboard – Any Key
In this way, the keyboard and mouse can take the computer out of sleep, or S3.
Turn off quick start to suspend Windows smoothly
The quick start may seem very attractive since it allows us to turn on the equipment after turning it off in a few seconds. However, this function also causes many problems. Therefore, if we have it activated we should consider disabling it from the computer’s power configuration options.
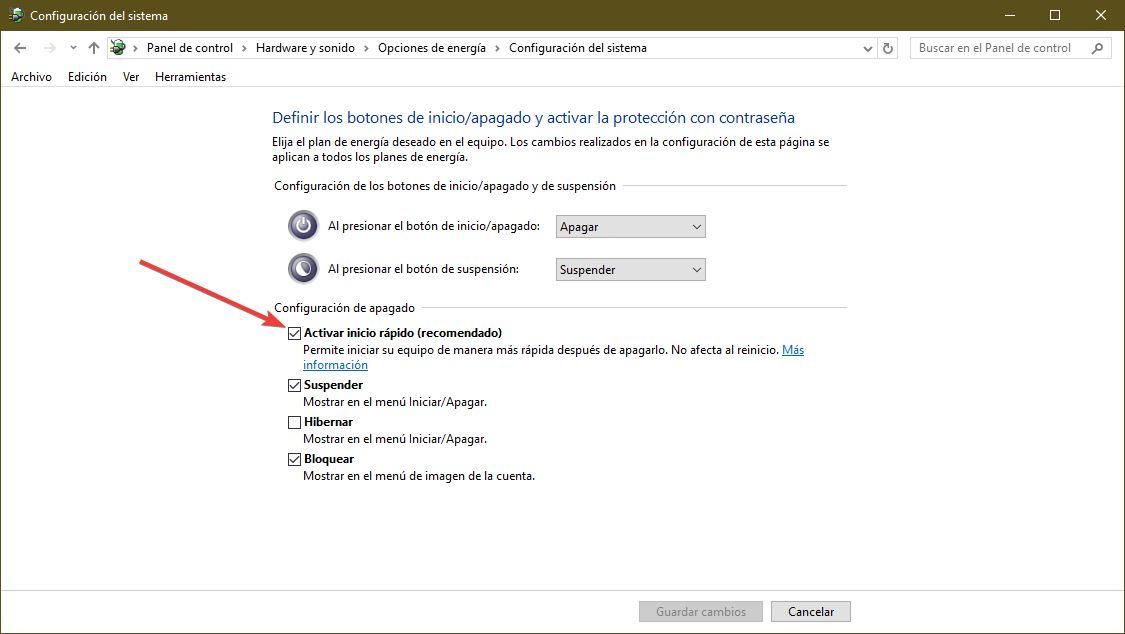
In this way we will ensure that this function is not interfering with the correct operation of the suspend function of Windows.
Fix PC power problems
Finally, Windows 10 may have some internal problem related to power options. Since manually locating it can be complicated, what we are going to do is use the Windows 10 troubleshooter to correct this error.
To do this, we will open the menu ” Settings> Update and security> Solve problems ” and run the tool to solve the power problems of the PC.
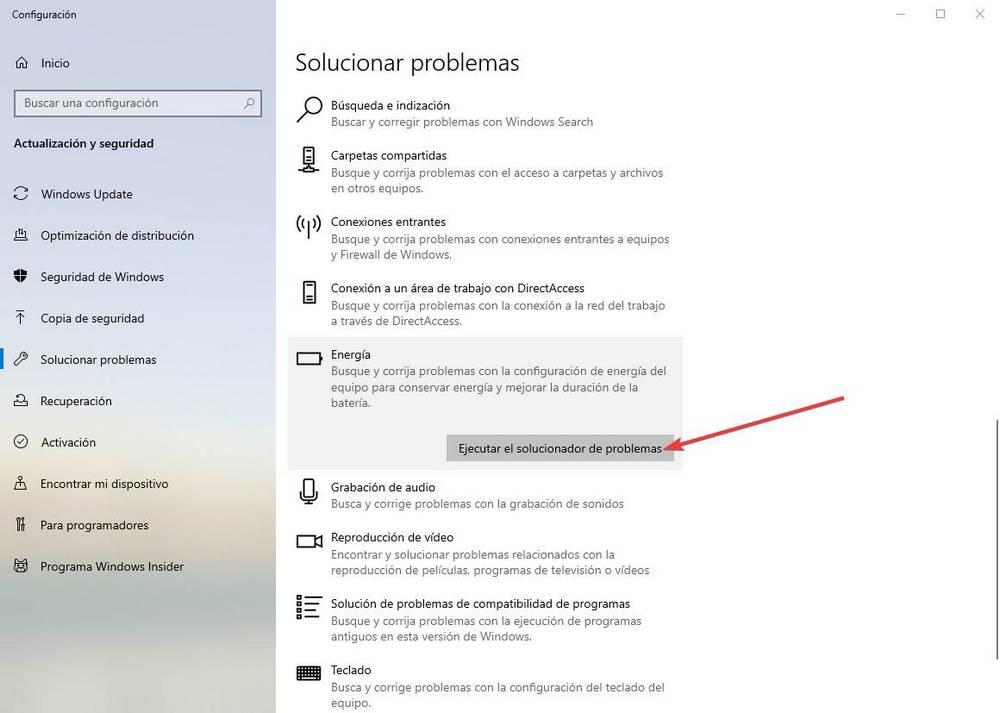
We execute it and we follow the steps that the wizard indicates to us until the end. If there was a problem this tool will have solved it. After a restart everything should return to normal and work as it has always done.
Try to enable (or disable) hibernation
Although they are different functions, suspend and hibernate are related. Therefore, it may happen that our system is giving problems when going into suspension due to a failure related to hibernation.
To do this, all we have to do is run a CMD window with administrator permissions and run the following command:
powercfg.exe / hibernate off
This command will disable hibernation automatically. To activate it again, all you have to do is run the following command, again in a CMD window with administrator permissions:
powercfg.exe / hibernate on
It is rare, but in this way we can make sure with a couple of commands that hibernation is not influencing the suspension.