Whether they are photos that we take, screenshots or any other photo that we download from the Internet, surely we have once been obliged to change their format (for example, go from PNG to JPEG), compress them to occupy less and Even change its size. Photo editing programs, such as Photoshop, allow us to do all this and much more. But the truth is that the process to do it is not easy, and if we have to process several images it will even take a long time. This is where FastStone Photo Resizer comes into play.
FastStone Photo Resizer is a very simple program for Windows completely free designed to allow us to treat several images at the same time very easily . This program will allow us to make all kinds of changes in batches, from changing the name of the photos to converting them to other formats, compressing them to occupy less and even resizing them to adjust them to a specific size respecting their proportions.
In addition to the basic functions of this program, we also have a number of advanced options. For example, we will be able to change the DPI of the photos, add watermarks, add a border, modify the color and much more. And all this very easily and quickly.
How to download FastStone Photo Resizer
FastStone Photo Resizer is a completely free program for home use. Although if we are going to use it for professional purposes we will have to pay its corresponding license.
To download this program, we simply have to access its website and download it from here. We can download both an installer for Windows and a portable version to always carry it with us on a USB stick.
Once downloaded we simply install it (or unzip it, if we have chosen the portable version) and ready, we can start using this program.
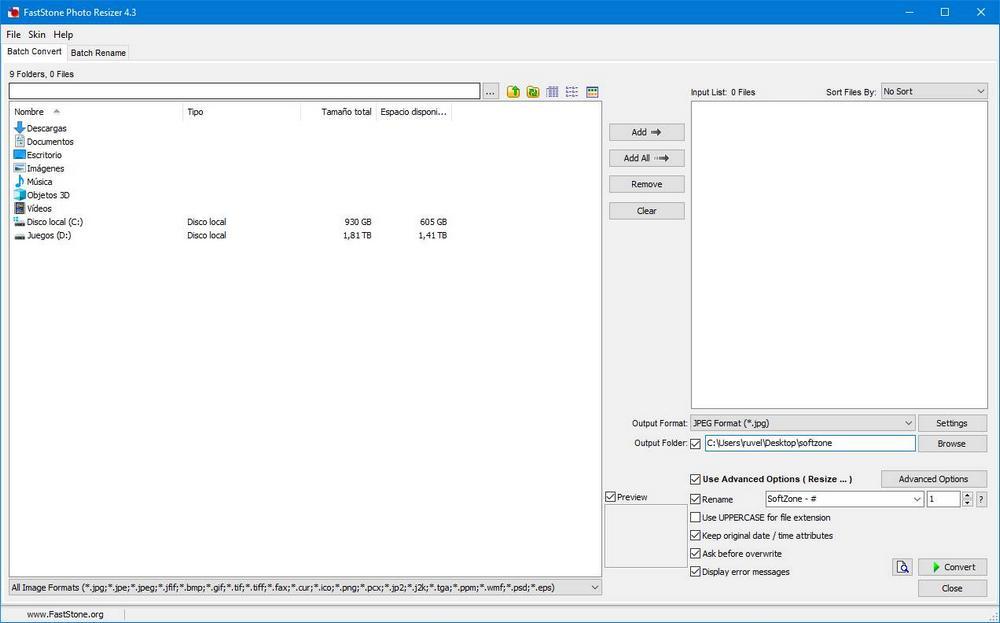
As we can see, the main interface of this program has no mystery. We can clearly see two columns. On the left we will have a file explorer that will allow us to search for the images we want to convert, and on the right a list with all the photos to be processed. We can add the photos, either from the browser itself, or by dragging them from our PC to the program window.
Under the picture box that will be processed we will have the main options of the program. Options that we are going to show you how they work.
How to resize and process images with FastStone Photo Resizer
The function to resize images with this program is within the advanced options. To enter them, we must click on the ” Advanced Options ” button that appears in the right part of the main window of this program.
A new window will open with all the advanced features and options it offers. The tab that interests us in this case is that of Resize (the first). We tick your box and in it we will see all the options offered by this function.
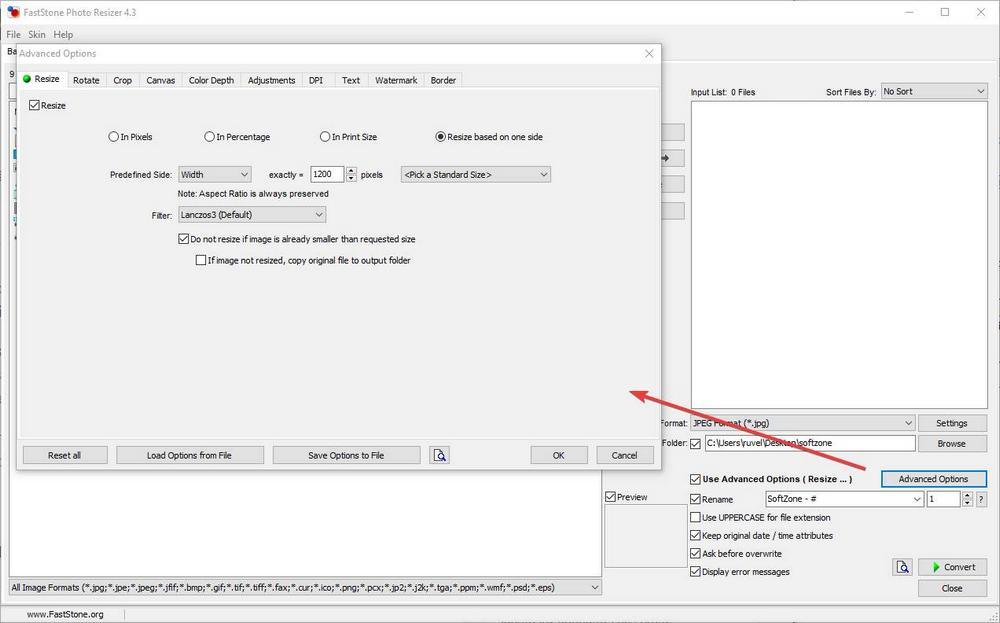
As we can see, we will be able to choose several ways to resize the photo. For example, we can do it in pixels to give it a specific size, as a percentage, to change the size somewhat percent, size when printing the image or change the size depending on one of the sides.
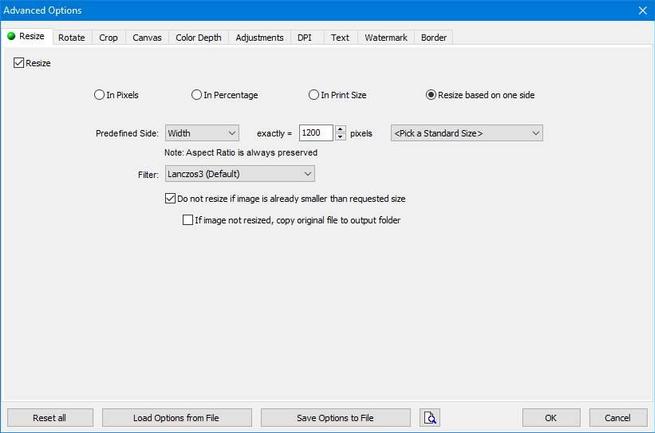
If we want an image to have a specific size, the ” In Pixels ” option allows us to specify the exact size of the image. We can use any of the standards that come, or introduce ourselves the value we want.
We can also adjust the size according to one of the sides. In this way we can choose how many pixels we want the width or length of the image to measure, and the program will automatically resize the photo automatically to fit that size, maintaining the appearance of the photo, without distortion.
A very interesting option in this way of resizing photos is “Do not resize if image is already smaller than requested size”. Thus, if we add many photos to process, and one of them is directly smaller, its size will not change (although the rest of the effects that we have indicated will be applied).
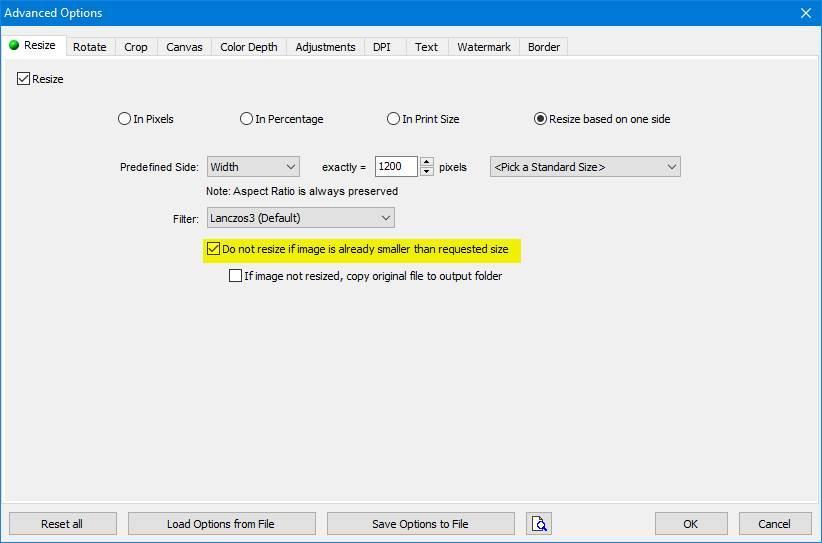
Other changes we can make to our photos
In addition to resizing, within the advanced options of FastStone Photo Resizer we can find many other tools and functions to customize and edit our photos.
For example, we will be able to rotate and rotate the images that are wrong from the “Rotate” tab . The “Crop” tab allows us to crop a part of the image. The “Canvas” tab allows us to change the size of the “canvas” of the image, but without changing its actual size. “Color Depth” allows us to change the color depth of the photo. The “Adjustments” tab allows us to make other color, brightness and other adjustments to the images. We can change the DPI from the “DPI” tab . Add a text to the image in the position you want from the “Text” tab . Add a watermark to the photos from the “ Add Watermark “ tab. And finally, add a border and other effects to the photos from the “Border” tab .
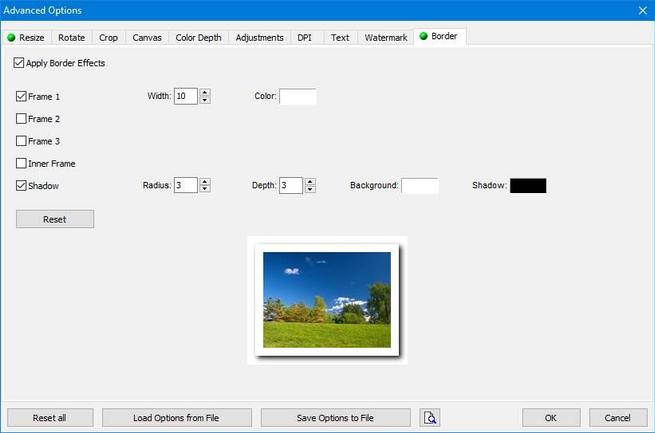
When we have the tasks that we want to perform already prepared, the only thing that we would have left to do would be to save the configuration in a file to be able to reload it quickly and save the changes.
How to change the format of an image with FastStone Photo Resizer
In addition to applying all the changes that we have activated within the advanced options that we have seen in the previous point, this program also allows us to convert photos to other formats when processing them.
To do this, under the section where we will upload the photos we want to process, we will find a section called “Output Format”, together with a list with all the compatible formats to which we can convert the photos.
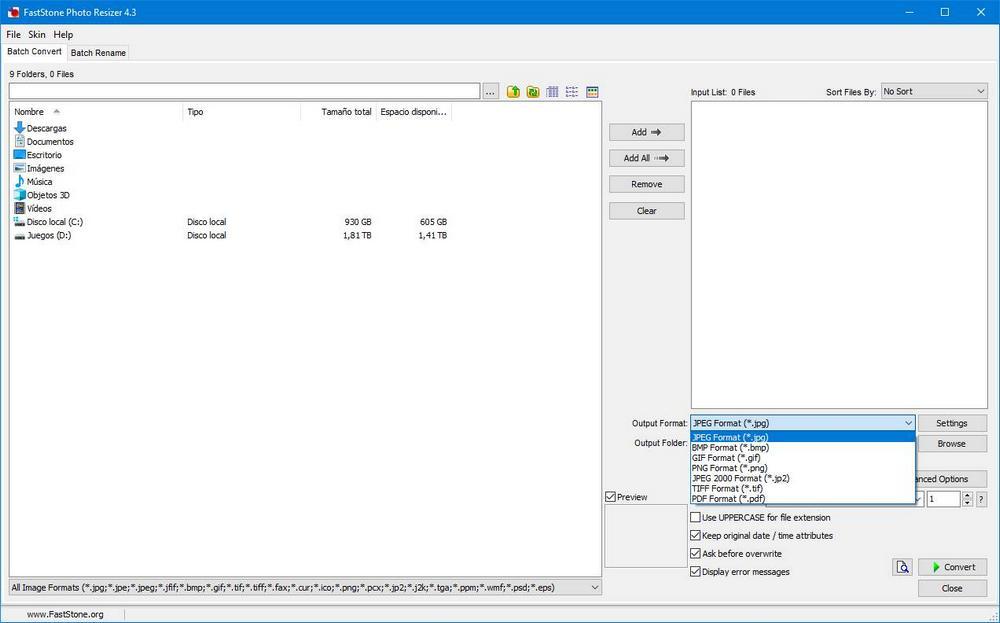
We select the format we want to use, and when the program will process the photos, it will automatically change them to that format. If we click on “Settings”, we can also customize the codec options when converting the photos to that format.
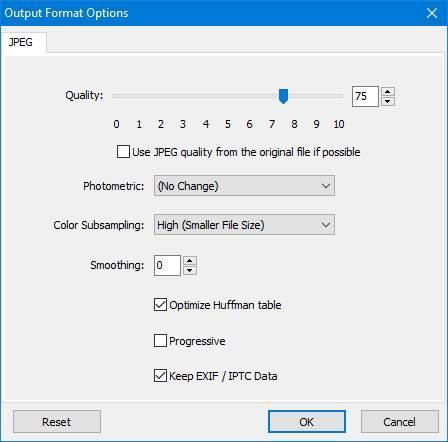
For example, in the case of JPEG we can adjust the level of compression, the smoothness and if we want to apply other properties to the process.
Under the output format we have another section called “Output Folder”. This will allow us to choose the folder where the files will be saved once processed.
Other interesting options offered by this program
The functions we have just seen are the most interesting and, surely, the ones we use the most. However, they are not the only ones offered by this program.
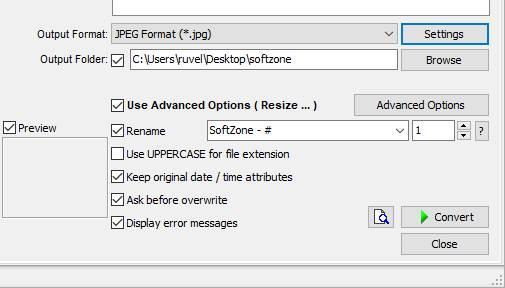
The “Rename” option will allow us to automatically rename all the photos we process. This is very useful, since it will save us time to rename them one by one by hand once the image processing task is finished. The “UPPERCASE” option allows us, when saving new images, the extension is saved in uppercase. ” Keep Original date ” allows us to keep the date, time, etc. attributes of the original photos in the photos.
“Ask before overwrite” will show us a window when the destination folder of the photos already has others with the same name and will allow us to choose what we want to do. And finally ” Display error messages ” will show us the possible errors that appeared while the images were converted and processed.
How to process photos with FastStone Photo Resizer
We already know all the options offered by the program. Now we just have to adjust the tools according to our needs. If we want, for example, to rotate an image, change its size, apply a watermark and convert it to another format so that it occupies less, what we will have to do is activate the functions “Resize”, “Rotate” and “Watermark”, In addition to customizing the ” Output format ” to the format we want with the appropriate compression.
Now we only have to add the photos we want to process to the program, and when everything is correct click on the “Convert” button .
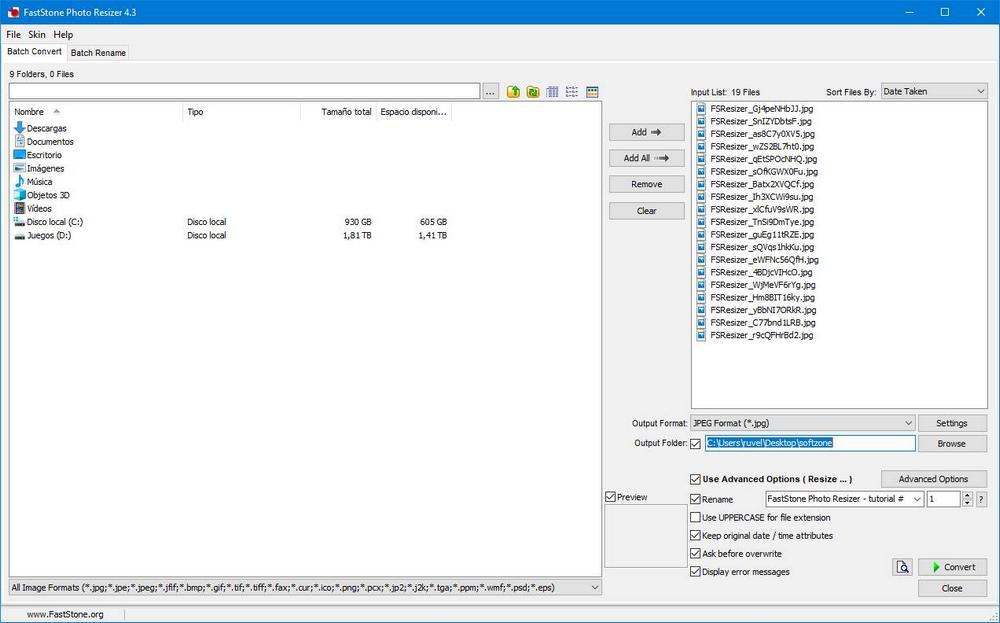
The program will be responsible for making all changes automatically to all photos. In addition this program works with multi-process, so the photos will be processed several by several to finish before.
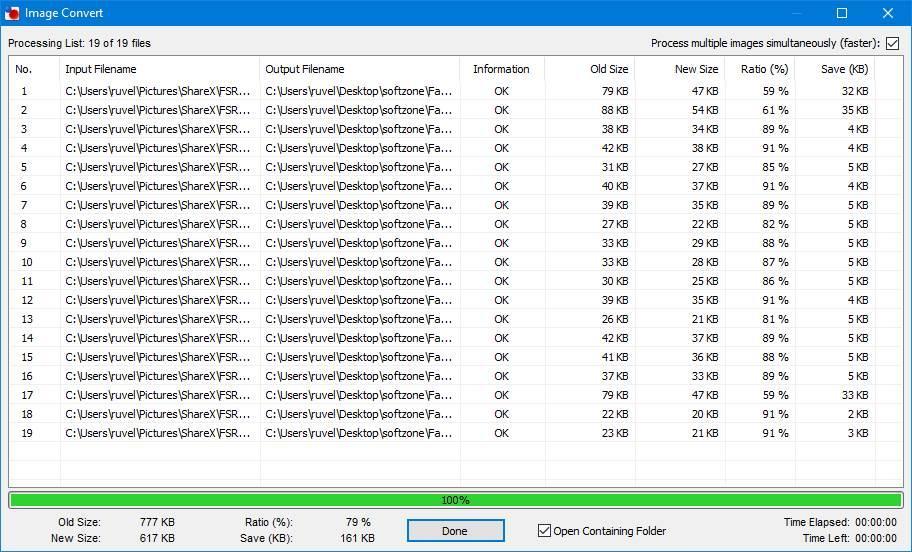
When finished, we can see a summary with the status of the conversion. And in the folder that we have selected as destination we will find all the photos already processed.