Using Safari on macOS can be one of the most suitable options when working with the computer. But if at first you had Google Chrome as your main browser, you can always transfer your information to Apple‘s native browser in a very simple way. In this article we tell you how you can transfer all the necessary data.
Everything you can go from Chrome to Safari
When migrating the browser, it is important to transfer all the necessary information. Among the options that are available both in the sender and the receiver can be found the possibility of exchanging a lot of information. Among these data you can find, for example, your browsing history, passwords and also the bookmarks and favorites you have. With this process you can finally get to work in the same way that it was done with the original browser.
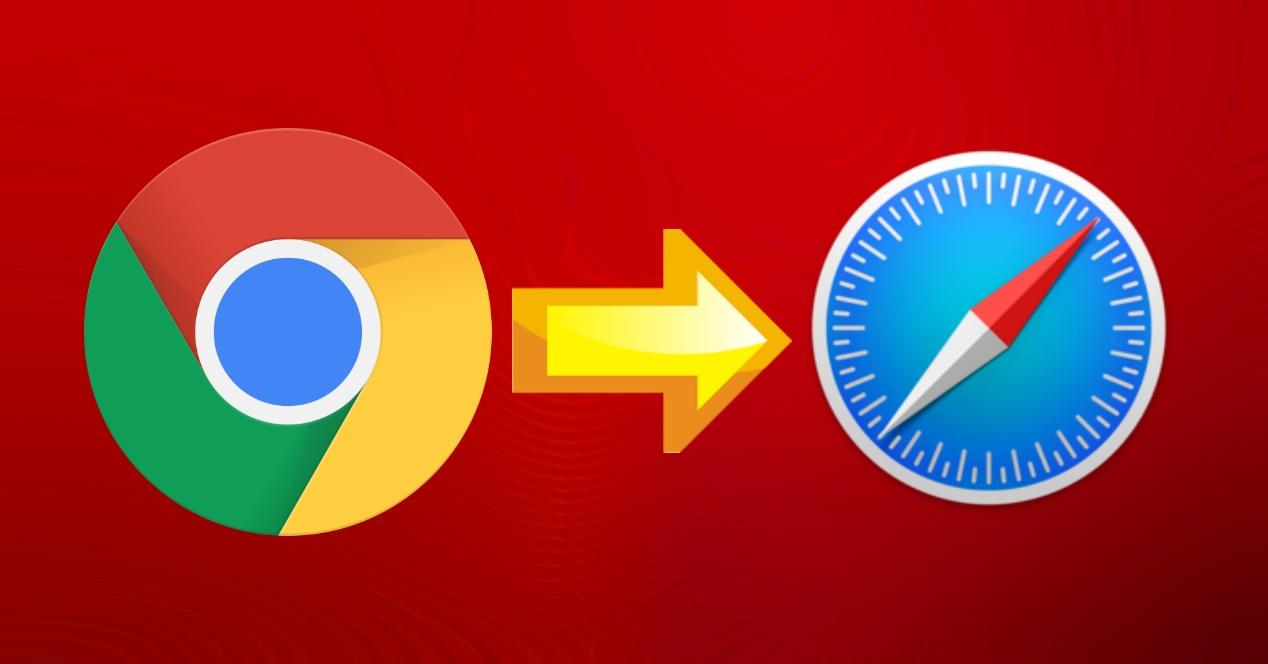
Automatically import all history
In the event that you are browsing through Chrome every day and you want to start using Safari for the first time on your way, the import can be done automatically. As soon as you enter the native Apple browser, you will see a message appear at the bottom that informs you of all the possibilities that exist to carry out the import. This process is completely automatic once it starts when it detects that your default browser is Google Chrome.
Upon completion of this operation, the imported bookmarks will appear after the existing bookmarks and the imported history will appear integrated with the existing one. This can be given especially in the case that you have all this data synchronized through iCloud and even if you have not used Safari on Mac you can have data from the rest of your devices where if you have used this same browser. Additionally, passwords can also be imported to finally integrate with iCloud Keychain so you can autofill all the logins you need.
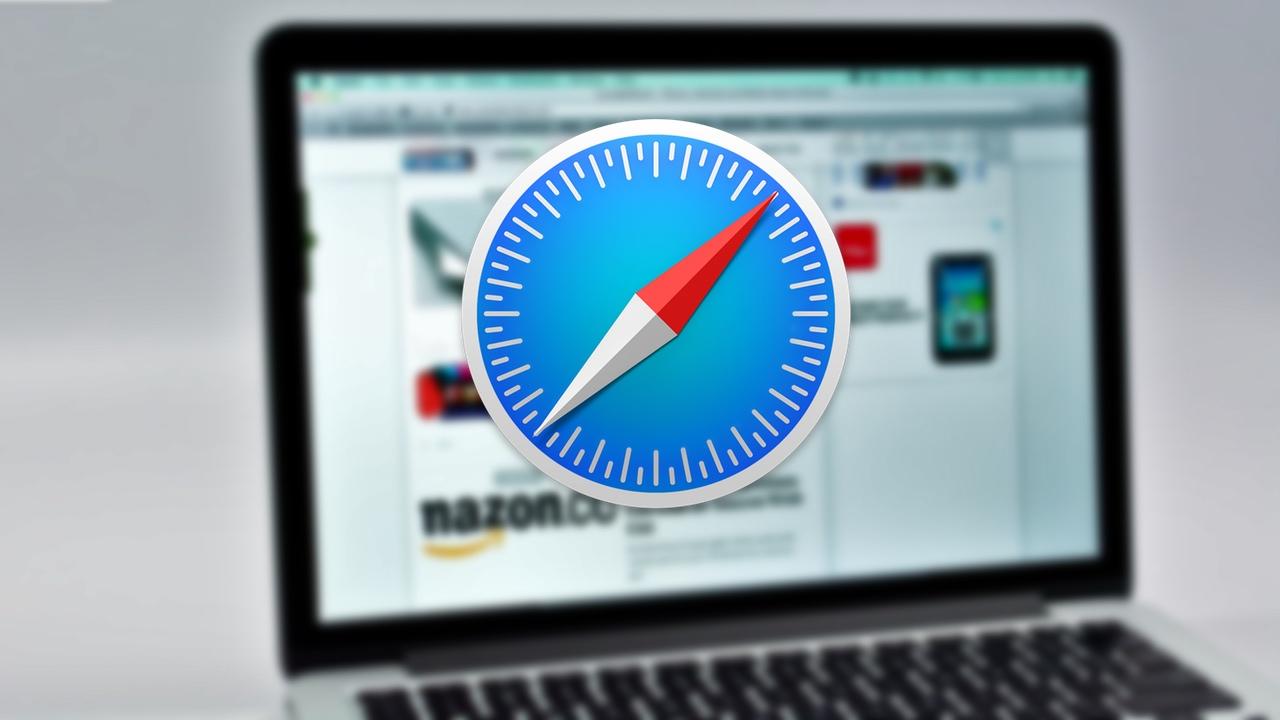
As we mentioned above, when you open Safari for the first time on Mac you will see the following options available at the bottom:
- Save imported items.
- Delete imported items.
- Decide later.
To be able to carry out this operation, you must choose the first of the options to be able to keep all your bookmarks and the history as we have previously commented.
Manually scroll bookmarks or history
If the import has not been done automatically, at any time during your use of Safari you can end up migrating all the data. It is true that this is done manually although it can become less comfortable. This can be done when you want to automatically decide the import task later. To be able to migrate the information at any time, you simply have to follow the following steps:
- Open Safari on the Mac.
- At the top, follow the path File> Import from> Google Chrome.
- Select all the elements that you want to import such as the history, the bookmarks as well as the passwords that you have stored.
- Click on ‘Import’.
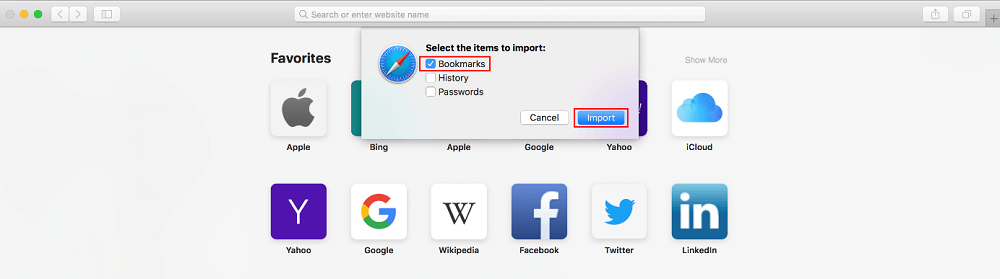
It is quite important that during this process the Google Chrome browser is installed on the Mac. It is always important to carry out the import before uninstalling it, since in this case this route would end. Although it is always possible to recover it as long as the information from Google Chrome is synchronized with your Google account.
From this moment on, all the information that is going to be passed to Safari will be stored together with all the existing information. In short, it follows the same scheme that we have previously commented when saving the information together without losing anything that was already had at any time.
How to do it through a file
Browsers like Google Chrome give the possibility to export all the bookmarks that are stored in a separate file. With this you can import the information to other browsers such as Safari. This is a file in HTML format that is universal in all cases. To be able to carry out this import through the file, you simply have to follow the following steps:
- Open Safari on the Mac.
- At the top, follow the path File> Import from> HTML File.
- Select the HTML file where you have all the information stored.
- Click ‘import’.
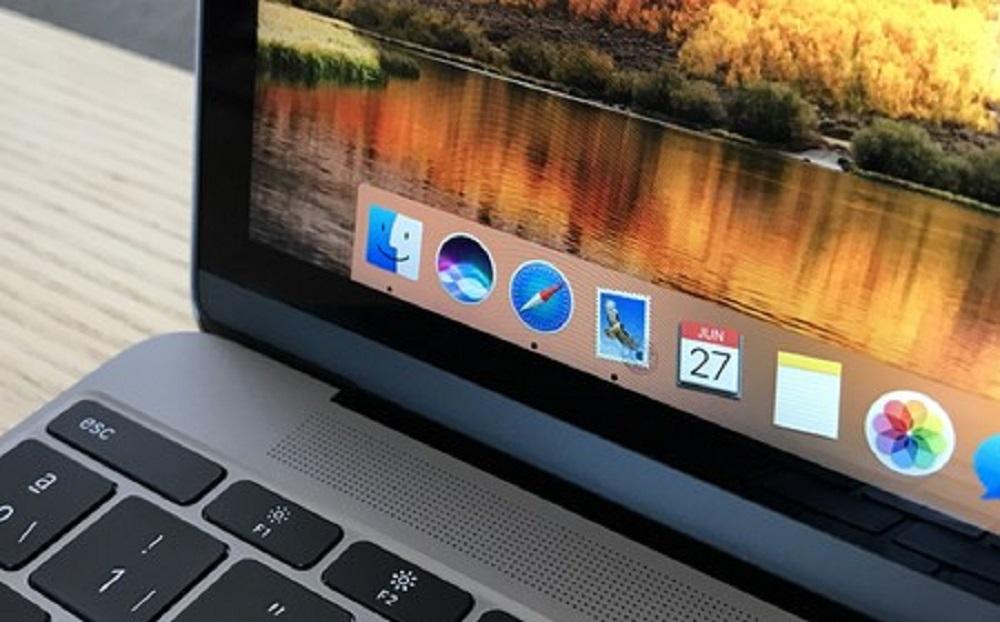
It is important to note that if you are also exporting your favorites, they will be stored in a folder called ‘Imported’ in the Favorites section. This can be freely moved to other folders that you have fully customized to be more productive on a day-to-day basis.
Possible failures that may occur
When passing different data from one browser to another it may be the case that the origin is corrupted. That is, that the browser files are corrupt or not installed after having previously uninstalled them. As we have said previously, having both browsers installed is an essential requirement. It is also important to bear in mind that in some situations it may happen that the export file in the case of HTML is totally corrupted and does not contain the necessary information to be able to have the expected result, so the process should be done again.