Surely more than once we have encountered the need to make a screenshot of a website . If the capture is only a piece, the truth is that it has no mystery, and we can do it with any program. However, when what we want is to make a screenshot of a complete web page, and it has scrolling, the thing is complicated.
We usually use extensions that allow us to do this. However, Google Chrome has a hidden tool designed to take a screenshot of a complete web page and download it directly to our computer.

Chrome developer tools: that great ally
Google Chrome developer tools are a set of tools that are included in the browser itself in order to help programmers audit and debug their web pages. With them we can control in detail everything that a web page does, from seeing all the connections or resources to be made to changing the CSS and HTML on the fly.
These tools can be opened by simply pressing the F12 key , the keyboard shortcut Control + Shift + I, or from the Chrome options menu> More tools> Developer tools .
A panel will appear on the right side of the web like the following. It may scare us at first, but in reality it is very simple to use, at least for the purpose we are looking for: make screenshots of complete websites.
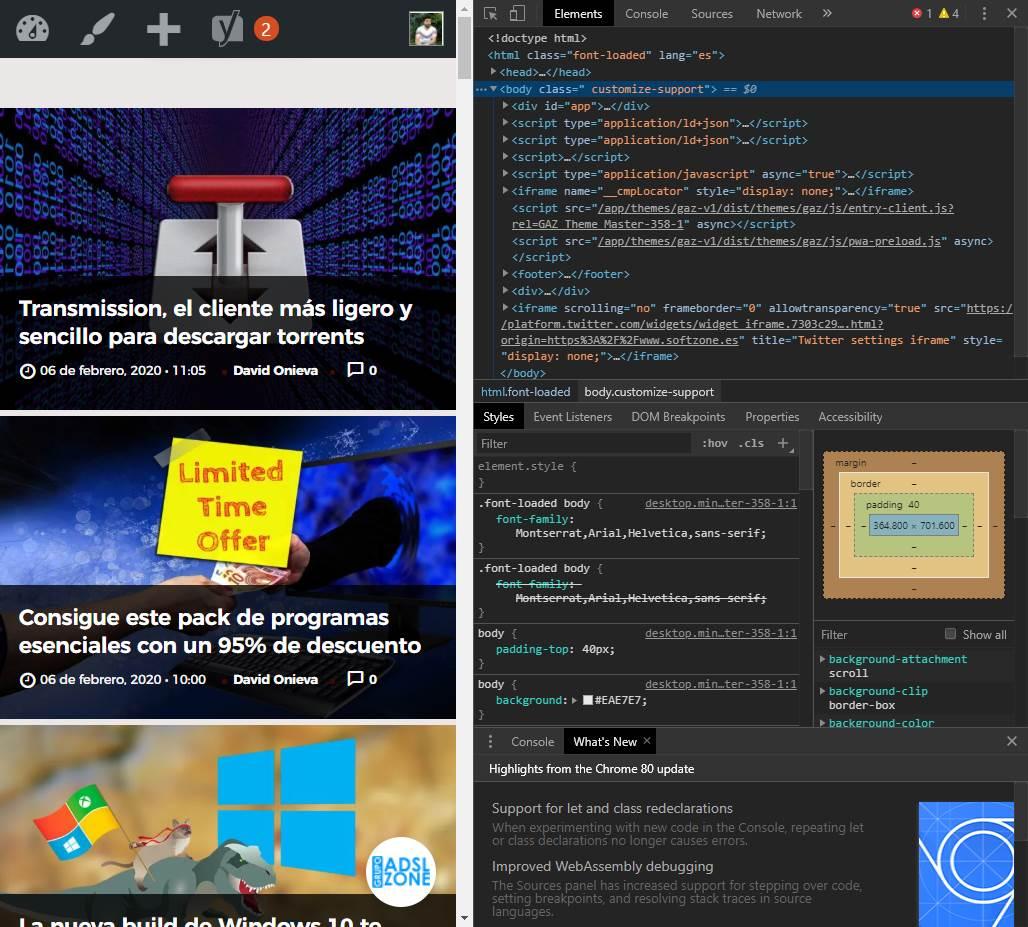
How to access the secret screenshot functions
Once we have the side menu open, what we must do is click on the button with the 3 dots that appears in the upper right part of the window, and then choose the ” Run Command ” option. We can also reach it directly using the keyboard shortcut Control + Shift + P.
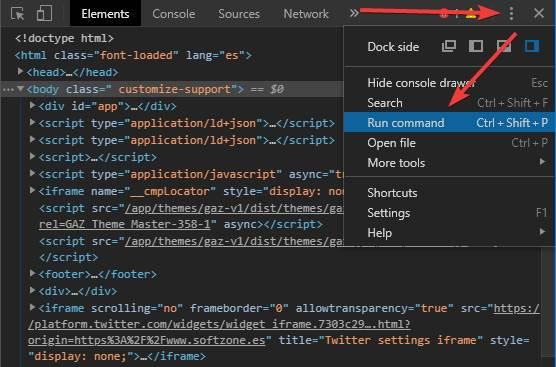
A series of Chrome commands and tools will appear. We can make all kinds of changes and modifications to the websites that we see from Chrome thanks to them. We can even use them to limit the speed of our Internet connection and check if they go faster or faster.
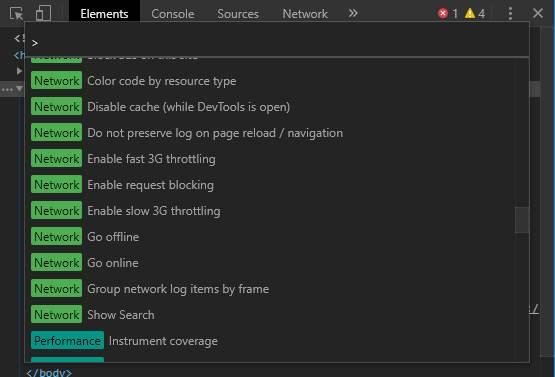
The options that interest us are in the “Screenshot” area. We move to it (the options are arranged alphabetically) and we can find the following 4 options:
- Capture area screenshot : allows us to take a screenshot of a specific area. When selected, a course will appear to draw the area we want to capture.
- Capture full size screenshot : the most important. It allows us to make a full screen capture of a web page, with its corresponding scroll.
- Capture node screenshot : allows us to capture the part of the screen we are seeing.
- Capture screenshot : allows us to capture the part of the screen we are seeing, but with its scroll bar on the right.
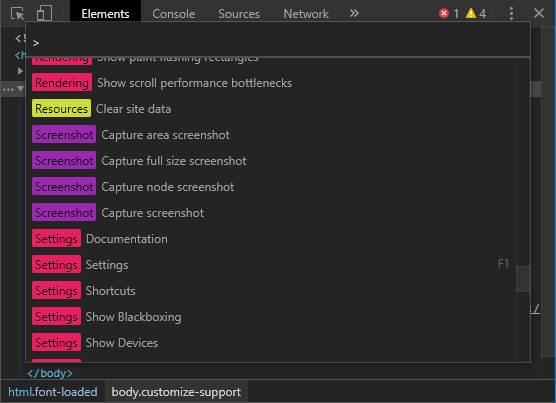
We choose the option we want to carry out, click on it and voila. Chrome will automatically download a screenshot of the web and save it in the folder of files downloaded from our computer. In PNG format.
When we have our web capture, we simply press F12 to close the administrator panel and that’s it. This way we can fill this lack without having to install third-party extensions in our browser.