Google Chrome is the most widely used browser worldwide. Therefore, it is normal that every time a new feature arrives, there are users who like it and others who would like the browser to remain as it was before. And since we are beings of customs, the most common thing is that the new features displease more users than they like, especially when they represent an aesthetic change as has happened with the new Chrome extensions menu.
Until now, all extensions installed in the browser added their icon to the right of the address bar. Later, Google began to group the extensions that we did not want to have visible within the browser options menu, in the form of small icons. So we could have the most used extensions always at hand, and the rest hidden to give a cleaner look to the browser interface.
![]()
Now, Google has decided to change this and, for a few hours, a new menu of extensions is coming to users, a menu that may be useful but, in fact, users are not really liking it.
Advantages and disadvantages of the Chrome extensions menu
Admittedly, the organization of Chrome extensions has long been somewhat chaotic. The technique used until now (saving small icons within the options menu) was more or less acceptable, although it was not as intuitive as Google wanted either.
This new menu mainly seeks to clean the Chrome toolbar , and the options menu, grouping all the enabled extensions within a new drop-down panel. Thanks to this, we will be able to have a much more orderly window. In addition, we will be able to see from this menu which extensions are activated for a specific page (they appear colored) and which are not working within the web. With one click we will be able to both anchor the extensions to have them at hand and open its advanced options menu. We will even have a direct access at the bottom that will take us to the extensions panel , from where we can install or remove these.
Unfortunately, it is not a perfect solution either. The first thing we are forced to do is to have an icon more to the right of the address bar, something that for those seeking minimalism can be really annoying. This button (which is not exactly pretty) cannot be moved or changed, it will always be to the left of our user photo. And the possibility of ordering the extensions within the menu is null, since Chrome automatically sorts them by permissions and, within each group, by name.
That’s how it works
From now on, all the extensions that we install in the browser are grouped within this new menu. The menu appears, with the icon of a puzzle piece, to the right of the address bar. We will notice that it is there basically because all other extensions will be gone.
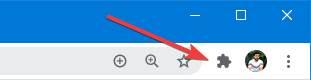
If we click on this button we will be able to see a list with all the extensions that we have installed and enabled in the browser.
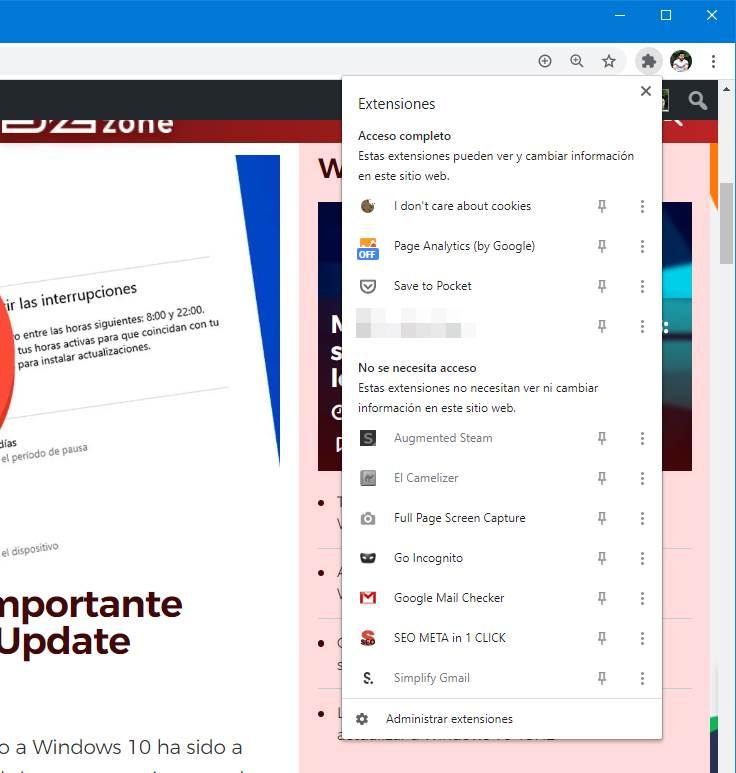
Within this menu we will see all the extensions. And, in addition, we will be able to quickly see which extensions have access to all our browsing data and can see and change what we see on the websites, and which ones do not have special permissions to function.
Each extension has two buttons. The button with the ellipsis allows us to open the contextual menu of the extension with its different options. It is the equivalent of right-clicking on the extension.
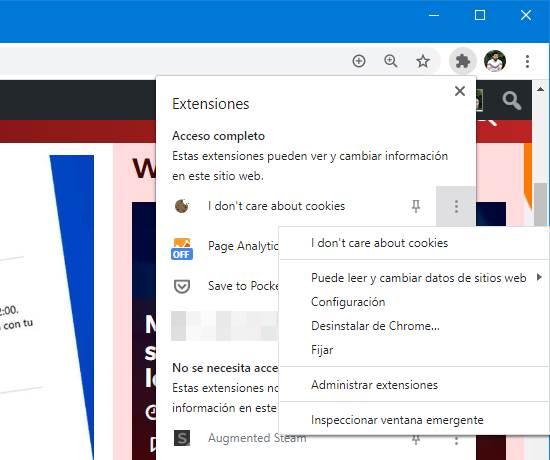
The second of them is in the form of a pushpin, and what it will do is to remove the extensions that we want from this menu and put them in view to the right of the address bar, just like before.
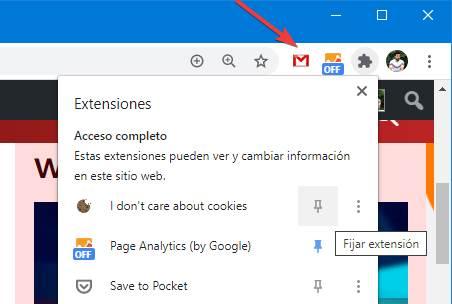
This new menu of extensions has no more options. Without a doubt, it is a very quick and easy way to give a new organization, better or worse, to the extensions of the users.
How to disable this menu
In the end it is all about doing it. In a few days, after re-anchoring the important extensions, we will get used to this new menu. However, in case this is not the case, we can always go back, revert the changes and use the classic browser extensions menu again.
For this, what we must do is open the advanced browser configuration page (chrome: // flags) and look for the entry ” Extensions Toolbar Menu “. We can go directly to it by writing in the address bar:
chrome://flags/#extensions-toolbar-menu
The flag in question will appear. Now, in the options menu that appears, what we should do is mark it as disabled, or “Disabled”.
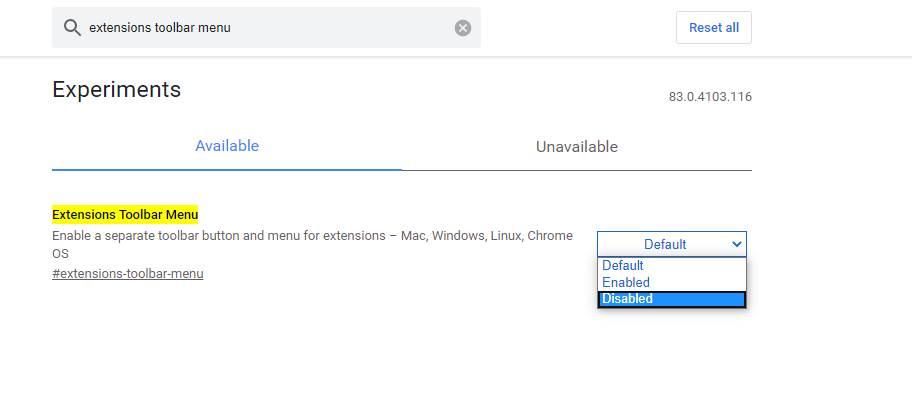
We restart the browser and, when it starts again, we can see that this new menu has disappeared, and now we have the classic organization of Chrome extensions again. At least for a while, until Google removes this flag and forces us to have the new menu of extensions.