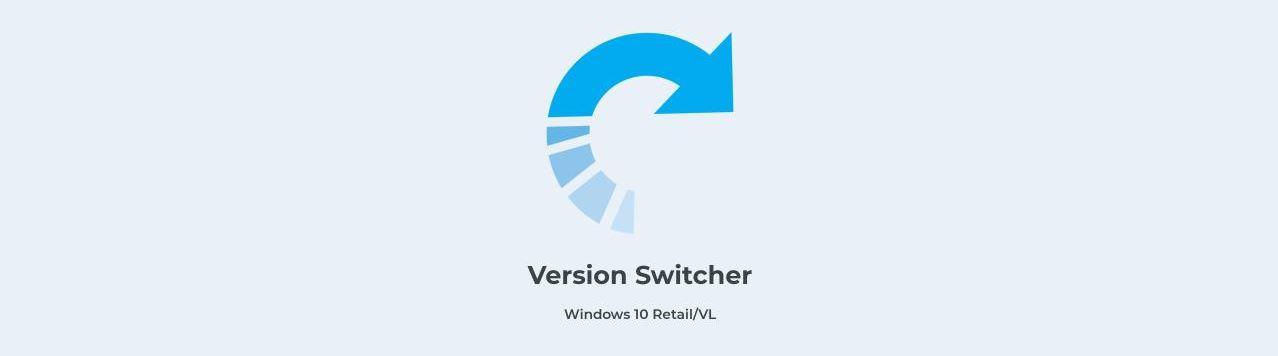Windows has several different versions and every so often it updates the operating system. Windows 10, Windows 11 … but beyond the “number” there are also editions like Home or Pro. And you can change the edition of Windows on your computer without having to uninstall one to install the new one. And we explain how.
What does it mean to switch from one version of Windows to another? Microsoft offers us different editions of the same operating system: Home, Pro, Edition, Education… And it is usual that we always have the same one installed at home, the Home version. But maybe you want to change, whatever the reason, and we don’t need to uninstall everything and start over, but we can simply change from one edition to another from the configuration or using tools such as Changepk, as we will explain in this tutorial.
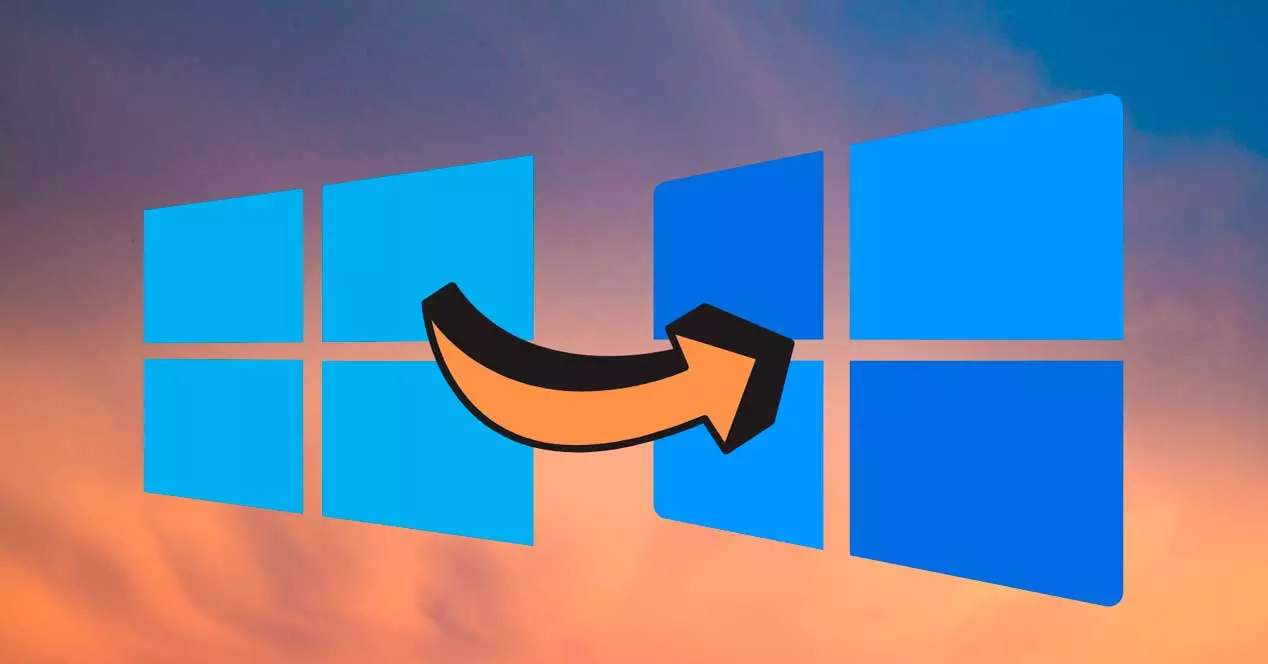
The first thing we must take into account is how many versions there are and what are the differences between the two. This will help us decide whether or not we want to change.
Different versions and editions
How many different versions are there of Windows 10 or Windows 11 ? Windows 10 has more than ten different editions and each one with its specific characteristics:
- Windows 10 Home
- Windows 10 Pro
- Windows 10 Enterprise
- Windows 10 Enterprise LTSB / LTSC
- Windows 10 Education
- Windows 10 Mobile
- Windows 10 S
- Windows 10 Pro Workstation
- Windows 10 Mobile Enterprise
- Windows 10 Team
- Windows 10 Pro Education
As their own names indicate, each one is intended for a different scope . Windows 10 Home is the usual and the standard version although then there is the Pro model for small business users or programmers or the Enterprise model for organizations. There is also Windows 10 education for schools or institutes, focused on learning. Or Windows 10 Team, for Surface Hub teams.
In Windows 11 there are also different versions, although the main ones are the Windows 11 Home and Windows 11 Pro version. But there are other different versions such as Windows Pro Education, Windows Education, Windows 11 Mixed Reality, Windows 11 Enterprise, Windows 11 Pro for Workstations… ¿¿ What are the differences between the classic Home version or the Pro version? Windows 11 Home doesn’t have BitLocker device encryption, for example, and it doesn’t have any of the business tools that Pro does include: Group Policy, Microsoft Store for Business, Assigned Access, Active Directory support, Mobile Device Management… But it does have the basic tools: device encryption, parental controls, network protection, firewall, find my device, Windows Hello, Windows security, and much more.

When buying we have to choose one or the other. We cannot change the edition of Windows 10 or change the edition of Windows 11 if we have not previously paid for it since we will need the corresponding activation code in each case. Or that you have two versions because it corresponds to you for your company, because you work in a school institution or any other area.
Change version
You don’t have to uninstall Windows 10 Home to install Windows 10 Education, for example. We can keep it installed and we will not lose data. You should not format or lose anything but just follow a few very simple steps.
From computer settings
The manual option to change the settings is the most comfortable. We can do it from the activation section that we will find in the computer settings. We must have the activation key that you want to use at hand. With it at hand, we can go to the Microsoft settings
- Open Windows settings or settings
- You will see the usual options: system, phone devices …
- Go to “Update and security” right at the end of the options
- We will see a series of sections again: Windows Update, security …
- Go to the call menu on the left of the screen
- Find and open the ” Activation ” section
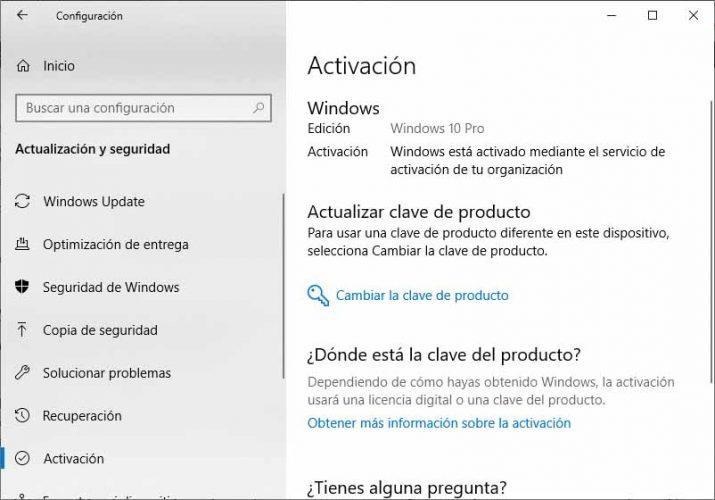
At this point, we will see at the top what is our version of Windows. We will see a series of fields:
- Edition
- Activation
- of the product
- Product key
And we will see something further down: Update product key. Here we can read “to use a different product key on this device, select“ change product key ”. Touch on that specific option and a screen will open with a box in which we must write our password. Where will we find the key? On the installation DVD. USB or in an activation email depending on where you purchased the license. Enter the 25 characters and confirm with ” next ” to activate the new version of Windows.
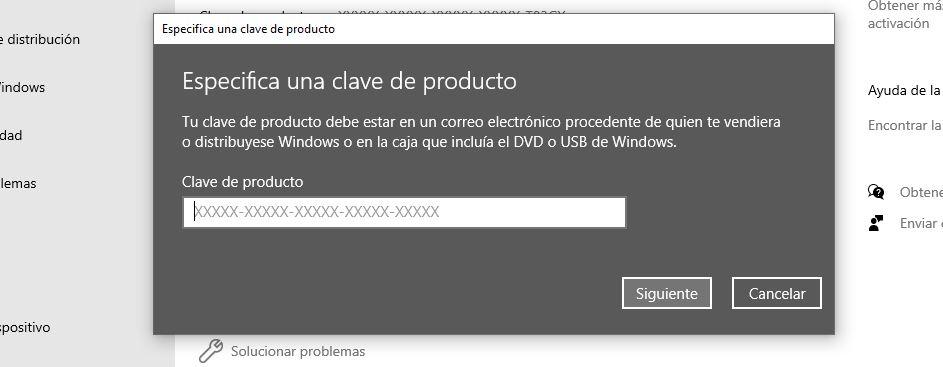
Follow the steps that appear on the screen to use the new version. If you can’t find your Windows product key, Microsoft has a guide on the help page where you can find yours and enter it.
ChangePK
One of the options is to use a tool offered by Windows itself: Changepk . It is a command-line-based tool that allows us to update our computer to a compatible edition of Windows. It is important to know that we can upgrade from one edition to another of Windows 10, for example, or from Windows 11. But as long as the upgrade path is supported and our team meets the minimum requirements of the edition to which we want to upgrade. That is, we need to have the necessary specifications for it.
If we comply with this, then we can open a command prompt window with administrator permissions. How? Very simple: we look for “command prompt on the start bar” and we touch the right mouse button. In the options, we choose “run as administrator”.
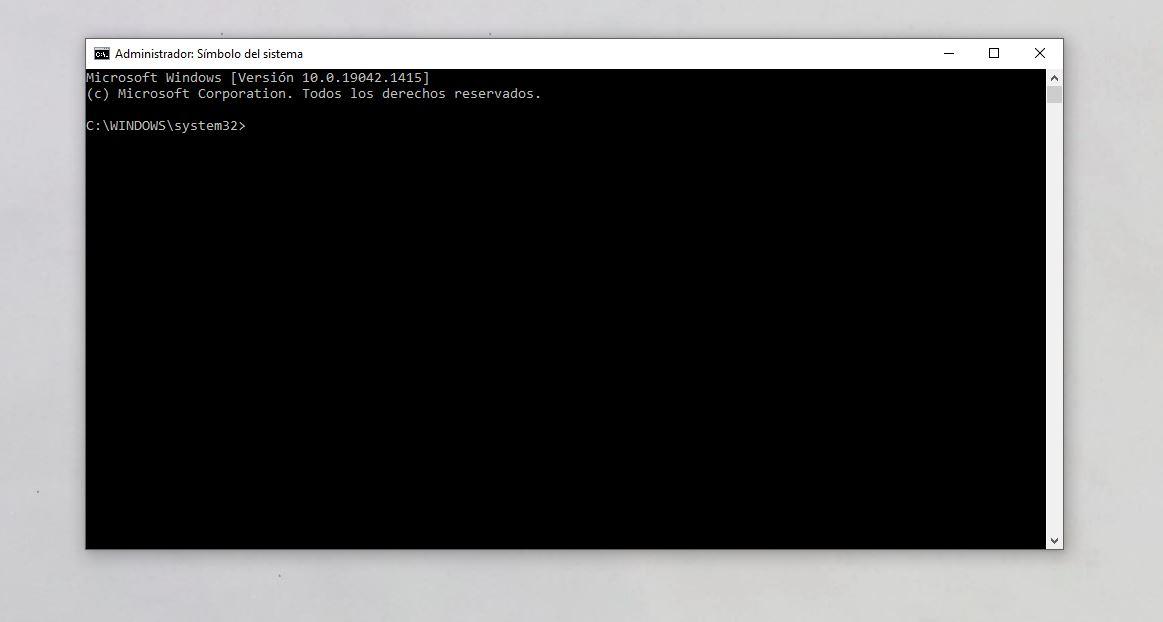
Once we have the well-known black screen open, we must use the command. We must execute the following command:
changepk.exe / ProductKey
For it to work, we must change the end of the command (the part of “product key”) for the key that we have and that we want to activate on our computer.
Third party tools
It is less recommended than the previous options and unnecessary if you follow the steps of one or the other, but there are also specialized tools that allow us to change from one edition of Windows to another. We must download the program, run it as administrator and they are usually easy to use, almost all of them allow us to easily activate or deactivate a switch to change the edition … In our case, we can try a tool like Version Switcher , a free software that allows us to easily switch between one edition to another of Windows without cost or effort.
There are many simple programs , although Version Switcher is available from GitHub for free and allows you to switch from Home to Education, to Pro, etc. It is free and we will find a readme document to know how to use it.