There are dozens of smartphones on the market – by model – but the best sellers are just a few. And we like to differentiate ourselves, so we dedicate ourselves to personalizing our devices with things like cases. But in addition to that, obviously, we can also customize it in other ways, such as, for example, changing the wallpaper for any image or photograph that we like.
At this point, smartphones don’t have one but two wallpapers. One of them is the one called ‘home screen’ , and it is the one we see when we are browsing our applications and widgets; and the other is the lock screen background, the one you see as soon as you turn on the terminal, before you enter the password or use, for example, the fingerprint. We can both customize them and it is a really simple process, in which it is advisable to have wallpaper apps on hand because, if we do not have them, it will be easy for us to find attractive images, free and with excellent quality.
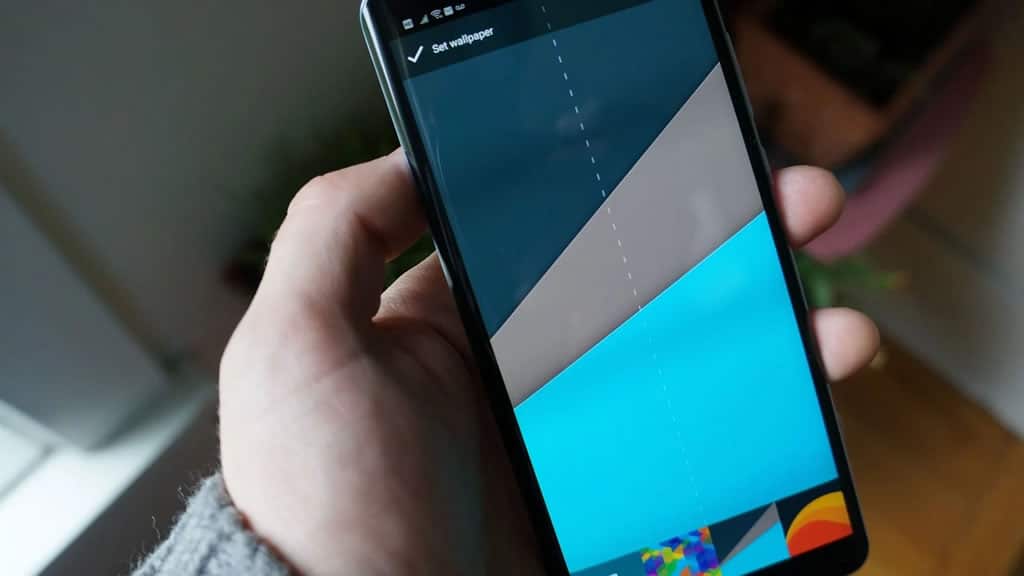
Wallpapers on Android 10
The first thing we must do is access the native application of Settings of our smartphone and, once here, move to the Screen option. Within this section is where we are going to find the Wallpaper section, which as is evident is the one we have to access. By entering here, something similar to an image gallery will directly open where we can browse our pre-installed photos and wallpapers, divided into various categories such as landscapes, textures and others.

Now we simply have to go to the appropriate category, locate the photograph or image that we want to use in our configuration, and click on it to open it in full size. When opening to full size we can make a preview; And if we are decided, just press in the upper right corner on the ‘Set wallpaper’ button to continue the process.
Once here, the device will give us the option of using this image as a home screen background, as a lock screen background, or as a home and lock screen background. It is our decision, obviously, and it depends on which of the two sections of the system interface we want this image that we have just chosen to display in the device settings. If we want one for each section, just repeat the process and choose the other option.