You may have ever seen screenshots of an Apple device such as an iPhone, iPad or Apple Watch in which not only the content of the screen itself but the frame of that device is seen. In image editors it can be added, but there are much faster, easier and more accessible ways to do it. In this article we tell you how you can do it.
Shortcut for screenshots
With the arrival of iOS 12, Apple added the Shortcuts application, known as Shortcuts in English. This comes from the purchase of Workflow by the Californian company, being a tool with which to create a series of workflows within the reach of a single finger. Switch between mobile data and WiFi, turn off the phone, quickly upload photos to a server and many more combinations are those that can be created with this application. There are some easier shortcuts to create than others, although the one that we will show you for the screenshots is already created and you will only have to download it.
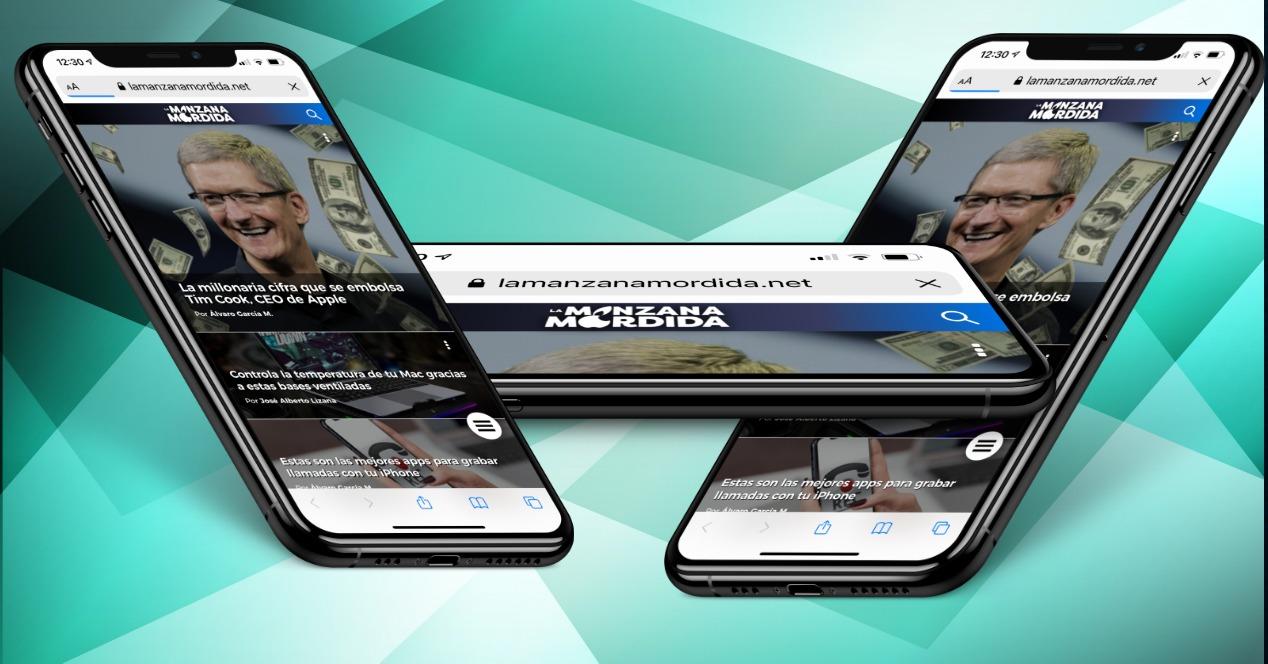
Actually, there are two shortcuts that can help us. One of them is valid for adding frames to all types of iPhone, iPad and Apple Watch. The other is only for adding frames to an iPhone X or later with a single tap.
Below are the download links for these shortcuts, which must be downloaded from an iPhone or iPad :
Steps to follow for installation
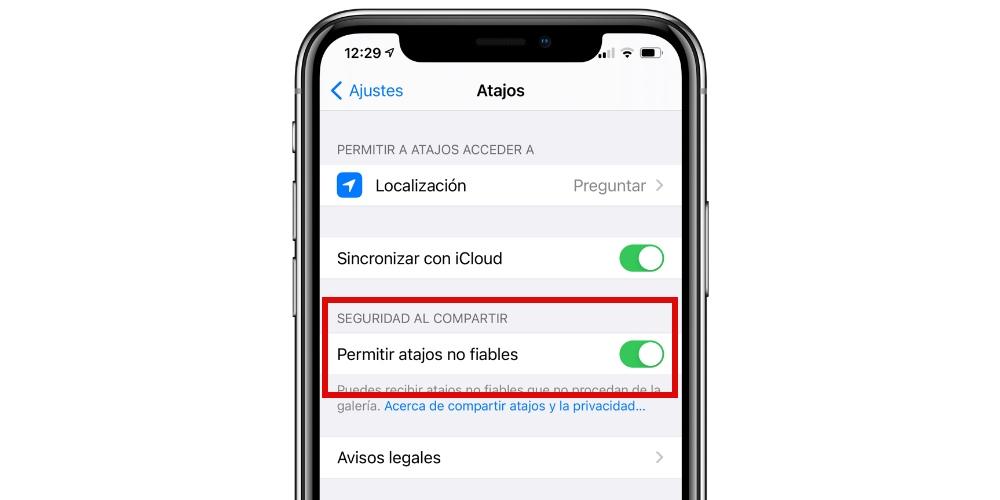
You will have noticed that when you click on the previous download links, the Shortcuts app automatically opens and you are asked for permission to install it. Once you have done this you will have them ready, although there may be some problem when executing them because they are not reliable shortcuts . This is solved by going to Settings> Shortcuts and activating the option “Allow unreliable shortcuts”.
Add frames to snapshots
With Shortcut 1
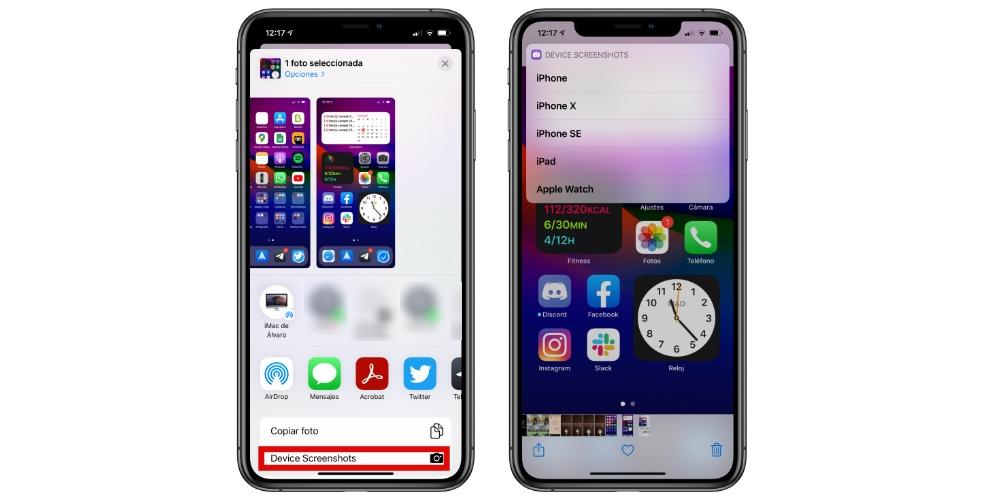
This is the shortcut that allows you to add frames from all kinds of devices. To run it, you just have to follow these steps.
- Go to the Photos app.
- Locate the capture you want to add the frame to.
- Click on the share button.
- Click now on “Device Screenshots”.
- Select the device that was captured.
- iPhone: valid for iPhone 6, 6 Plus, 6s, 6s Plus, 7, 7 Plus, 8, 8 Plus and SE (2nd generation).
- iPhone X: valid for iPhone X, XS, XS Max, 11, 11 Pro and 11 Pro Max.
- iPad: valid for any iPad model except the ‘Pro’ models of 2018 and 2020, although in the latter it also works, but it will be seen with the classic design of Apple tablets.
- Apple Watch: any model, although it will always be seen with a classic aspect ratio even if it is a Series 4 or Series 5.
- When the capture with frames appears, you can press the share button to save it or share it through a messaging service or app.
- Click on “Ok”.
- Choose a name for the file if you want to save it with a name and press “Ok”. If you do not want to save it this way, click on “Cancel”.
Shortcut 2
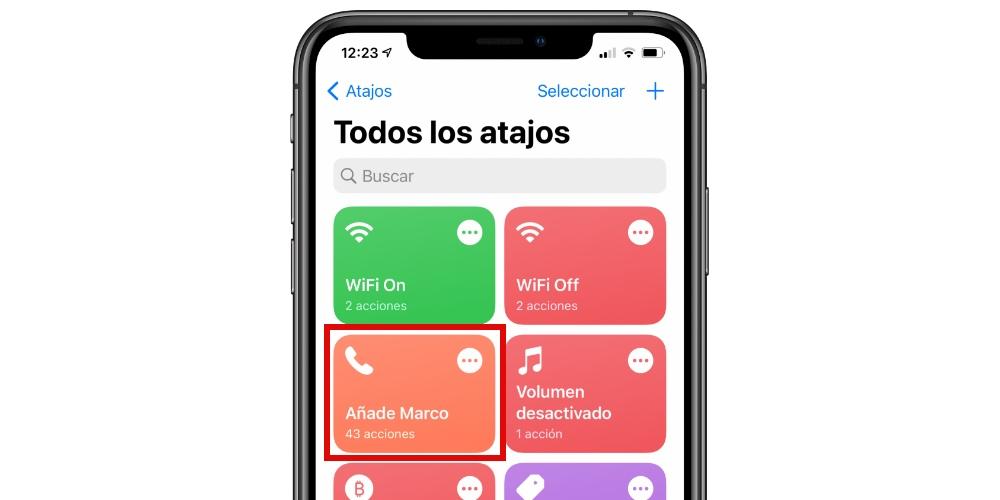
This shortcut is only valid for iPhone X and later (except for the 2nd generation SE). If you are going to take a faster capture and want to add frames it will be much easier. To run it you will have to go to the Shortcuts app and click on “Add frame”. It will run by itself without touching anything, taking the last screenshot you have in your photo gallery. The place where it will be located is also in the Photos app.
Problems with a shortcut
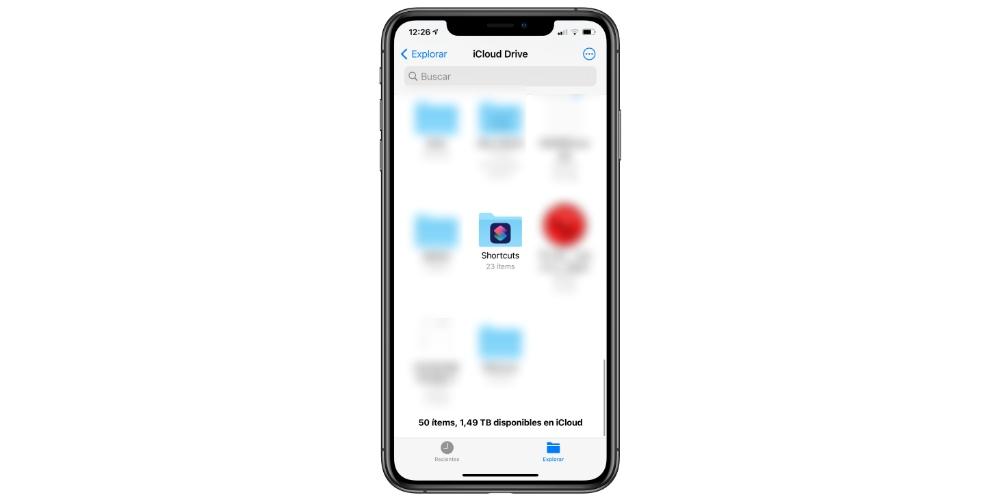
If you have a problem when executing any of the shortcuts and it is not that it is unreliable, as we have commented previously, it is probably due to a failure during the download of them. Next we will leave you a link to a folder on Google Drive that you must download integrates and with the same name (Shortcuts). This folder must be located in iCloud Drive and not modify anything in it.
