If we work regularly with email, we may know and be used to using Outlook, Microsoft‘s manager. It is characterized by being powerful and having a wide range of highly appreciated options within the labor and business sector. However, the experience can be negatively affected by some of the problems that it usually offers, such as that we cannot open the links of the emails directly in the browser.
The hyperlink is one of the most used tools when associating them with any email. Through them, we can quickly and easily open a new email address in our browser. Outlook working incorrectly may be the result of data files being damaged. Fortunately, the Outlook repair tool is able to solve these problems easily and recover your Outlook client, as well as all the valuable data and e-mails.
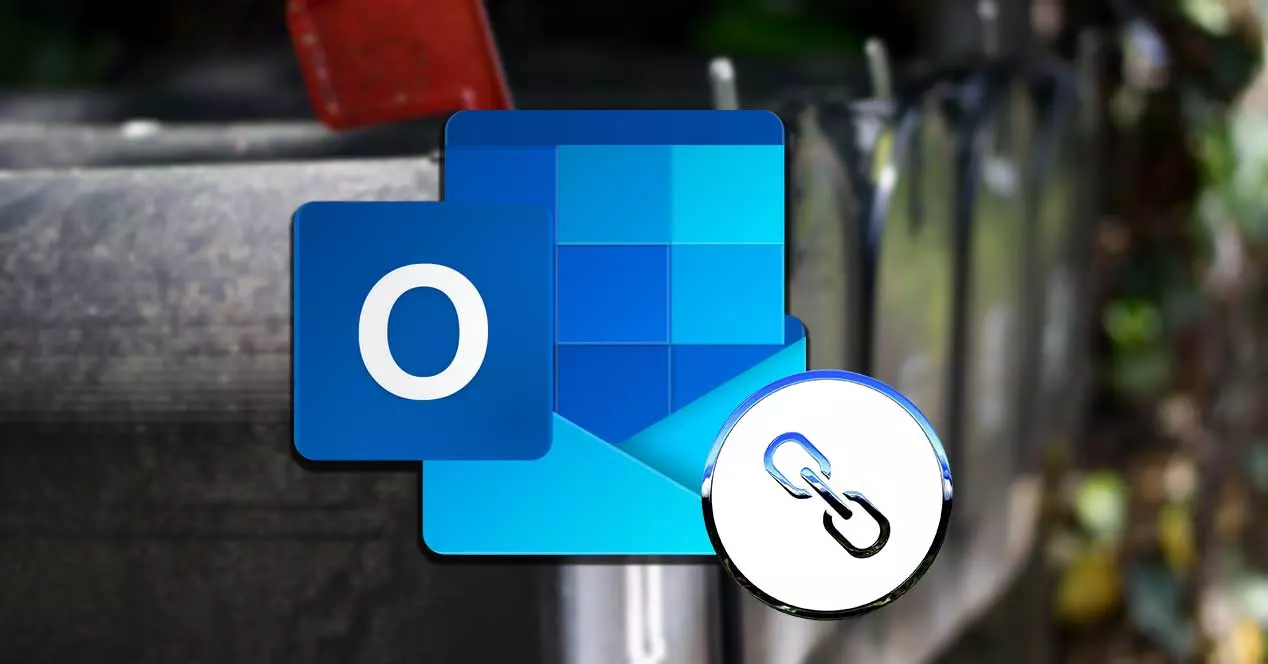
Causes that prevent opening hyperlinks
When working as Outlook as our default mail manager, we can find an annoying problem that prevents us from opening the links in our browser. When selecting a hyperlink we may receive an error message “This operation has been canceled due to the restrictions in force on this equipment. Contact your system administrator”.
There are certain activities that we have been able to perform that have caused the hyperlinks to break such as a Windows update, the installation of browser add-ons, using aggressive registry cleaners, an incorrect file association, or problems related to our default browser.
Whatever the reason that causes us this annoying inconvenience, today we are going to see different ways to end it. These can range from restoring the browser, changing the default, using the Office or Microsoft fixer, modifying the HTML file association, or re-registering the DLL files.
How to fix the problem
If when we click on the hyperlink of an email that we have received in Outlook and it is not displayed in the browser, we can try some of these actions to be able to solve it.
Reset browser
In many cases, the problem with hyperlinks may be related to our browser . To check it, we can try to reset it. For example, in Chrome just type “chrome: // settings / reset” in the address bar and press Enter. Next, we click on “Restore the original configuration defaults”.
In the event that we use Mozilla Firefox, we must click on the three horizontal bars in the upper right and click on “Help” and “More information to solve the problem”. Finally, we click on “Reset Firefox”.
If we use Edge as our usual browser we can reset it by typing “Edge: // settings / reset” in the address bar and pressing Enter. Later we click on the button “Restore your settings to their default values”.
Change the default browser
If we cannot open a hyperlink with Outlook it is possible that the problem is caused because the association that links the links to our browser is corrupted or distorted in some way. In that case, it could be solved by changing the web browser that we have selected as the default.
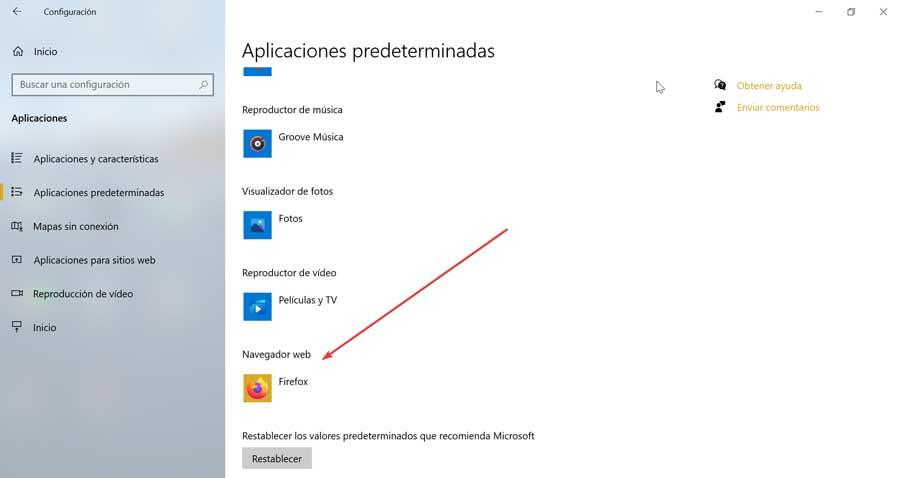
To do this we must access the Settings menu, pressing the keyboard shortcut “Windows + I”. Later we click on the “Applications” section that will open a new screen. Here in the left panel we select “Default applications”. Now, in the right panel we will see the different applications that we have established as default, so we must go to the “Browser” section and change the one we have to another. If we use Chrome, we can change to Edge, Firefox or any other that we also have installed.
Repair Office
As with any other application, Office can sometimes cause problems as well, such as not being able to open hyperlinks from Outlook. For these situations, the Microsoft office suite has its own repair tool to solve them.

To do this, press the keyboard shortcut “Windows + I” which will open the Windows “Settings” panel. Later we click on “Applications”. In the new screen we will scroll to the bottom where we find the version of Office that we have installed, for example, Microsoft 365. Click on it and then click on “Modify”. This will open a new window where we choose the “Quick Repair” option and click on “Repair”. Now we just have to follow the instructions of the wizard and wait for the process to finish.
Finally, we restart the system and check if everything is working correctly. If not, we can try “Online Repair”.
Microsoft Recovery Assistant
Microsoft has its own wizard for the support and recovery of programs that works by running tests, through which it tries to find out what is failing and offer the best solution for it. With it we can correct bugs in Office, Microsoft 365 and Outlook. We can download it for free from this link to the Microsoft website . Once downloaded and installed, we will only have to follow the steps of the wizard, choose Outlook as the program with which we have problems and let the tool do everything else. Once finished, we restart the system to check if it already works correctly.
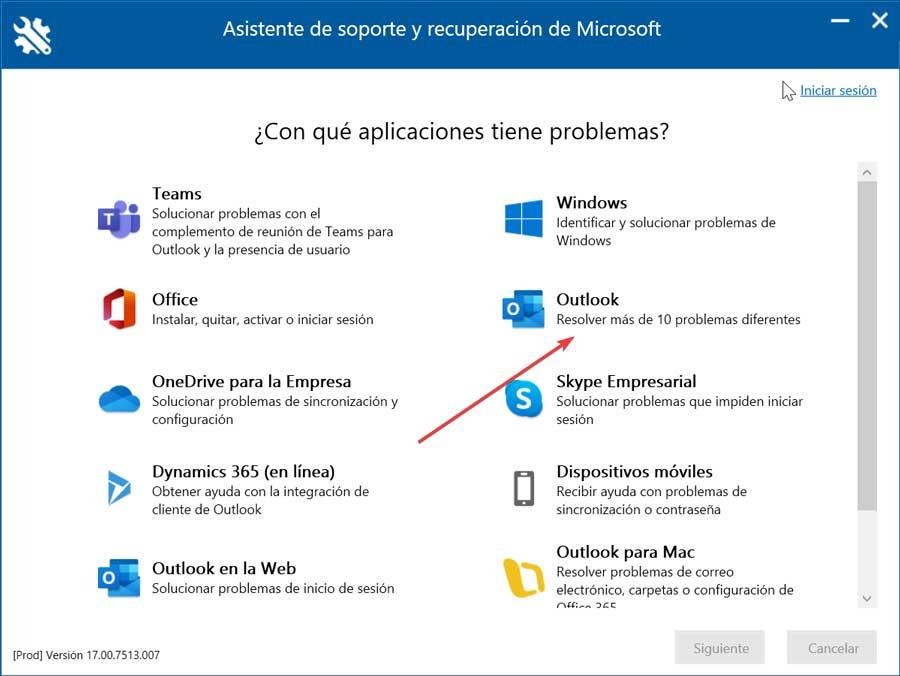
Modify the association of HTML files
Another way we can choose to try to solve the problem is by modifying the existing HTM / HTML values. This is something that we can do quickly through the Command Prompt tool.
To do this we must write cmd in the search box of the Start menu, which will make the Command Prompt appear, which we must make sure to launch by clicking on Run as administrator.
Once in the console we must write the following commands, as they appear in the images, pressing Enter after each one.
REG ADD HKEY_CURRENT_USER / Software / Classes / .htm / ve / d htmlfile / f

REG ADD HKEY_CURRENT_USER / Software / Classes / .html / ve / d htmlfile / f

REG ADD HKEY_CURRENT_USER / Software / Classes / .shtml / ve / d htmlfile / f

REG ADD HKEY_CURRENT_USER / Software / Classes / .xht / ve / d htmlfile / f

REG ADD HKEY_CURRENT_USER / Software / Classes / .xhtml / ve / d htmlfile / f

Once finished, we close the Command Prompt window and restart the computer to see if it works correctly.
Reregister the DLL files
Another reason why we cannot open links in Outlook is that one or more registry keys are damaged, so the solution may be to re-register some of the DLL files. This is something we will do using the Run command, which we will launch using the Windows + R keyboard shortcut. The list of DLL files are:
- regsvr32 Shdocvw.dll (or Shdoc401.dll)
- regsvr32 Oleaut32.dll
- regsvr32 Actxprxy.dll
- regsvr32 Mshtml.dll
- regsvr32 Urlmon.dll
- regsvr32 Shell32.dll
In the Run text box we write regsvr32 followed by a space and the name of the file. Click on OK and a message should appear indicating that the process was successful.
regsvr32 Oleaut32.dll
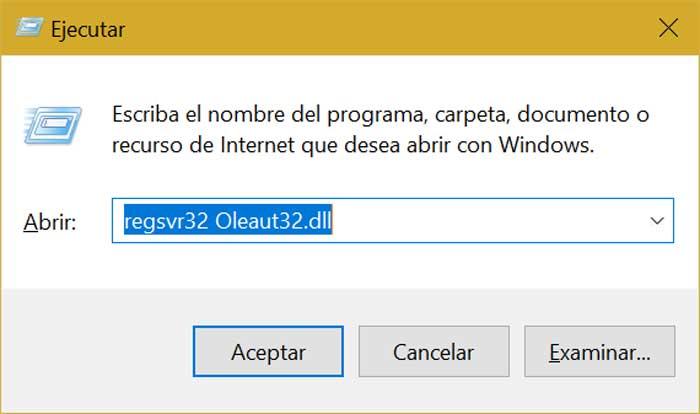
Once finished, we reboot and check if the problem is resolved.