
If you like to take good photos and videos with your iPhone, whether professionally or not, you may already know all the ins and outs of the native camera. If not, don’t worry, since in this article we will try to explain all the settings that your iOS device supports regarding the camera.
iPhone camera interface
The native Camera application not only allows you to capture photos or videos instantly, but from its interface it is possible to access different types of settings. It should be noted that not all of them are available on all iPhones , since not all of them have the hardware possibility to take the same photos.
Regarding modalities , you can find several. At the bottom of the interface you can slide to switch between them.
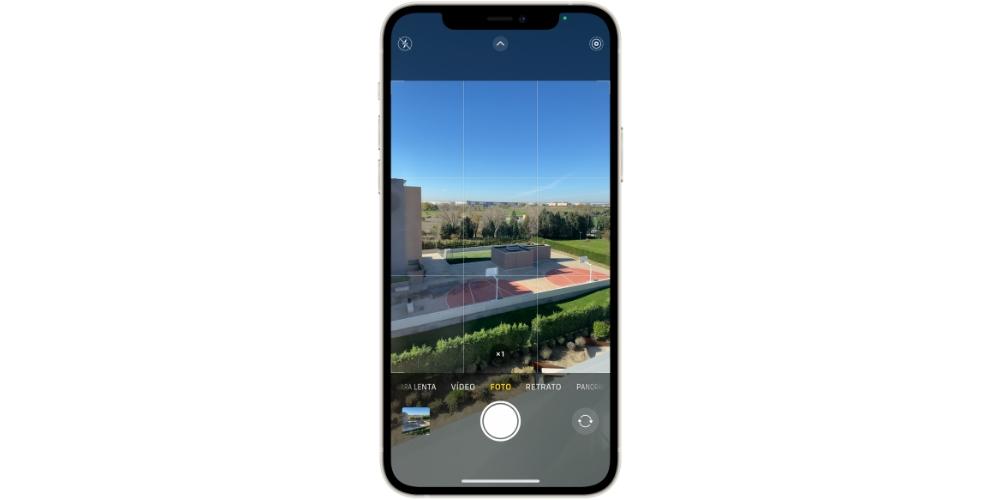
- Time-Lapse: You could say that this is the iPhone’s fast motion video mode. Pressing the button will take photos in burst mode which will then be viewed as a high speed video. You can be taking a video in this way for a long time and yet you will notice that the result can be shortened in a few seconds.
- Slow motion: there is really little to explain about this functionality, other than that it will capture with high precision many frames per second in order to later see it clearly in slow motion. Contrary to the previous one, even if you record for a few seconds, the duration of the video will extend beyond that time.
- Video: as you may already know or have suspected, video can be taken here in real time. In this case without any fast or slow adjustments.
- Photo: like the previous one, this is where you can take pictures without effects beyond those you take at the moment and that we will explain later.
- Portrait: mode in which you can take pictures with the background out of focus, known as the bokeh effect.
- Panoramic: ideal mode for taking pictures of a wide space that is not normally covered by the camera. You will have to turn the device from left to right slowly to take it clearly and without moving.
On the other hand we find several functions at the bottom . On the right you will find the possibility of accessing the gallery of photos and videos, being able to see at the moment the result of what you have just done. In the central part is the capture button and on the right the button that will allow you to switch between the front and rear cameras.
At the top we see variations depending on the modality that is being used. In video, a stopwatch generally appears that marks the recording time and even the quality at which it is being recorded. In photographs you can find the possibility of activating or deactivating the flash, the night mode and even if you want to take a Live Photo or want it to be static. If an arrow appears in the central part, you can press it to enable filters, image format, as well as the exposure level and even activate the timer. The “f” on the right side in Portrait allows you to choose the depth of field you want to have.
Settings when taking pictures and videos
While taking photos you can make different adjustments before taking it, so that sometimes you do not even need to edit it later.
Zoom

Whether optical or digital, the iPhone camera allows you to zoom in or out of the object, person or landscape that you want to immortalize. Depending on what device you have and what lenses you have, you can have more or less. In any case, the way to use it is the same in all. You can ‘pinch’ the screen by separating or joining two fingers to zoom in or zoom out respectively. However, you also have the possibility of pressing the lower central button that says “x1” to switch between the different objectives of your iPhone. If you also make a gesture of sliding on this button you will see an interface similar to a wheel with which to be more precise in the zoom. Last but not least, the zoom is also enabled for videos.
Portrait mode
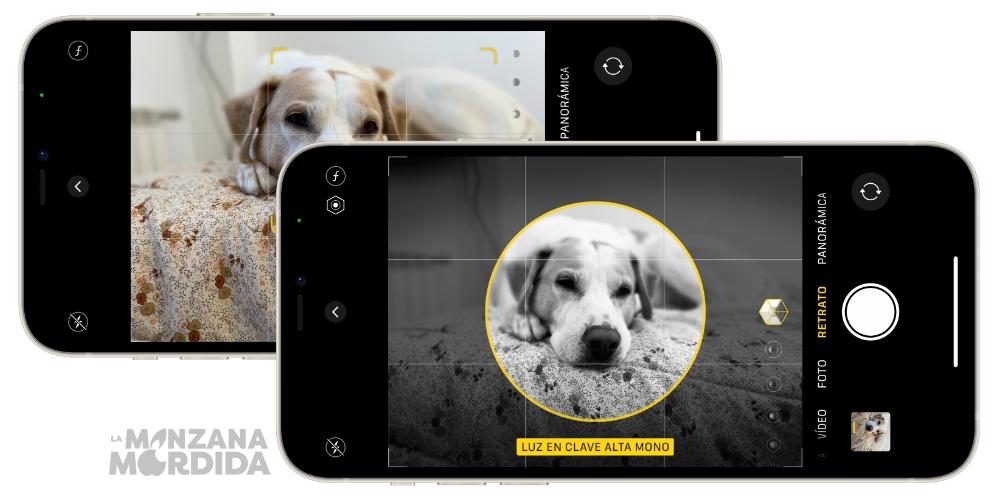
This popular modality of photographs is present in the iPhone 7 Plus and later, only not in all devices it has the same modalities. In the most recent ones you can find in the lower central part the so-called portrait lighting and that has these types of light:
- Natural light
- Studio light
- Contour light
- Stage light
- Mono stage light
- Mono high key light
It should be noted that in some iPhone, although these modes are not enabled from the interface, they can be obtained when editing the photo from the native iPhone gallery.
In addition to this, you can also have the aforementioned depth control that will more or less blur the focus depending on what you need at the moment. All this by pressing the “f” in the upper right.
Something positive that this functionality has in the iPhone is that it gives you instructions so that the result is the most optimal possible. Instructions such as moving the camera away from the subject or closer to it. All this appears in the upper central part in a small box. If you do not see this box, you are well positioned to take the picture.
Focus and brightness
All iPhones have automatic focus on photos and videos. However, you can be the one who redirects the lenses to the main focus if they do not hit the mark. How? Well, simply by clicking on the part you want, seeing at that moment a small yellow square.
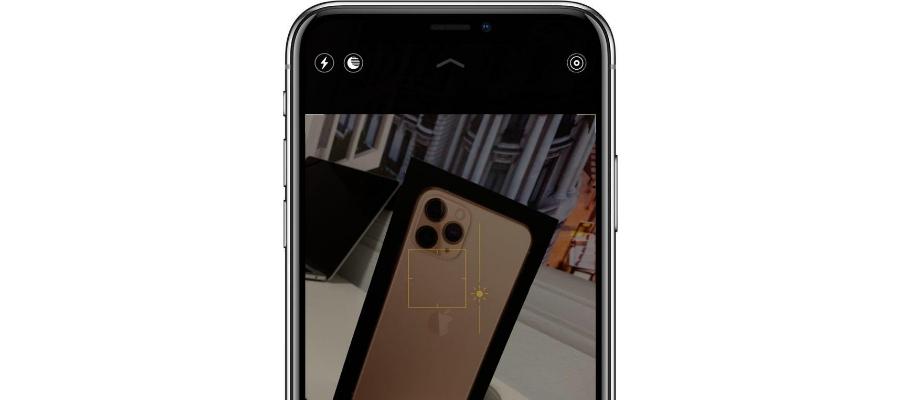
It is precisely this square that also allows you to choose the brightness of the photo. Next to this there is an icon of a sun that if you put your finger on it and slide your finger up or down, it will vary the intensity of the brightness to more (up) or less (down).
Filters
We previously mentioned the possibility of taking a photo with a filter already in place before pressing the capture button. These are enabled for some iPhones by pressing the upper central arrow and touching the lower icon in which three circles appear. You can slide through each filter to see which one best suits the result you want to obtain.
Other settings in Settings
Unlike most Android devices, iPhones do not have most of their settings accessible from the Camera app. To be able to access them you have to go to Settings> Camera . Once here, as in the above, you will find more or fewer parameters to modify depending on the iPhone model you have.
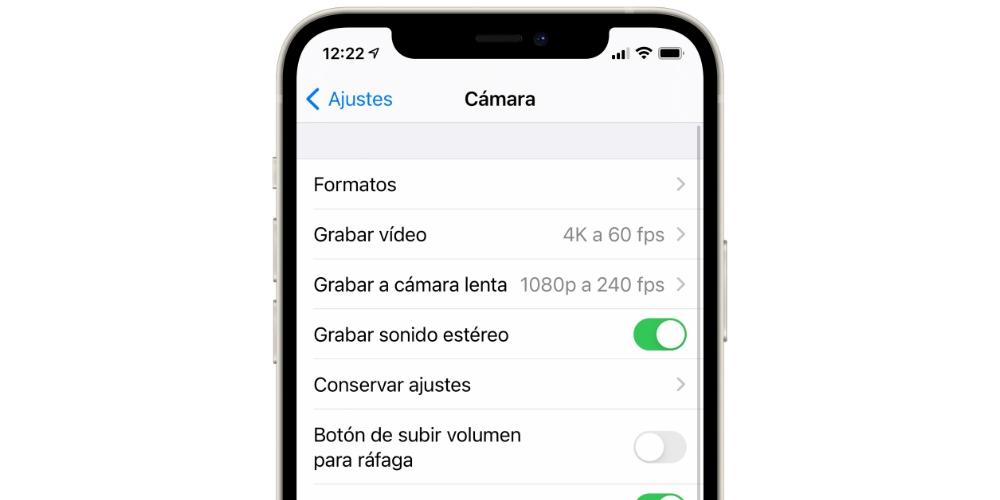
Here is a list of everything you could find:
- Formats: it allows you to choose in capture mode if you want to obtain a high resolution result or if, on the contrary, you want more compact file formats even if they lose quality.
- Record video: area where you can set the quality of your videos and the frames per second that you want them to capture. The higher the resolution and the frames, the better the result you will get, although they will also take up more space. You could also find other functions:
- HDR video
- Automatic FPS
- Lock camera
- Record in slow motion: you can select the resolution and frames of the videos taken in this mode.
- Record stereo sound: if you disable this function, the sound of the videos will be captured in mono.
- Keep settings:
- Camera mode: allows when you open Camera it opens for the last mode you used it.
- Creative settings: in this case it keeps the brightness, proportion, depth and other settings that you used in your last visit to the Camera app.
- Exposure adjustment: the same function as the previous ones, but in this case for the exposure.
- Live Photo: if this tab is activated, your photos will always be taken in “Live” format by default.
- Volume up button for burst: allows you to press and hold one of these buttons to start taking photos in burst mode.
- Scan QR codes: you can scan any code of this type from the Camera application itself if you have this box enabled.
- Grid: a grid will always appear on the interface that can help you improve the framing of your photos and videos.
- Keep mirror effect: if you want your photos taken with the front camera to be seen in mirror format, you will always have to have this function enabled.
- View out-of-frame area: Allows iPhone to take a photo with a wider frame than what you are actually looking at when you capture it.
- Scene detection: Enabling this feature helps the phone’s artificial intelligence to better detect the situation and make automatic adjustments for the best result.
- Prioritize speed over quality when taking photos: Ideal feature to have the best possible quality if you take several photos at the same time.
- Lens correction: If you have an iPhone with an ultra-wide angle lens, you can reduce the distortion created by this effect.
- Smart HDR: This tab activated means that your iPhone will merge several captures into one in order to create the best possible composition.
More features with other apps
There are many applications in the App Store that allow you to obtain even more functions than natively, either from its own interface or from its settings. Although these will not add improvements that are impossible for hardware (such as a better resolution), the truth is that they may be more suitable for professionals who want to make the most of the camera of their devices with parameters that iOS does not allow to change.