The use of portable programs is on the rise. These programs are characterized by not needing to be installed on the hard disk and can be executed from an external storage device such as a pendrive. If in our case we have several applications of this type on a pendrive, with a program like Portable Start Menu , we can create an additional start menu in Windows from where to launch the applications quickly.
Portable Start Menu, is a program that allows us to create an additional start menu for Windows and that we can install both on the hard drive and on a pendrive . In case we decide for the second case, it will allow us to have all the portable applications on our pendrive organized as we like best, in a way that facilitates access to them, and start them quickly from this start menu.

It is not in any case a substitute for the Windows 10 Start Menu, as we will not even find it integrated into it, but it is an alternative menu that stays hosted in the System Tray and has a view in tree form , where it shows us the existing programs and applications. In it we can add and modify elements in a simple way and we can even configure it so that all the applications that we have loaded are closed, at the moment we close the program.
Launch your applications from Portable Start Menu
Once we start the program, its main menu appears, which has a very simple and intuitive design , although it is entirely in English. At the top we find four tabs, the first one, “Applications”, the fundamental one and from where we will perform the most basic functions. This tab, in turn, is divided into four additional tabs, from where we can add a new application, create a new folder, edit and delete.
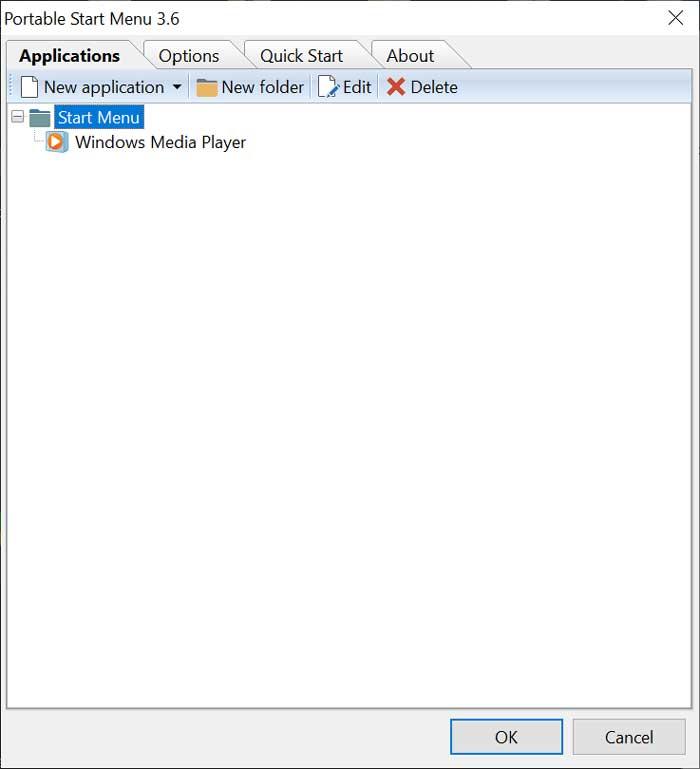
Right below in your panel, we will find the root folder with the name of Start Menu. From it, we can add files and folders that will appear in the form of a tree. In this way we can have the programs organized in the form of a tree with shortcuts so that we can launch them quickly.
Add your favorite shows and organize them to your liking
For this reason, the most important thing is to add new applications and for this we will use the “New application” button. When we press it, a new window will appear where we must enter the name that we want to give the program, as well as the path of its folder. We can also configure other parameters such as the status of the window (normal, maximize or minimize), use an alternative icon or indicate that the program runs automatically. Once finished, click on “OK” and a shortcut will appear in the menu.
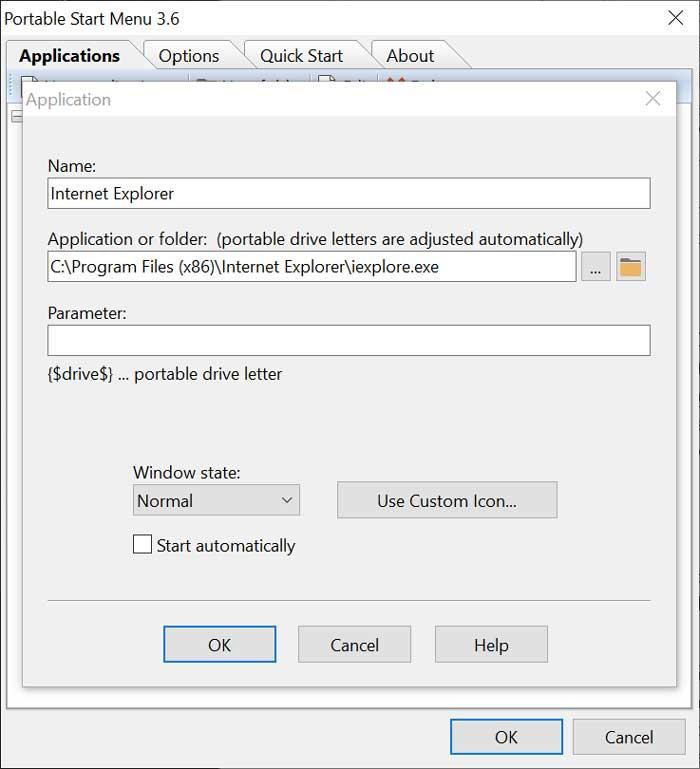
If we want to have all our shortcuts well organized, nothing better than creating different types of folders according to their content. This is something as simple as clicking on the “New folder” button. Once pressed, we enter the name for the folder and click on “OK”, so that it appears in the menu. To place each application in its folder we just have to leave it clicked and drag it to the desired folder.
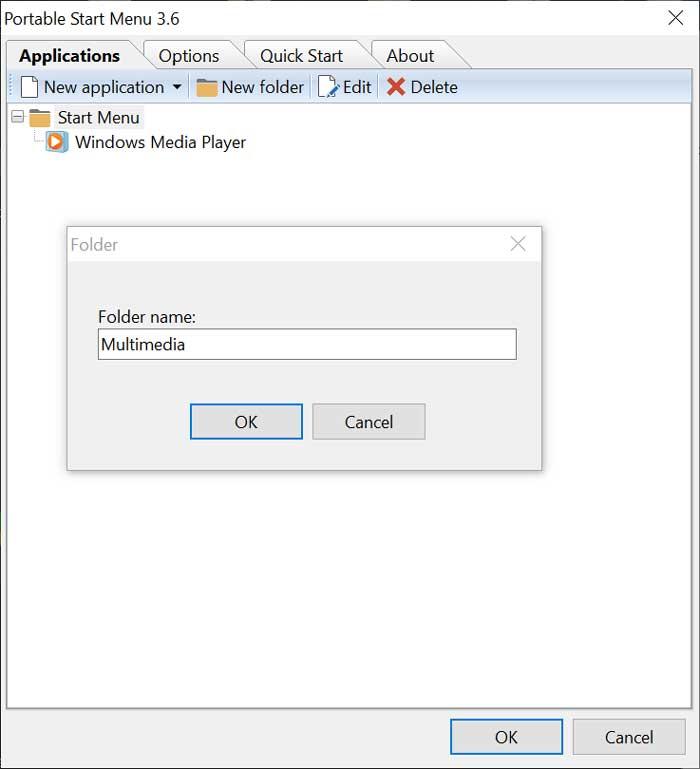
Edit apps and folders or delete them when you no longer need them
In case we want to edit any element we can do it from the “Edit” tab. By clicking on it, the window will appear again with the program data that we can modify if necessary. In the same way, when we want to delete any application or folder , it will only be necessary to mark it and then click on the “Delete” button.
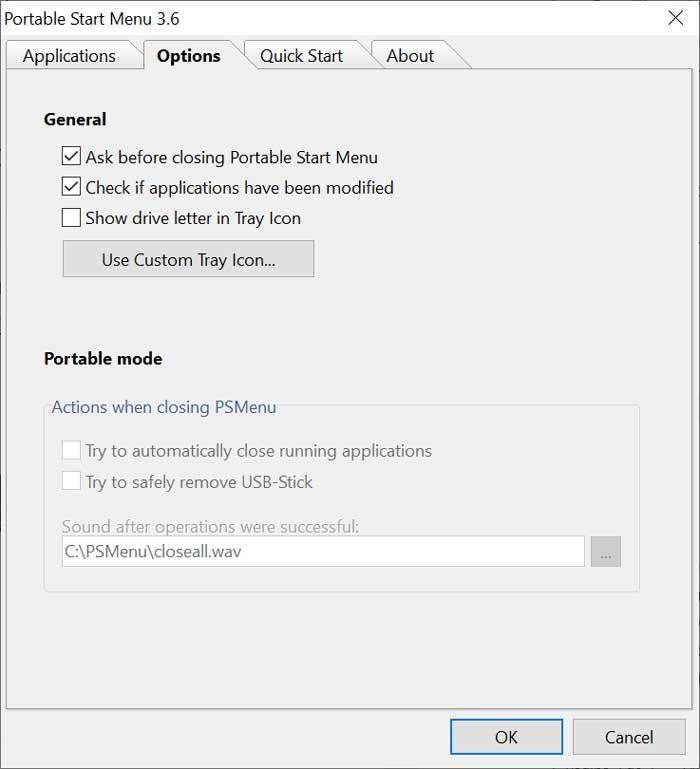
If we click on the “Options” tab, we can choose some options to indicate. For example, if we want the program to ask us before closing, check if the applications have been modified and show the letter of the drive where each application is located. With the button “Use Custom Tray Icon”, we can choose a custom icon to appear in the system tray. In the event that we have it installed on a portable device, we will have different actions when closing the menu. We can indicate if we want to automatically close a running application when we close Portable Start Menu. We can also safely remove the USB when we close the application.
Download Portable Start Menu
Portable Start Menu is an application, which has a Freeware license , so it is completely free and that we can download from the developer’s website . As we have mentioned, its main feature is that it can be installed on the hard drive itself or on an external storage system such as a pendrive. This is something that we will decide during the installation process, since your assistant will ask us where we want to install. The whole process is done easily and quickly. The program is free of any type of virus or malware, and at no time does it try to get us to install additional programs, whether their own or from third parties. Currently its version 3.6 is available , being compatible with Windows 7, 8 and 10.
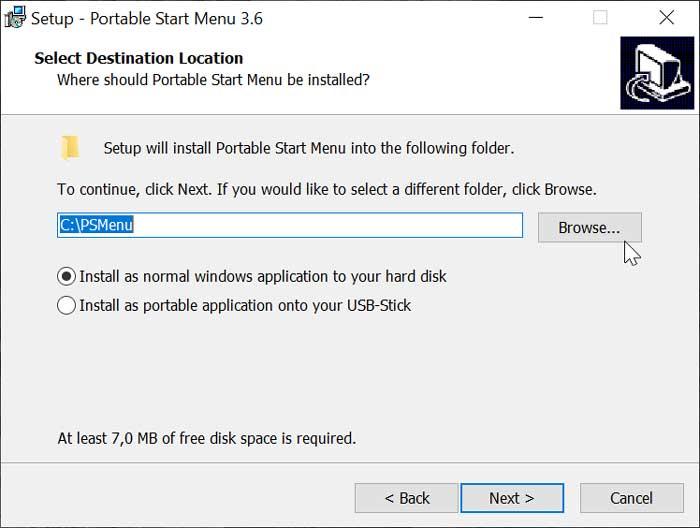
Alternatives to Portable Start Menu
If we are looking for an alternative start menu to run portable applications, we propose a couple of alternatives to Portable Start Menu
PStart
It is a simple tool that will allow us to start portable applications, being able to run from external drives or pen drives. We can choose whether to install it on our hard drive to obtain an additional start menu for quick searches or on our USB memory to start portable applications and open documents and folders. PStart is a free application that we can download from its website .
SyMenu
We are facing an application that we can use as a substitute or alternative for the start menu to organize our applications quickly. Its strong point is the customization since it allows to organize all the applications in a hierarchical structure with personalized names, descriptions, colored folders, separators and labels. We can download SyMenu for free from its official website .
