It is not uncommon to find ourselves in the position that the Power button on the box has broken down and does not work , and no matter how much we press it, it does not make the PC start. If this is your case (or if, for example, you have your PC mounted “in the air” without a box for testing purposes), in this article we are going to show you what methods are there to start the PC without having to press the Power button .
Actually, there are many and various reasons why you would want to boot your PC without having to press the Power button. We have already mentioned two (that it has broken down and does not work, or that you have the PC mounted in the air without a box for whatever reason), but there are really many more, such as being able to start the PC remotely when you are not in your house. In any case, even if it is simply “by science”, it does not hurt that you know what methods there are to start the PC without pressing the button, right?

How to start the PC without pressing the Power button
The first method is also the simplest and most obvious. Many modern motherboards, especially the higher-end ones, incorporate a power button and even a reset button on the motherboard itself, so if you have one of these boards you will simply have to press the button (be careful not to touch any other component doing so) and voila, the computer will boot.

In this case you will not have to go around with problems or flourishes, just press the button and that’s it. As a general rule, this button stands out a lot because it is usually red as you can see in the image above, and it is generally located either to the right of the RAM memory sockets, or in the lower area of the motherboard, almost to the edge.
The second method carries a little risk, so we only recommend doing it if you see the urgent need to start the PC in any case. This method involves shorting the motherboard pins to force a boot. Do not impose the word short circuit because there is no problem in doing it, nor risk if you do it well, since what we will do is simply connect the power pins of the motherboard with each other.
For this you will need a flat screwdriver with a plastic handle (although it is obvious, the handle is very important) and you must locate the connection panel of the motherboard, where the cables of the box are connected. You should look for where the Power Switch connector (POWER_SW, PWR_SW or PWSW) connects to it, usually in the lower right area of the motherboard.

Normally you will have the POWER SW cable of the box connected to these pins, since this is the cable that is precisely linked to the Power button of the box and that is what makes the PC turn on. If you have the cable connected, disconnect it, and what you should do is with a screwdriver (preferably flat), simply touch both pins at the same time. As soon as you do, you can remove the screwdriver and the PC will boot.

The third method implies having made a previous configuration, so if you have not done it and in your case the problem is that the Power button on the box does not work, we are afraid that you will have to resort to one of the two previous methods.
As you will already suppose, the third method by which you can start the PC without the button involves the WOL (Wake on LAN) functionality of the motherboard, which allows that when the PC is turned off, the network card remains in standby. by and if it receives the boot command remotely, it will start the PC. This is configured in the BIOS / UEFI, of course, but you also need to have previously configured remote boot.
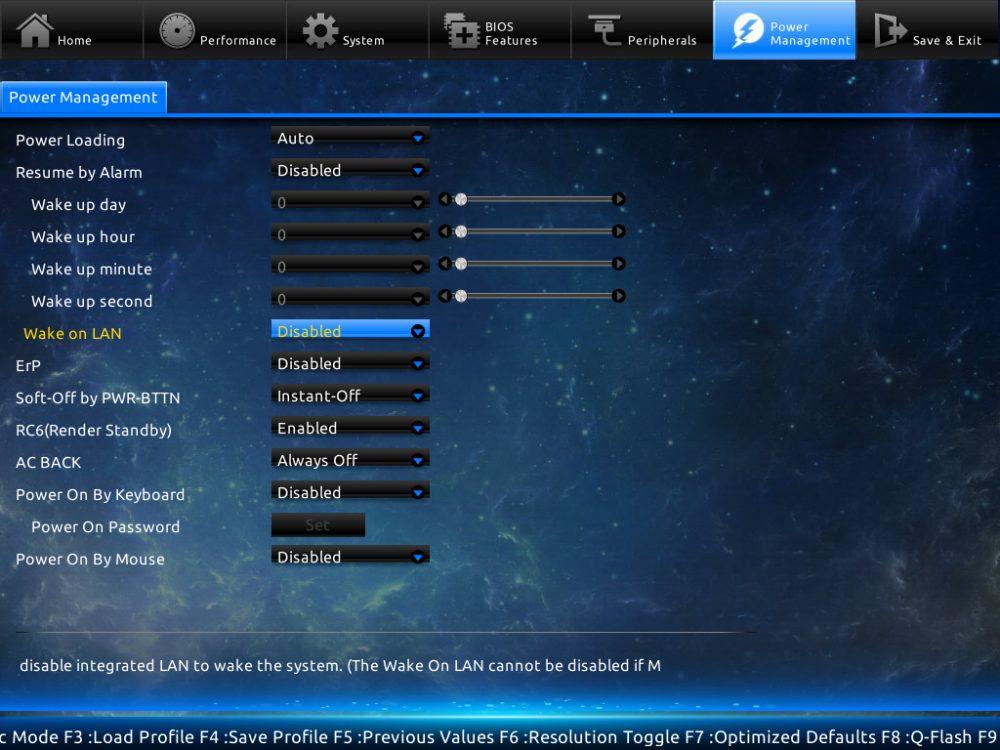
Finally, there is a fourth option but it does not always work, since it depends on the motherboard and the power supply that you have, since the behavior with the parameter that we are going to explain next depends on the manufacturer. In any case, it also requires having previously configured it, so if not, you will have to resort to one of the two initial methods that we have already explained.
This last parameter is also configured in the BIOS and is called ” Restore on AC Power Loss “, which must be configured as Power On (by default it comes as Power Off).
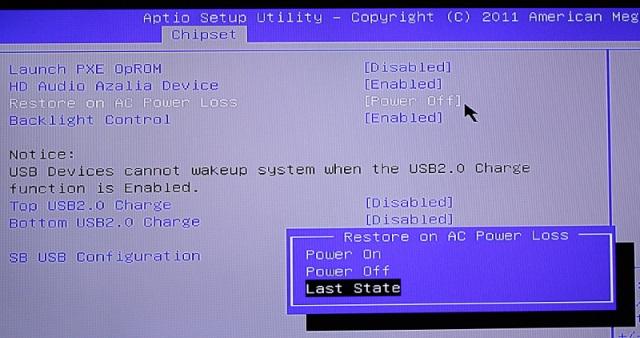
If you have this configured as Power On, to turn on the PC you just have to turn off the PC’s power supply from the button behind it, or simply unplug it. Wait about 30 seconds for the source capacitors to drain of power, then proceed to power / plug in again. The PC should boot up again after that.