Maintaining security on the network is essential and for this we can make use of different options. We can install antivirus, but also firewalls. In this article we are going to talk about how we can use a firewall to block a folder from Internet access in Windows . This can prevent problems such as unwanted access that can lead to data theft or infect the system with any other threat.
How a firewall works
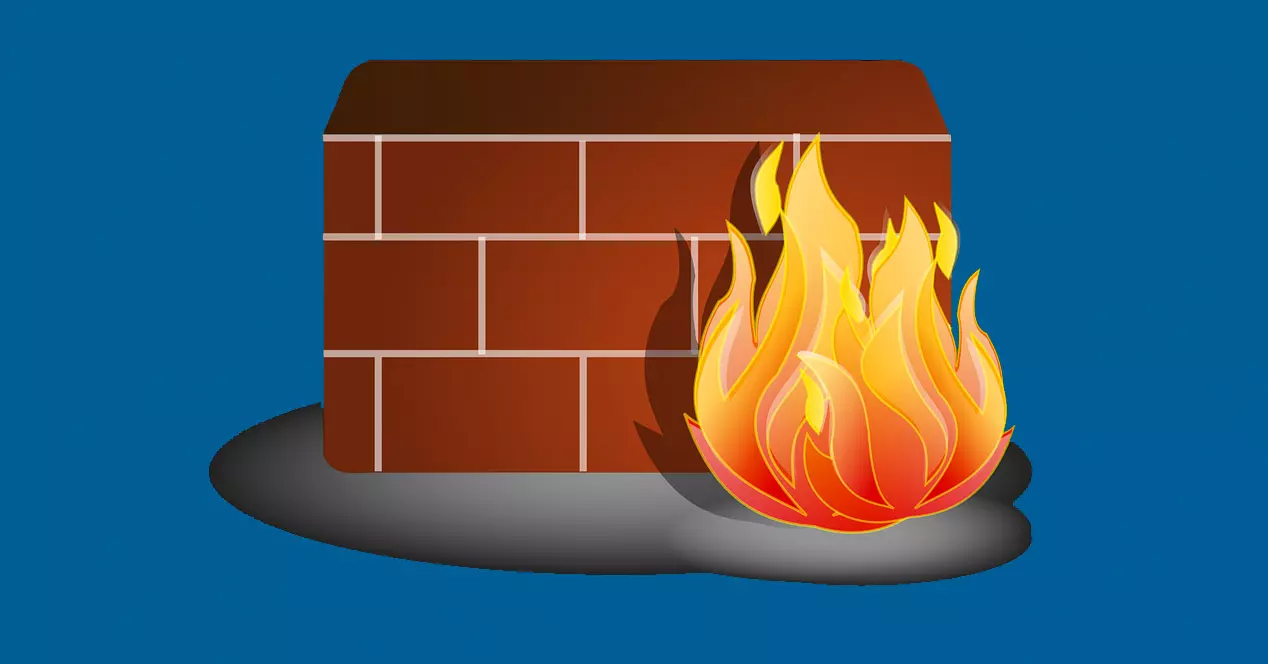
A firewall or firewall is software (although it can also be a physical device) that acts as a door that closes or opens as we want. Used to block or allow connections from a device. For example, we can create a list with the applications that we want to block so that they do not have access to the Internet or the IP addresses that we do not want to connect to a network.
It is mainly based on rules . We can create a series of rules and if they are not fulfilled, it does not allow Internet traffic, either outgoing or incoming. This also helps prevent a potential intruder from gaining access to the network or being able to remotely enter a device.
Therefore, we can say that the main function of the Windows firewall or the one we use is to create a barrier to allow connections or not. This wall will serve to monitor communications between computers, warn of connection attempts that may be suspicious, etc.
Steps to block a folder with the firewall
In the most recent Microsoft operating systems, such as Windows 10 or Windows 11, we can use the firewall that they have integrated. It works very well, it is free and we can configure it as we are most interested in so that you can block connections or create lists.
One of those options that we can find in this type of program is to block a specific folder so that it does not have access to the Internet. However, it is not integrated with this Windows application, although we will be able to use a free program for it. This is Fab firewall. It is linked to the Windows firewall, as we will see.
Download Fab firewall
The first thing we have to do is download the Fab firewall program. It is available for the latest versions of Windows and is completely free.
Keep in mind that it is not necessary to install it . It is a portable version and once we have downloaded it we will only have to execute the file. It will automatically open and we will see a first window where applications or connections that we have previously blocked with another firewall, such as Windows Defender, appear. If you have not blocked anything, it will be blank.

Add folders
Later, we have to add the folders that interest us. This is very useful if, for example, we have a series of applications installed in a single folder and we want Internet access to be blocked in all of them, thus saving time.
To do this we have to go to File and click on Add folder content. Once this is done, a new window will appear to select the folder within the computer and choose the one that corresponds, the one we want to block.

It will automatically start to track the folder, the EXE files it contains, and add them to the block list. This will also be added to the Windows Defender block list. From that moment, everything inside that folder will be locked and you will not have access to the Internet.
Blocked programs in the folder
Any program that we have installed and that is inside that folder, will be blocked . They could not have access to the Internet. We can suddenly block as many programs as we want, since it acts on all those that are inside that folder that we have added.
What Fab firewall does is create a new rule every time we add folders. It creates those rules both in its own application and in the Windows firewall, so we can also see it in Microsoft’s own application.
Other Fab firewall options
We have focused on being able to block an entire Windows folder so that it does not have access to the Internet, but with the Fab firewall program we can carry out different actions. Although it is a simple application, we are going to show some of the main features.
Block apps
One of the most basic options that these types of programs usually have is to be able to block other applications that have been installed. For example, if we have a program that works through the Internet and we are not interested in connecting or consuming data, we can block it.
To do this you have to go to File and, there, click on Add application. Later we will have to select the specific program, the one we want to block, and add it. It will appear in the Windows firewall blocked list.
Create lists
It also allows you to create , import or export lists. It is useful if we want to add a series of programs or processes that we do not want to connect to the Internet. We can create the list and activate or deactivate it at any time, so this makes it easy to use.
In addition, we can export these lists to any other firewall that we install or that we are using on another computer and we want it to block the same programs.
Block Internet
A very useful option is to be able to block the entire Internet connection by simply clicking a button. With Fab firewall we can achieve it. It does not matter if we are connected by Wi-Fi or by cable, what it does is prevent any program or process from connecting to the Internet.
We have to go to Firewall and click on Block Internet. We will automatically stop having a connection, although we will continue to be connected to the router. You can test it if you enter the browser and open any page. To reverse that you have to give Block Internet again, but this time uncheck the box.
In short, by following these steps that we have mentioned, it is possible to block entire folders in Windows so that they do not connect to the Internet. We have used the Fab firewall application, which links to the Windows firewall and also has some simple and cool features.