If we turn on our equipment and instead of starting up as usual, it emits a series of beeps, cold sweats run through our body that confirm the bad omen when we see the screen. Why doesn’t my computer detect the hard drive? Have I lost all the information I had stored? If it is not the main hard drive, but one that we have just connected to the computer, we also face a series of problems, problems that have, in most cases, a very simple solution.
There are many reasons why a computer may not recognize a hard drive that is connected to it, from hardware problems to software problems, as long as the device works correctly, since there is also the possibility that it has passed away from overnight.

Why has the hard drive disappeared
Some of the reasons that have caused the (non-physical) disappearance of our hard drive or that we cannot access your data are the following:
- The hard drive has been disabled from the BIOS and the computer does not recognize its existence, either to start the computer or to access its data from Windows.
- If it is a new hard drive, it may not be compatible with the motherboard.
- The cables connecting the hard drive to the board are not properly connected.
- The hard drive connectors have been damaged by handling the cables.
- The drive is not formatted.
- Limitations of PCI connections on the motherboard.
- The jumper that allows a HDD to be set as slave or master is not set correctly or is set incorrectly.
- The file system is not supported by Windows.
How to solve the problem
When dealing with the solution to this problem, we must consider both hardware and software elements, since, depending on the situation, the hard drive may have stopped working after connecting it to a computer, if we just bought it or for any of the reasons shown below.
Check connections
The first thing we must do to check the reason why the computer does not recognize the hard drive is to make sure that the connection cables are placed correctly, both to the motherboard and to the hard drive. If, even so, the equipment still does not recognize it, we must try another connection available on the motherboard, since it is possible that this connector is defective.
If the computer finally recognizes the hard drive, we must make a mark on the motherboard connection so that, in case we want to connect an additional hard drive in the future, we will not face the same problem. The easiest solution is to use masking tape to cover it up.
from BIOS
The BIOS allows us to select the boot order of the units that we have connected to our computer. In this way, we can configure the computer to boot from a USB drive or a DVD to install the operating system or run a Linux LiveCD, for example. If in the established boot order, no unit with an operating system is detected, it automatically goes to the next one.
If no operating system is detected on any drive, the computer will not boot. From the BIOS we must make sure that the main storage drive is among the boot drives . If not, the computer will not take it into account when starting the computer.
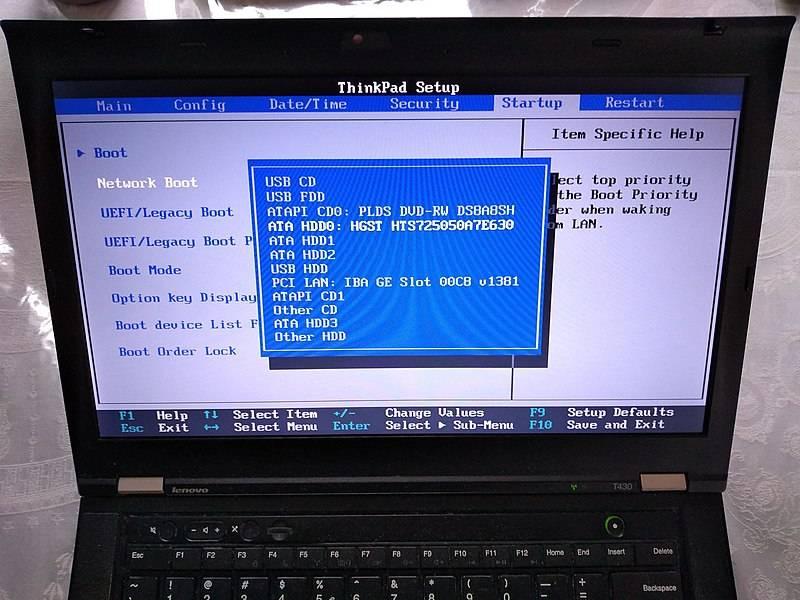
These boot options are available within the Boot section of the BIOS, specifically in the Boot Mode or Boot Options section. First of all, we need to set the hard drive connected to the computer. In the rest of the options, we can leave them blank or choose the rest of the units, since what interests us is to be able to regain access to our main hard drive in order to start the computer.
Motherboard limitations
If your computer stopped recognizing your hard drive after connecting a new storage drive , especially SSDs and M2 drives, the problem is because many manufacturers reduce the number of available SATA ports when connecting M2 drives, since that use the connection of the M2 drive and the one next to it to establish a single PCI connection that allows taking advantage of the speed of this type of drives.
The solution in these cases is to connect the new storage unit to the farthest port that is already occupied on our motherboard. And, by the way, check through the BIOS that the SATA ports have not been disabled after connecting an M2 drive. Again, this problem only occurs when we want to connect an M2 and SATA drive together to a motherboard.
Use a diagnostic boot disk
If we take into account that our PC does not start, it is useless to look for a solution to the problem from the operating system itself. In this case, we can make use of Hiren’s BootCD , a CD or USB that boots an edition of Windows 10 PE compatible with newer computers with UEFI support as well as older devices.
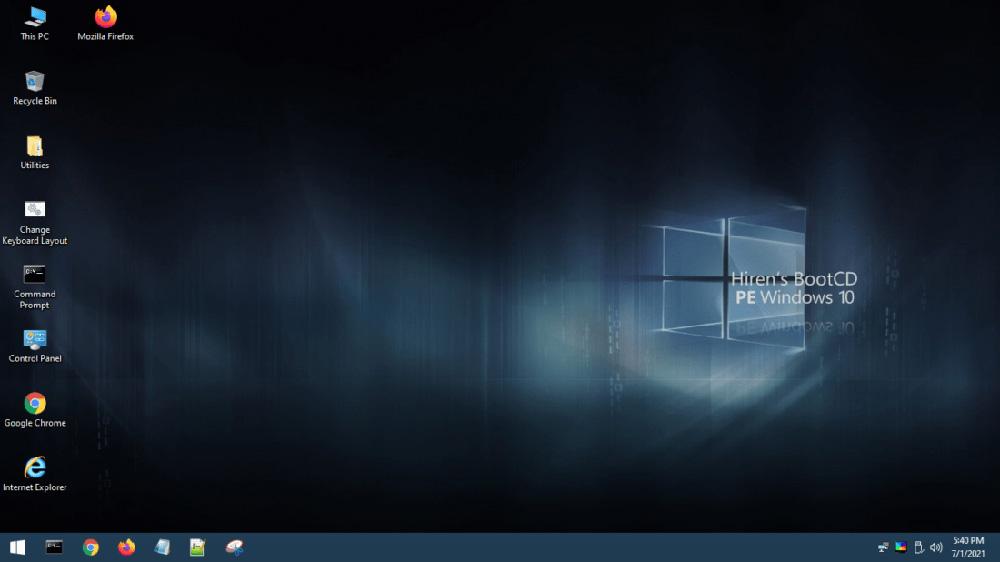
It includes a large number of applications that will help us detect the problem we are facing and, if possible, solve the problem. To start is LiveCD with Windows 10, all the necessary drivers are installed to take advantage of the graphics controller and the Internet connection, in case it is necessary to download an application.
Another option is to use a LiveCD from a Linux distribution. However, if our knowledge of this operating system is basic or practically nil, the solution that Hiren’s BootCD offers us is perfect, since the environment is visually the same as Windows 10, an environment that, to a greater or lesser extent, we can control .
Format the drive
When we buy a hard drive, the first thing we have to do is format it by selecting the file system we want to use. Until we format it, the system will not be able to recognize it. To format a hard drive or SSD that we have just installed on our computer, we must access the disk manager, placing the mouse on the start button and pressing the right button.
Next, we must select the hard drive or SSD that we have installed, place the mouse on it and, with the right button, select the Format option , selecting the file system that we want. If it is an internal hard drive that we are going to use with Windows, the best option is to select NTFS.
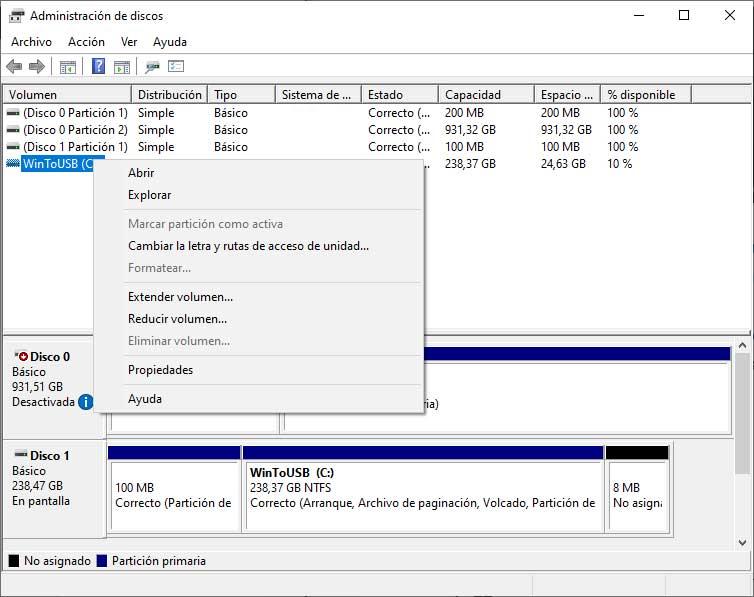
Once the formatting process is complete, Windows will automatically detect the storage drive and give it the next available drive letter on the computer.
What file system do you use?
If after connecting a hard drive to our computer, Windows does not detect it, it is likely that the source of the problem is in the file system. Windows supports FAT32, exFAT, and NTFS file systems. However, it is not compatible with ext2, ext3 and ext4 , the file system used by Linux.
However, Linux does support all Windows file systems. The solution to access ext2, ext3 and ext4 formatted drives is to either use some of the different applications with this feature or pull WSL and mount the drive by installing a Linux distribution from the Microsoft Store.

At the time of publishing this article, Windows only supports Linux via WSL via terminal . Presumably, over time, Microsoft will introduce a graphical interface that allows graphical access to data stored on drives in the file format used by this operating system.
Check the jumpers of the HDD
Unless they are HDD units, that is, mechanically operated units that write and read data on a disk, we should not worry about the position of the jumpers that allow us to choose whether the hard disk will work as master or slave . , since SSD drives lack them.
If the jumper is located in the middle area, the hard drive will be assigned as the primary drive and will use the letter C as the drive. If we remove the jumper, the computer will recognize the hard drive as a slave, secondary unit, so it will receive the letter D. Although there are more configurations, these two are the most used in home computers.
Although most manufacturers use the same configuration regarding the position of the jumpers, it is important to make sure through the label of the hard drives. The functionality of the jumpers to manage the main and secondary units of the hard drives, we will only find it in old computers.