The official release of Windows 11 is imminent, not in vain Microsoft revealed that it will be available for download and for sale with new equipment starting next October 5. One of the most controversial aspects since its presentation, are the minimum requirements that the system requires to function properly, something that has raised a blister among many users.
And it is that not only the minimum requirements are somewhat higher than what would be expected, but our PC must also be compatible with TPM 2.0. If we intend to update to Windows 11 and we want to know if our PC meets the requirements, we have several ways to check it.

Requirements to meet to use Windows 11
Upgrading to Windows 11 is not going to be a possibility for all users, since previously a series of minimum system requirements will have to be met that may not be available to many computers. The list provided by Microsoft is as follows:
- Processor: 1 giga Hertz (GHz) or faster with 2 or more cores in a compatible 64-bit processor or system on a chip (SoC).
- Memory: 4 GB RAM.
- Storage: storage device of 64 GB or more.
- System Firmware: UEFI, Supports Secure Boot.
- TPM: Trusted Platform Module (TPM) version 2.0.
- Graphics card: DirectX 12 or later compatible with WDDM 2.0 driver.
- Display: high definition display (720p) of more than 9 ″ diagonally, with 8 bits per color channel.
- Internet connection: Windows 11 Home requires a Microsoft account and Internet connectivity.
Of this list, there are two key aspects that generate the most controversy. On the one hand, the list of supported processors , in which only the Core of at least eighth generation onwards and the Ryzen 2000 or higher enter. The other key aspect is the TPM . It is a chip that is mounted on most computer motherboards as of 2016. In some cases it may be disabled, so we should be the ones to activate it.
Check the system requirements
If we want to check and be sure that our computer is perfectly prepared to be able to update to Windows 11, we can use different tools, both from Microsoft, incorporated into Windows 11 or through third-party applications developed for this purpose.
PC Health Check, the official Microsoft tool
It is the official Microsoft application, with which we can find out if our PC is eligible to upgrade to Windows 11. It has three versions for download that support 64-bit Windows, 32-bit Windows and ARM and for Windows 10 for PC in S mode. Of course, to be able to download the application it is necessary that we are members of Windows Insider . We can become members or download the application from the Microsoft server .
Once the WindowsPCHealthCheckSetup.msi file has been downloaded, we will execute it and perform the installation through its wizard quickly. Later we start the application and a main menu appears. Here at the top, click on the “Check now” button and a window will appear where it will indicate whether or not we are suitable for the update automatically.
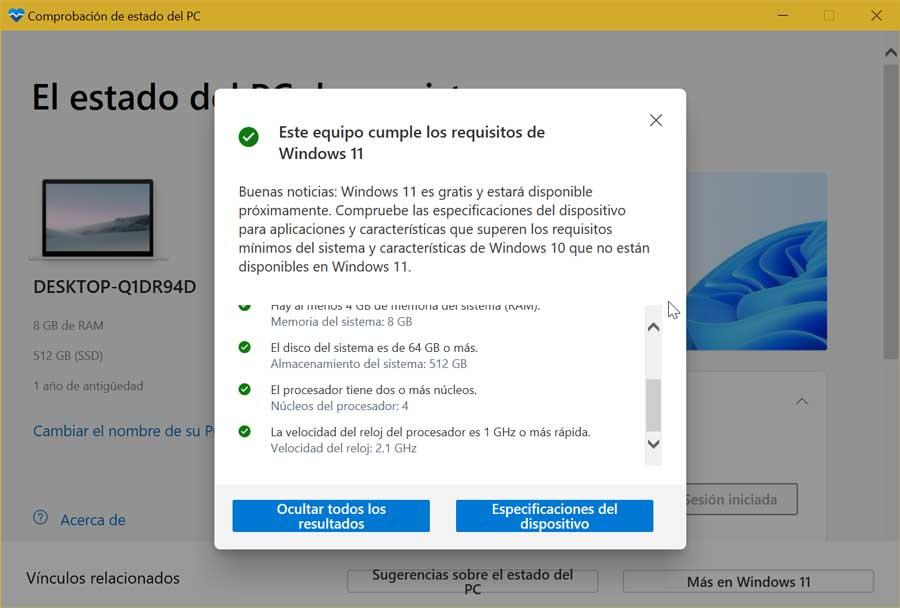
It also has a “See all results” tab. If we click on it, it will present us in detail all the requirements that we have met. We also find the button “Device specifications” that when pressed will take us to the Microsoft website where it specifies the minimum requirements that we must meet.
Win11SysCheck, know the results from a DOS screen
With this free and open source tool we can know if our PC meets all the requirements to be able to update to Windows 11. It offers us a detailed report that lists the checks and the results obtained on the screen. We can download it from its page on GitHub .
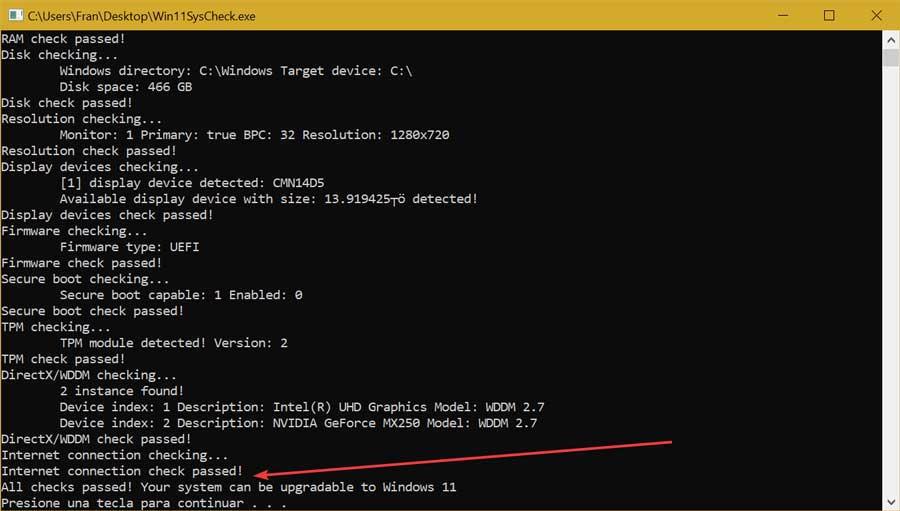
Once the Win11SysCheck.exe file is downloaded, we execute it. We may get a SmartScreen error. Click on “More information” and “Run anyway”, since the program does not contain any malicious files. Then a DOS window will open listing all the checks. If the final result is positive, the message “All checks passed! Your system can be upgradable to Windows 11” should appear.
WhyNotWin11, shows all the information in its interface
In this case, it is an open source third-party application that will help us check the compatibility of our PC with Windows 11, indicating if we comply with the minimum specifications, offering all kinds of details about the compatibility status. To do this, we must download it for free from the WhyNotWin11 page .

Once the WhyNotWin11.exe file is downloaded, we execute it and a screen will automatically appear where it shows us the compatibility results . A list of all the requirements such as architecture, boot method, installed RAM, TPM version, etc. appears. If everything is correct to the left of each element a green box will appear, otherwise it will be red. On the right is each of the characteristics of our computer.
ReadySunValley, validates all the characteristics of our PC
This open source application will also help us verify if our current Windows 10 computer meets the requirements to be able to upgrade to Windows 11, generating detailed information in case it is not. As it is a free program, we can download it directly from this free repository.
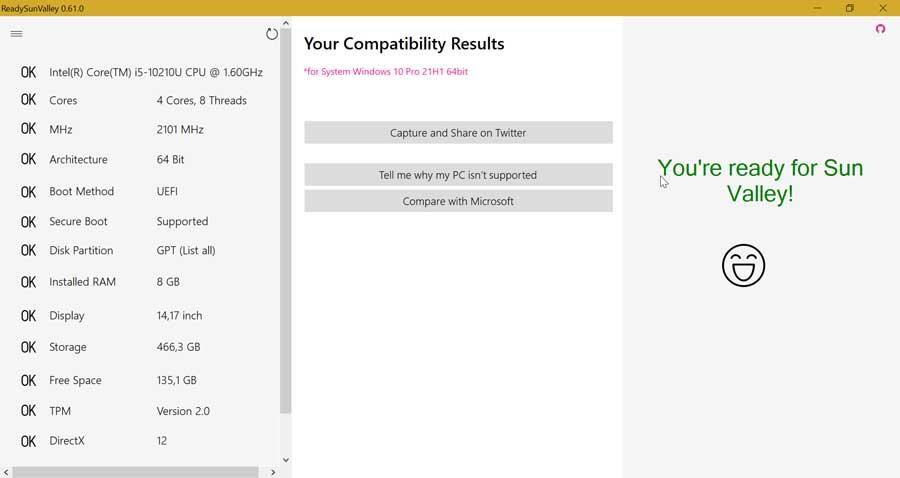
It is a portable application so it will not be necessary to perform any installation. We just have to unzip the downloaded ReadySunValley_x64.zip file and run it. This will make its interface appear where it shows us all the characteristics of our computer and next to it an OK in case each of the requirements is met. We find details such as the processor, RAM, hard disk, TPM, DirectX, etc. In case there are elements that are not compatible, we can find out the reasons in detail by clicking on “Tell me why my PC isn’t supported”.
Affinity11, know all the compatibility information
Another option we have to check if our PC is compatible with Windows 11 is to use Affinity1 1, a free and open source application. We can download it from this link to GitHub . It is portable so it does not require installation and we just have to run the downloaded Affinity11.exe file. We may have problems with Windows SmartScreen and a warning message appears. As it is a safe program, just click on “More information” and then on “Run anyway”.
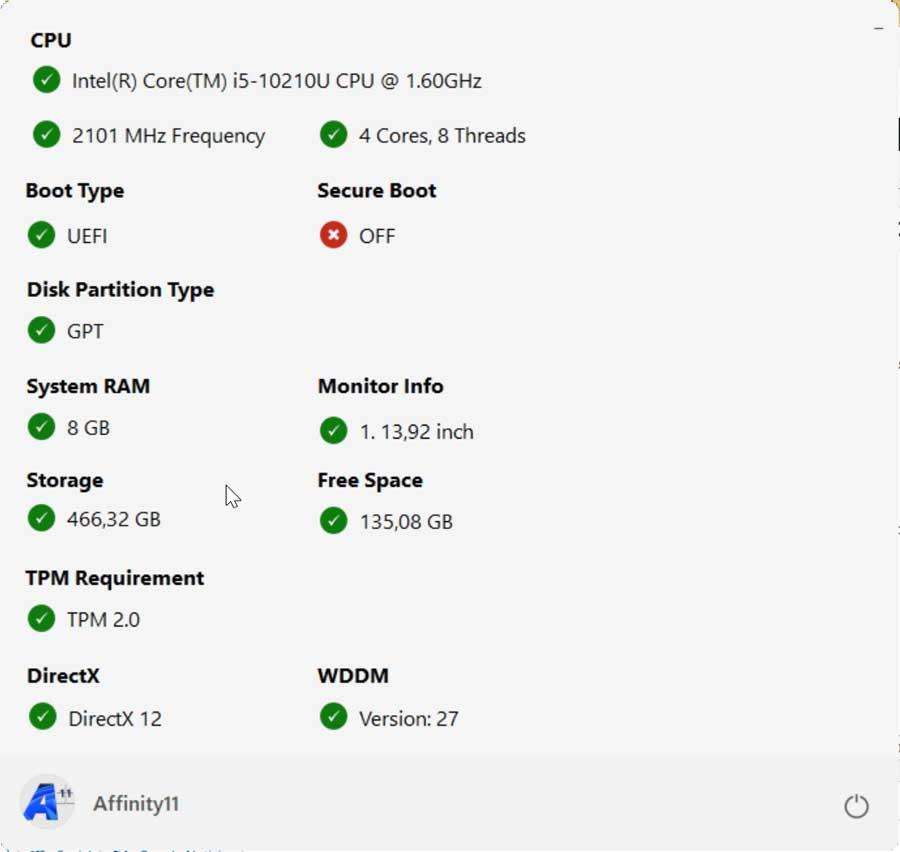
Once its interface appears, it will show us all the characteristics of our computer perfectly grouped. In case it meets the requirements, it will show us a green logo giving the go-ahead. In the event that it finds an unsuitable item, it will mark us with a red circle with a cross. If we hover the mouse pointer over it, we can see a brief explanation of the reason.
TPM management on the local computer
One of the Windows 11 requirements that has caused the most headache for users is the TPM. In order to know if our computer has this chip, Windows 10 has an integrated tool that will help us to find out about doubts. To do this, in the search box of the Start menu we write tpm.msc . On the right side appears the application on which we will have to click to run it.
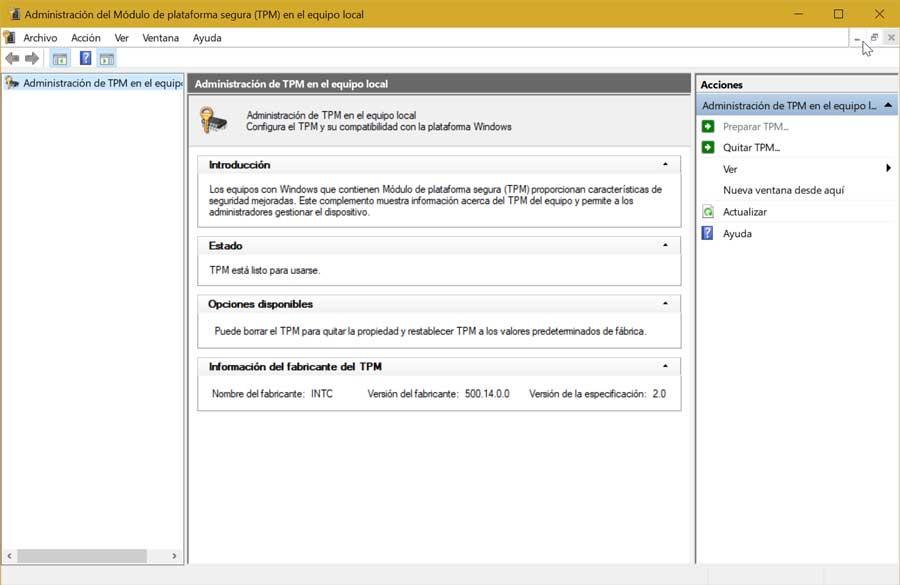
Once this is done, if it is compatible, a ” Trusted Platform Module Administrator ” window should appear with all the information related to this chip. This will indicate that we are not going to have a problem in this regard when installing Windows 11. Otherwise, the message The compatible TPM is not found should appear in the window.
Learn about TPM information through PowerShell
If we want to know all the information related to our TPM we can also use the Windows PowerShell tool integrated in Windows. To do this we must write powershell in the search box of the Start menu and run it with administrator permission.
Once the PowerShell window appears, we must type the following command and press Enter.
get-tpm
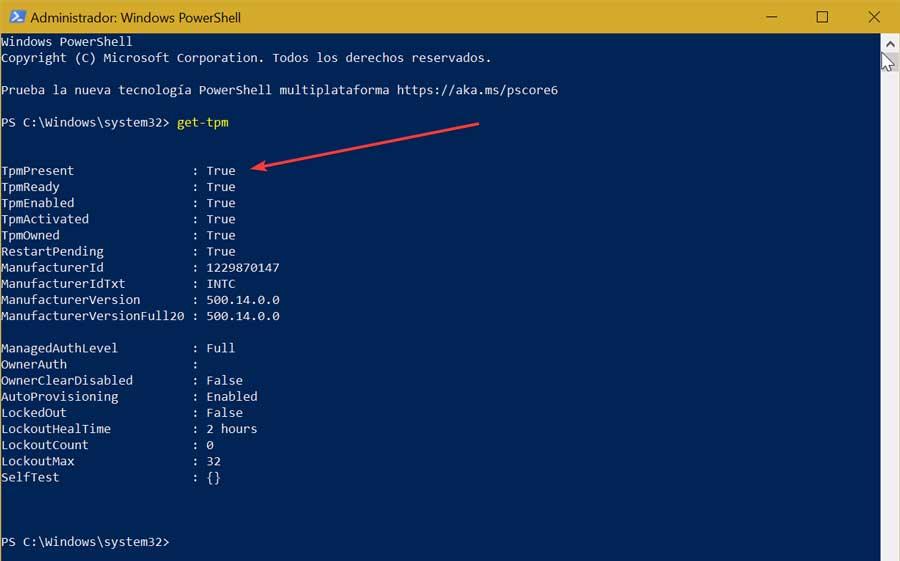
This will show us a list with all the values of our PC. Among them, the one that interests us this time is the TpmPresent parameter, the first in the list, which is the one that will tell us if we have a compatible TPM. If True appears right next to this value, it is compatible to upgrade to Windows 11, otherwise it will appear False .