Something common that we usually do with our Windows computer from time to time is to format it or reinstall Windows. This is common when we notice that the PC does not work like the first day. The constant use of new applications and the uninstallation of others, the accumulation of junk files, among other factors, can reduce the performance of our computer. Once we have installed it and we have it ready to use, there are a series of basic actions that we must perform as soon as we start.
And is that whenever we run a new copy of Windows there are aspects when configuring the operating system that we cannot ignore and that we can easily forget. If you recently formatted or reinstalled Windows 10, these are the first things to do.

Download Windows Drivers and Updates
Once we have started Windows after installing it, the first thing we should do is download both the new Windows patches and updates and the drivers for those devices that Microsoft‘s operating system has not been able to detect and update itself.
We will start with the Windows updates that are pending download since it is essential to always keep it updated. This is something we will do by pressing “Windows + I” and accessing the “Settings” section. Click on “Update and security” where “Windows Update” will show us the pending updates. We download them and wait for the system to install them.

Later we check that all connected hardware devices are recognized by the system and there are no errors or missing drivers. We will do this by pressing “Windows + X” and selecting “Device Manager”. If we see a device with a yellow question mark, it is that it needs the drivers, which we can find from Windows itself, by clicking on “Update driver” or manually downloading them from the manufacturer’s website.
Customize appearance
Once we have the updated system and all the drivers installed, we will change the appearance of the Windows desktop to customize it as much as possible to our liking. Although it is not an operating system that stands out for its high doses of customization, we can make some basic changes. From changing the colors of the windows and taskbar, the shape of the mouse pointer, the desktop background or the lock screen, these are some basic changes that almost any user usually makes as a base. Later, if we want a higher level of customization, there are third-party applications that will allow us to give it a more extreme change. We can do it by pressing Windows + I to access the “Settings” section and then “Personalization”.
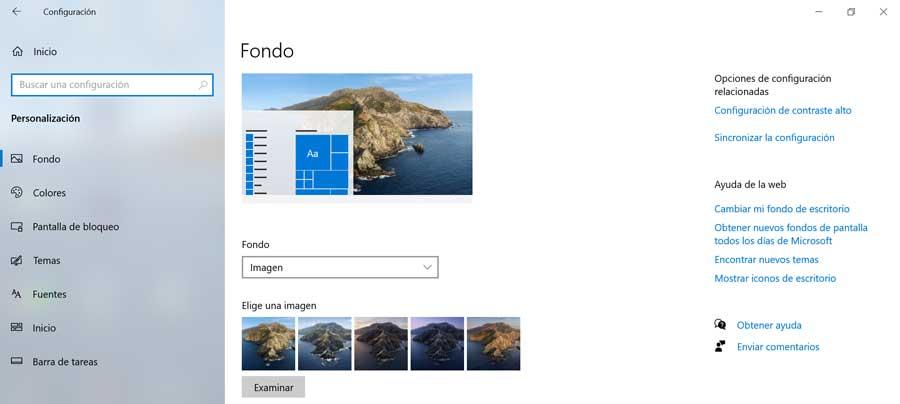
Disable applications that are activated from startup
Another aspect that can be considered basic, although many users are unaware of it or do not realize it, is to deactivate the applications that are activated at startup together with Windows . And it is that after the installation of Windows there are applications and services that by default run directly at the same time as the operating system. This can cause in the long run that the boot of our PC is increasingly slow.
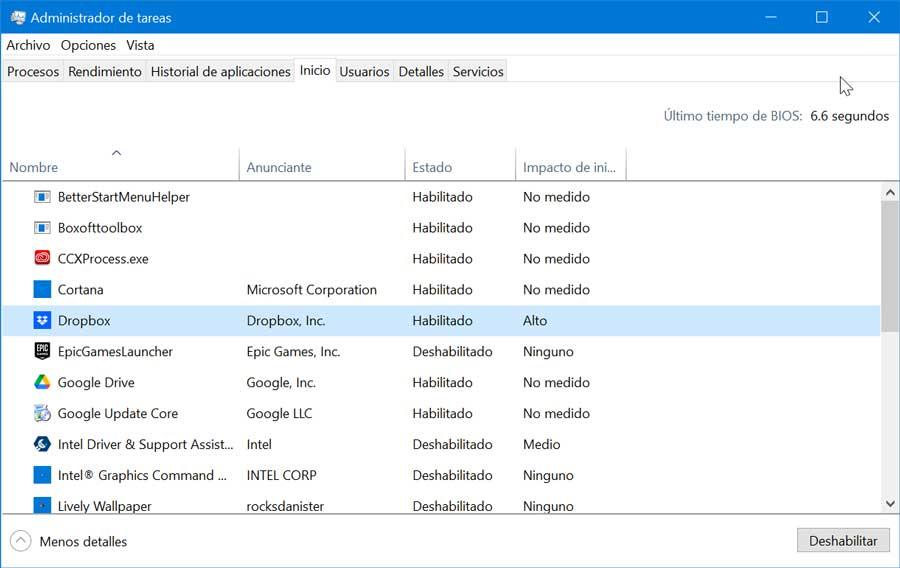
To do this, all you have to do is check which applications are running initially and, if necessary, deactivate them. It is as easy as pressing “CTRL + ALT + DELETE” and we access the “Task Manager”. Here in the “Home” tab we can check in the “Status” column which ones are enabled. Thus, everything that we are sure that we will not need to start with Windows, we can disable it by pressing the button at the bottom right.