When you buy a new television, you will want the quality to be maximum, so we compile some of the settings that you must modify before starting to watch the best Netflix series on it or to watch all the football . Only a few changes will allow you to notice a great improvement in quality although it will depend on each one, on our tastes or on what use we are going to give to the TV that we configure.
You do not need to learn how to configure Smart TV as an expert but today we focus on very basic aspects and for beginners, without advanced notions about television without knowledge about the adjustments to be made to it.

Internet settings
If you have a Smart TV, it is because you are interested in taking full advantage of the functions offered by your Internet connection. So, for this, the first thing you should do is connect to the WiFi network or connect the cable to the TV. The first thing we are going to teach you is to configure the “smart” part of your television so you can make the most of it for applications or games.
Connect your Smart TV to the Internet
If you are going to use Smart TV to watch applications like Netflix or YouTube, you will need to have a linked WiFi connection or plug in a LAN local area cable from the router. Whatever your option, you must connect the television to the Internet.
- Go to the Home button on the remote
- Choose the “Network” option
- Mark “Network Configuration”
- Choose the type of connection
- LAN cable from the router, plug it into the TV
- Wi-Fi: choose the network you need and enter the password
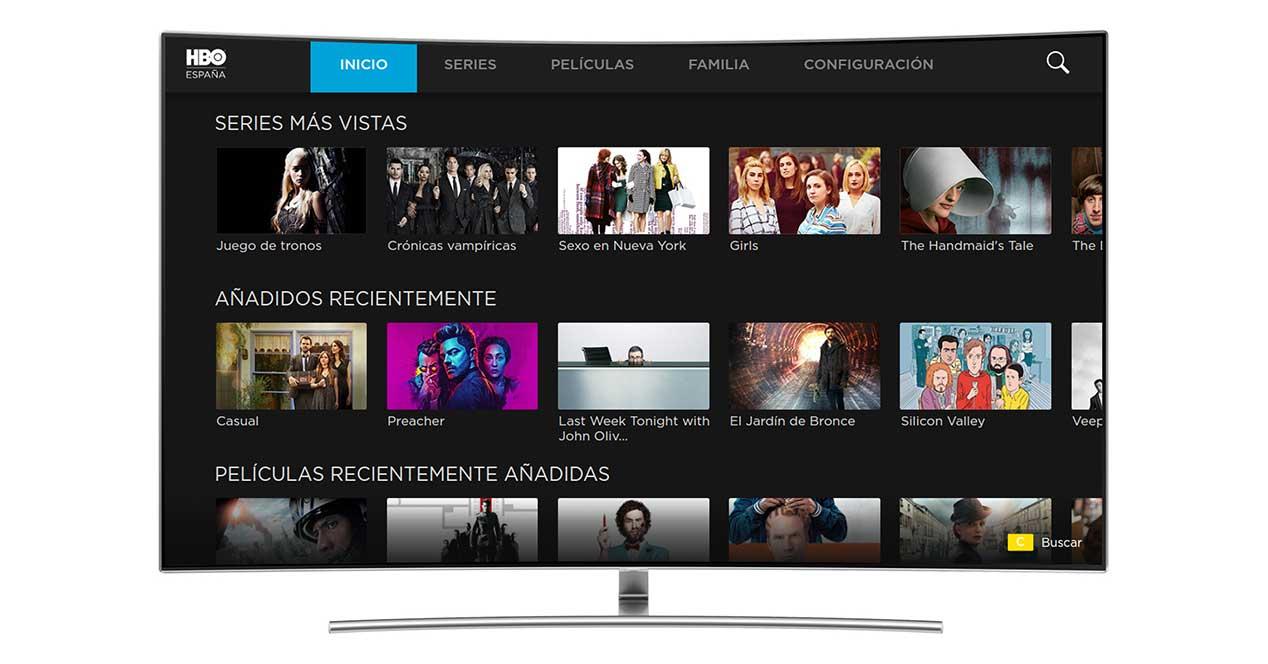
Create an account
Once you have connected to the Internet, many Smart TVs ask you to create an account or log in to yours. In the case of Android TV you will only have to log in with your Google account. In other brands, you will need to create the specific account such as Samsung Account, for example, by accessing the corresponding section. Press the Home button on your remote control, go to the “Smart TV functions” section and fill in the information: email, password…
Download the applications
Go to the Smart TV section and download the applications you want or link them to the main panel. Many brands (such as Samsung or televisions that work with Android TV) allow you to access an app store where you can choose which programs or games you have installed. You can also choose what you want to be seen on the main screen or as device shortcuts.

Log in
As obvious as the previous ones when configuring the Smart TV is that you log in to your profiles or applications to be able to access them whenever you want. Some will allow you to quickly log in by controlling it with your mobile phone, such as Spotify. Others will require you to write access data to access content, such as Netflix. Simply open the corresponding application using the Smart TV remote and choose your username or email and your access password to enter.
Sort the channels
It is something that we must do when we buy a new Smart TV: order the channels . They will not always be as we find comfortable but it will take a few seconds to put them in place, although the exact route will depend on the television model or the brand in question. Of course, they will almost always be similar steps to the following.
- Press HOME on the remote control
- Go to the Menu option
- Access the “Settings” section
- Go to Edit Channels / Digital Settings / Channel Sorting
- Choose the channel you want to change
- Use the up or down arrows to move the number
- Confirm with OK to set the channel
- Perform the previous three steps with all the channels you want
As we say, it is a guide that can vary slightly from one TV to another but that will almost always consist of looking for the option between the settings.

Screen settings
All televisions allow us to control brightness, contrast, color, dye, size, focus … It is possible that if you have come here you do not understand what each term is or what is the use of touching this in the settings. But we explain it to you in a basic way.
Brightness: The brightness on a TV controls the degree of darkness on the screen. You will adjust the depth of the black in it and if you lower it you will lose details in dark images. If you upload it, blacks stop looking black as such. The brightness is one of the adjustments that we must take into account to see all types of content well although, in most cases, it is usually correct in the default modes .
Contrast: Very related to the previous one, the contrast controls the white levels . You will have to find the balance between brightness and contrast. If you upload it too much, whites will lose detail. If you lower it too much, the bright parts of the image will not look clear or bright enough.
Sharpness: What is sharpness? The way objects are viewed on the screen. If the sharpness setting is correct, on the TV you will see things almost the same as in real life in terms of lines or contours. If it is too high, you will see too marked and in a way that seems unreal.
Color: The color shows the saturation of the images that appear on the screen. A low saturation will show dark and dull colors and too high saturation will show us excessively bright colors or orange skins . Normally, if you are going to configure the Smart TV you can bet on the default color option that is applied when you set the movie mode.
Dye: As the name implies, this setting adjusts the amount of red and green color dye in the image. Normally, you will not need to change it and it is correct by default. If it is wrong, you will notice that the skin tones look too greenish or reddish and that they remain unnatural.
Picture modes
Whatever the brand of your Smart TV, it has different image modes . Each mode you choose has default settings focused on what we are going to see. We cannot say that there is a way that is better than another in general but that each one is adapted to what you need at all times, with specific specifications or different brightness settings, for example. The best thing you can do is change the mode to see which one best suits the light in the room or the content you want to see.
Although it varies depending on the brand of TV you have, there are usually movie modes, sports, a dynamic mode, a natural mode or even a vivid mode. Each with its peculiarities and default settings. For example, movie mode reduces brightness, decreases visual fatigue or obscures the image. Or the dynamic offers us more brightness, ideal if there is too much light in the room.

Disable settings you don’t need
There are many useless options that come activated by default on some TVs and that make the image not appreciate as it should. For example, some televisions have a “soap opera mode” or all kinds of filters that alter the image as it is. This mode adds frames to the content to make it appear that the characters move faster. Many televisions incorporate the option by default and it is totally advisable to deactivate it. It will not always have this name but you can find it as TrueMotion or Motion Control or Motion Smoothing, for example.
It also disables the features of the energy saving mode. This option makes the brightness decrease and it makes no sense that you have opted to buy a new Smart TV so that now you cannot see it with the quality it deserves. You will save energy, yes, but you will also see all the content worse. Look for this mode among the settings and you can find it with all kinds of names such as Eco Mode or Energy Saving Mode, it will depend on the brand of the TV or the model in question.
If you want to configure the Smart TV to the maximum and that it looks correctly, you can deactivate all kinds of settings related to the screen such as dynamic contrast or noise reduction . The first makes the dark scenes darker or the bright ones lighter and this causes us to miss enough details in the images. Noise reduction is also inadvisable as it causes us to see blurry images on some occasions.