In the midst of returning to classes, to the office and to routine, it may be a good time to put our new schedules in order and why not, share them with other people to keep our day-to-day well organized. We can also be the ones who receive these shared calendars and if we are iPhone users and we receive a calendar from Google, perhaps we can start to tremble. But no, we are going to teach you how to synchronize both to be able to have everything in the same application.
And it is that, frankly, it is very uncomfortable to be dealing with two calendars at the same time –Apple‘s and Android‘s- when precisely we can use different differentiated calendars in the same app. We will simply have to enter the settings of our mobile, to begin this journey towards comfort.

Synchronize the calendars
First of all we have to tell you for your peace of mind that this process absolutely does not require the installation of third-party apps, but that we are going to do everything from the settings of our native calendar app on the iPhone. To start we will go to the settings of our mobile phone and scroll to Calendar and once there we will have to follow the following steps
- Once in the ‘Calendar’ menu, click on ‘Accounts’ .
- We will click on ‘Add account’ and a range of options will open before us, among which, of course, we will choose Google .
- We will identify ourselves with the email account in which we will receive our Google calendars.
- We will activate the ‘Calendars’ option within the permissions.
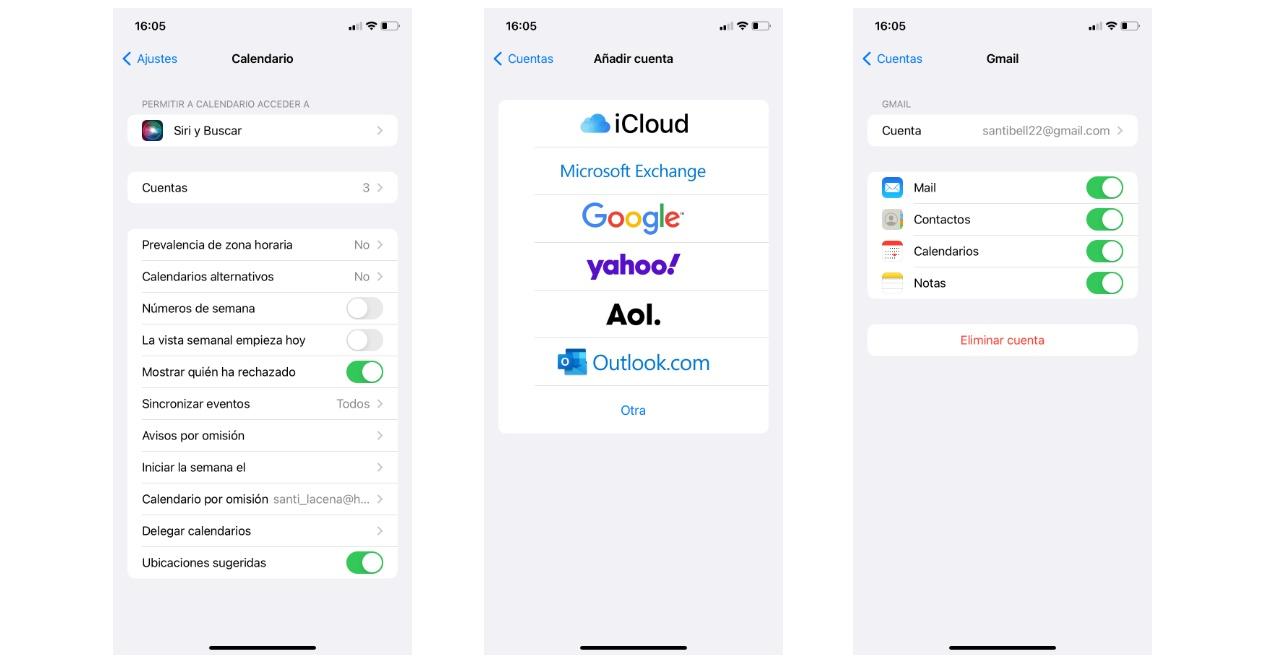
Once we have done this process, if we go to our Calendar app and click on calendars in the center and the calendars that we have configured in our Google account already synchronized should appear. In the same way, that is where the calendars that have also been shared with you through this account will appear. Also with this synchronization data from your Google account can be synchronized, such as contacts.
Also, if you have all your devices connected to the iCloud account, this synchronization will become effective on all those devices, so connectivity will be more than guaranteed.
Leave your tasks very pretty
Beyond what we have in terms of synchronization and the possibility of having everything on the same device, we also have the option of customizing these calendars based on the colors to be able to differentiate at a glance which calendar we are seeing. We refer to putting, for example, the calendar related to work in blue and that of our free time in red. And all this customization can be done from the native iPhone app itself.
To proceed with this customization, we will go to the Calendar app again and click on Calendars below until all available calendars are opened.
- We will go to the calendar that we want to manage and click on the rounded i that we find on the right
- Click on the ‘Color’ option and a range of colors will open.
- Choose the color you like and save the changes.
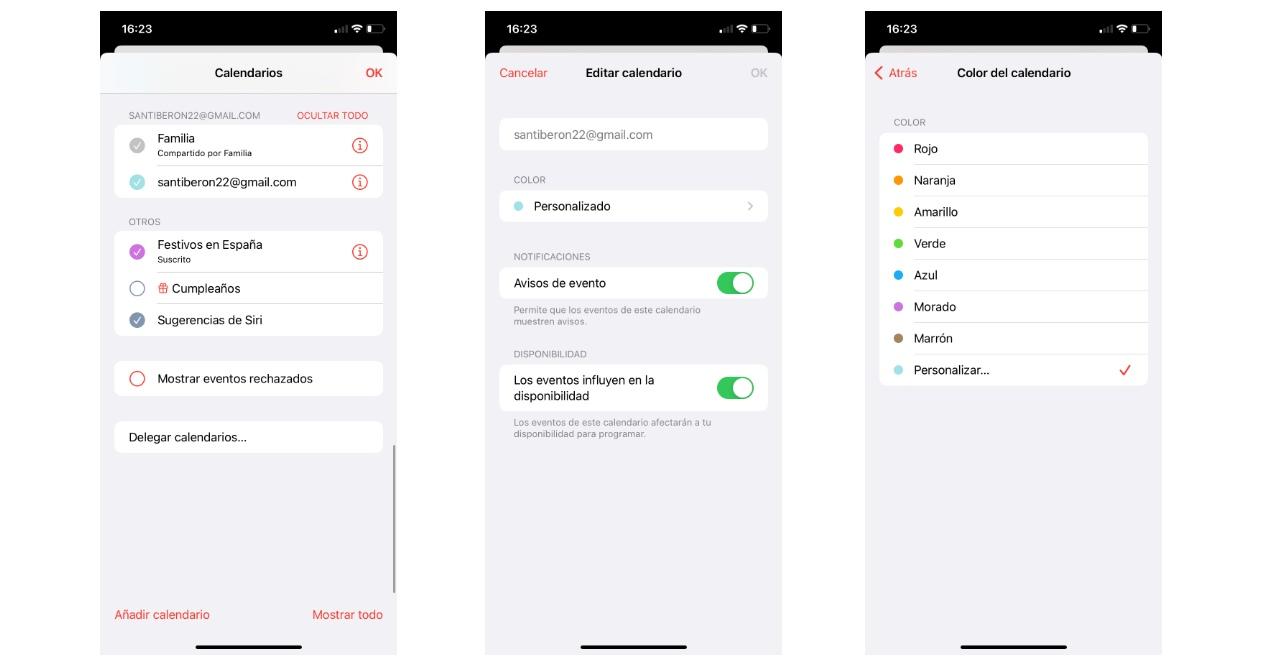
In fact, if you are not convinced by the colors that Apple offers as standard, you can always click on Personalize and choose precisely the color that best suits what you are looking for from a full range of them. Thus, our calendar will be totally differentiated and without color repetitions so that just by looking at the widget or the app, we can see what tasks we have today based on their colors.