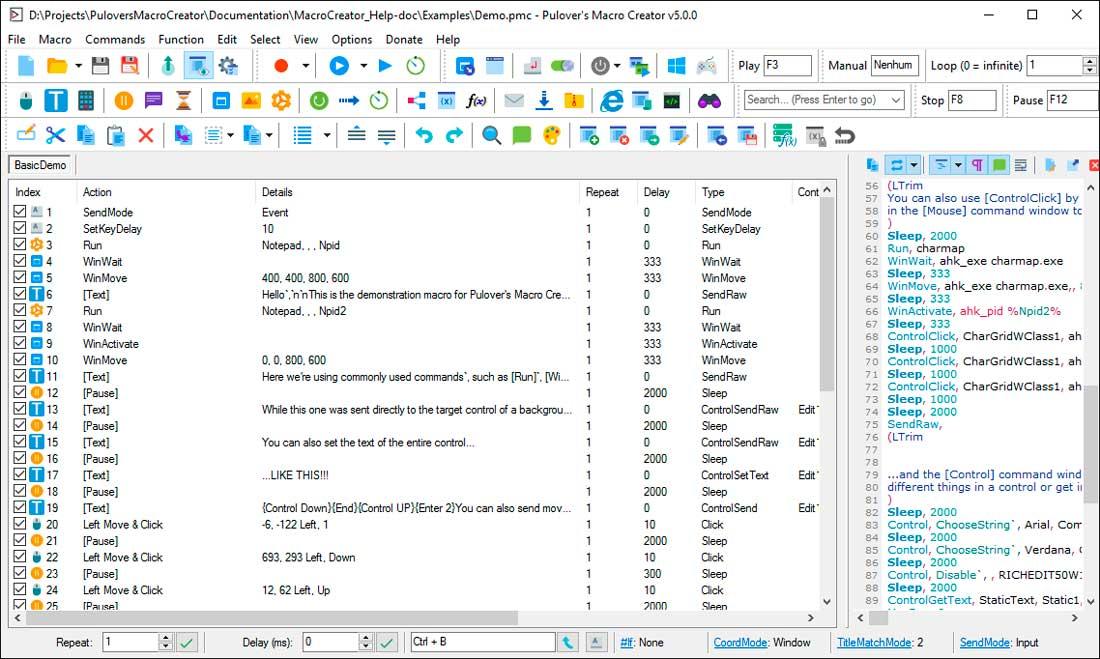Every time we turn on the computer there are a series of tasks that we perform automatically , almost without thinking. However, even though we have them in our heads and make them effortless, they are a waste of time. These are tasks that are repeated daily, that we have automated in our usual behavior and that, although in many cases we do not know it, we could let the computer do it by itself. We can automate tasks in Windows 10, those simple and repetitive tasks. Thus we could save time and save mental effort in opening or emptying folders, starting the same programs every day as soon as the computer was started …
Windows 10 users have a little-known tool, and yet it has been on our computers for many years without much use being made of it. The Windows Task Scheduler is an application that will help us automate those repetitive tasks that we always carry out on the computer, either when turning it on or off, or carrying out certain routines that we are doing so far manually.

Use the Task Scheduler
The application is found in the search engine of the Start bar, typing Task Scheduler. When it opens, we will have before us a somewhat outdated but useful interface. We will find three different columns. In those three columns we will see:
- Task library on the left
- Operations command with all tasks already automated (check for updates, virus cleaning …) in the center
- The column with which to add our scheduled tasks
Options to turn on or off by the hour, delete files or open programs when we log in will be some of the tasks that we can automate here, to avoid having to do it manually every day or when turning on the computer. For example, we can tell you that every time we log in, it automatically opens Google Chrome. We will have to schedule the task, when it is done and how. We explain it to you.
How to create a basic task in Task Scheduler
In the right column we can automate tasks creating our own in a very simple way and in a few steps. It will be enough to click on ‘Create basic task’ and we will find a new screen in which to complete four steps. The first will be to give the task a name, in this case Chrome, and a description, Open Google Chrome. Once these two fields are filled in, we will click on Next.
Once created, it will ask us for a trigger for all devices. Choose and we will choose ‘At login’. Thus, Windows will understand that we want that task that we are scheduling to be performed when we log in. In the different options, we can select the task to be executed daily, weekly, monthly, once, when the computer starts, when logging in, or when a specific event is registered. Choose the one that suits you best, if you want it to be daily you can choose the time, for example. When we are clear about our choice, we will click on the Next button.
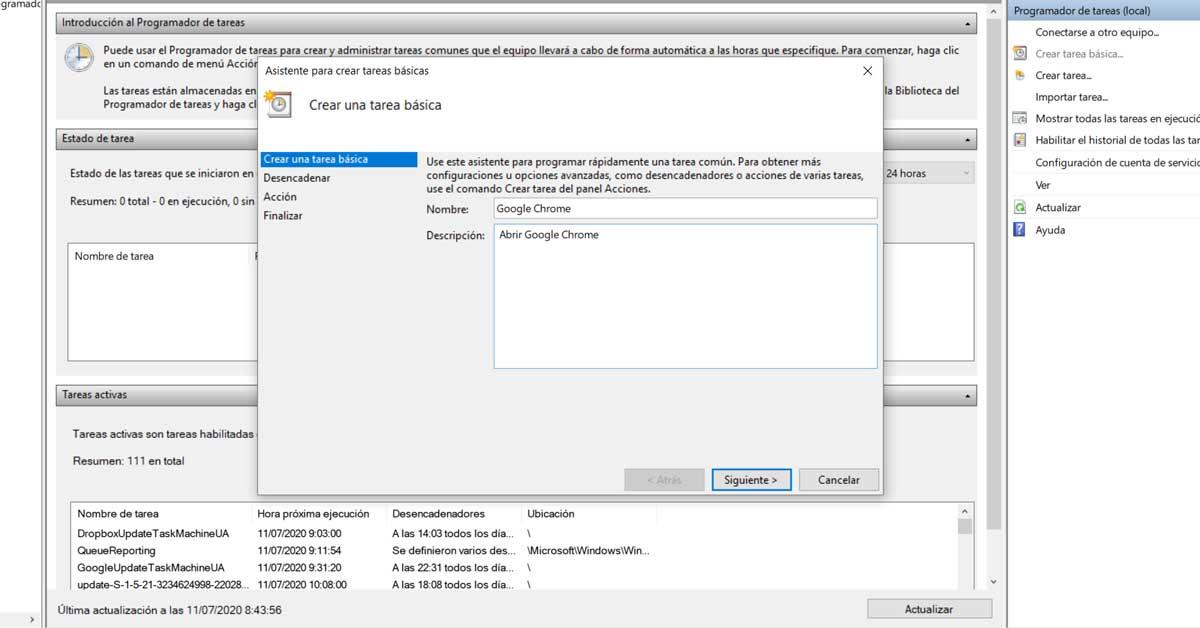
On the next screen we go to action. In the case we are explaining, we will click on ‘Start a program’ and it will send us to a screen where we can examine the .exe of this program on our computer. We may also schedule to send an email or display a message.
Then, simply click on finish, we will see a global review of the task and clicking on Finish will keep this new task. In this way, every time we log in, the Google Chrome browser will open automatically, to make our daily work easier. You can repeat the process to automate tasks in Windows as many times as you want.
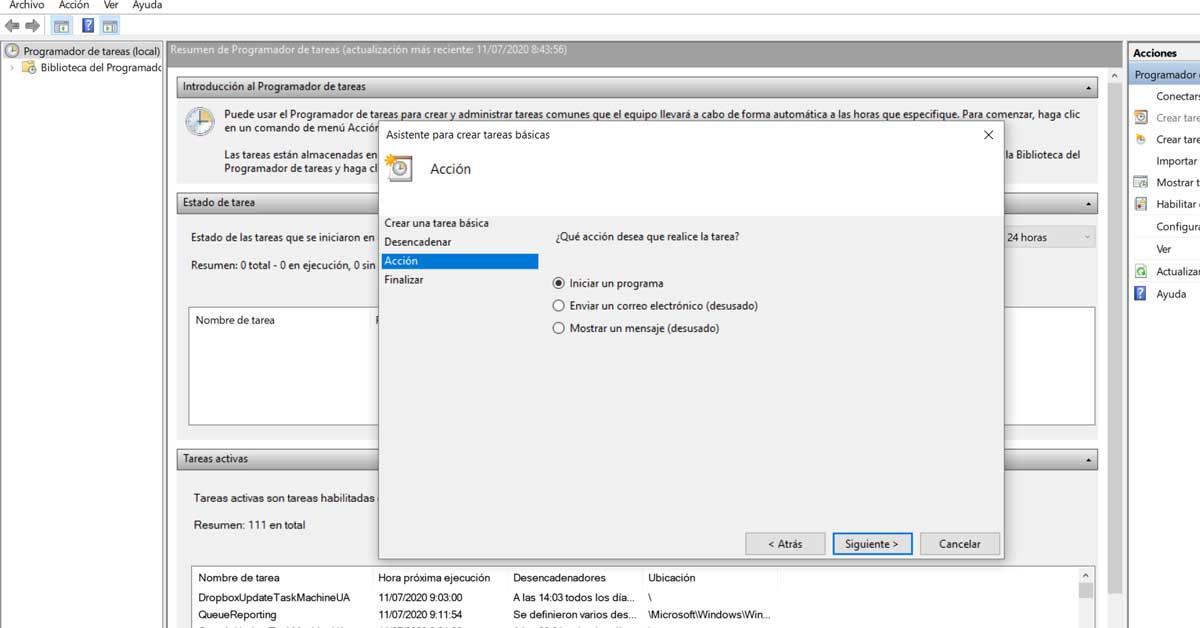
Summary of steps to follow
To summarize, the steps to follow and the options to create these basic tasks to automate our actions in Windows 10 would be:
- Click on Create basic task in the dropdown in the right column
- Give name and description to the task
- Choose a trigger
- Daily
- Weekly
- Monthly
- Once
- When the computer starts
- When logging in
- When a specific event is registered
- Choose an action:
- Start a program
- Send an e-mail
- Show a message
- Select the path of the program we want to start
- Finalize
In this way, and with no other programs than those that come with our computer, we will be able to program what we want and automate the tasks that we normally do manually. However, there are other programs external to Windows that we can install on our computer and that will allow us to automate other types of tasks so that we can execute them easily and without having to take many steps. These are tools that will record our actions to learn them and that we can execute with a single order and not following a long journey of actions.
Record a macro with TinyTask
Tinytask is one of these programs that helps us automate routines, which is called a macro. Imagine that in a program or a web page you have to perform the same action many times, for example, select a file and click on download, with an endless list of files in which to do the same repetitive movement of the mouse to put the cursor on the next file, then download it, click, and return to the next file in the list.
With Tinytask we can record the task and then repeat it automatically. We will have to download Tinytask , run it and click on the record button. At that time we will perform, once, the task that we want to save, and click again on the record button. Once the task is saved, we can go to Options and tell it how many times we want it to repeat the task, if it is a document with 50 or 60 pages, we will choose that number of times. Then just press Play and the action will repeat itself as many times as we have indicated.
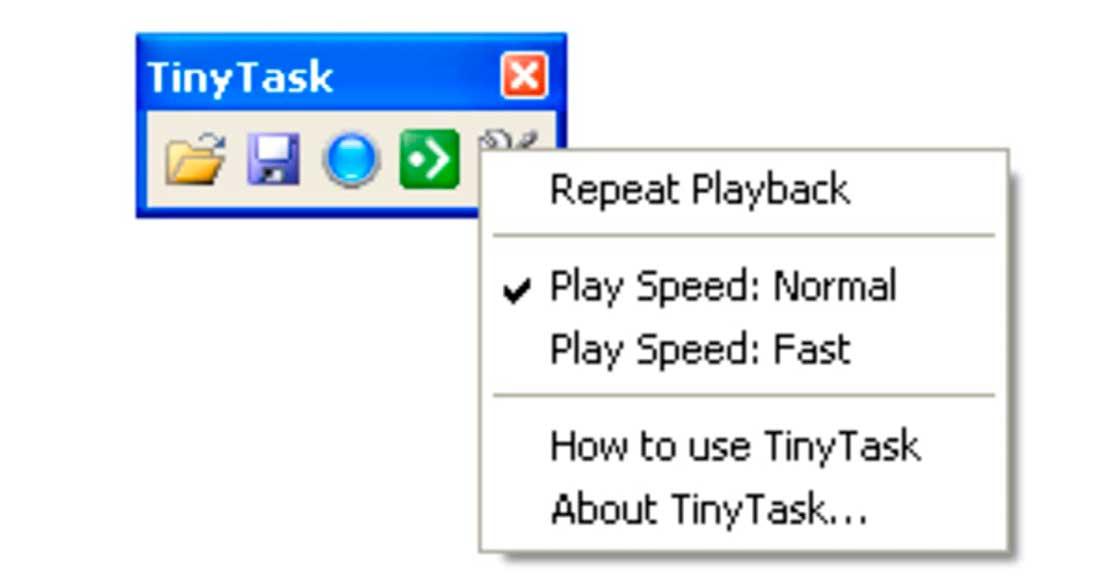
Automate a task with Macro Creator
Pulover’s Macro Creator is another tool that will allow us, like Tinytask, to automate mouse or keyboard tasks or routines to save time and execute several actions at the same time. As in these programs to create a macro, we will have to record the action, perform the tasks and stop the recording so that it learns the sequence. In Pulover’s Macro Creator we will already have predefined a series of routines and actions , in case we want to use them, and we can also create our own. Everything to save time and automate those repetitive routines that we can now easily execute.