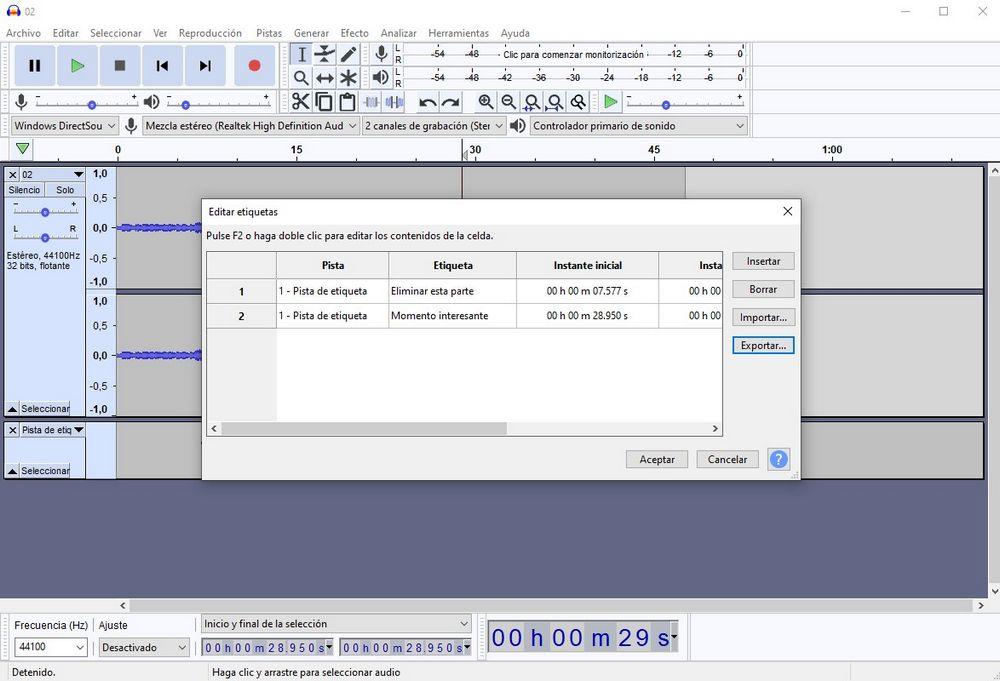Life changes rapidly and what once seemed fixed is now mobile or does not even exist. Radio has always been with us, but those great devices that brought us programs created in large recording studios have given way to small devices where we can listen to innovative projects recorded almost anywhere: podcasts. If you are interested in creating this type of format, such as a Podcast, we bring you a guide with the most interesting functions of Audacity .
Thanks to technology, the cost of recording a podcast has dropped to almost zero. With the same computer that we use to work or entertain ourselves, and thanks to computer programs such as Audacity, we can have the necessary tools at hand to obtain an interesting and attractive product. Now everything depends on our creativity and our desire.

The first thing of all is to download this program. We can download Audacity for free from this link .
What can I record with Audacity?
What you hear on the speakers, you have on your podcast
Audacity allows us to record the sound we listen to through our computer speakers . To do this, we will have to follow a process that has two distinct steps. The first will take us to the Windows sound settings and the second to Audacity itself.
To start, we will type “sound” in the search bar of the Windows 10 start menu and the suggestion “Sound settings” will appear. We will click on it and the window that controls our input and output devices will appear. The speaker is an output device so we select “Manage sound devices” in the “Output” section. Finally, we have to enable the ” stereo mix ” option.
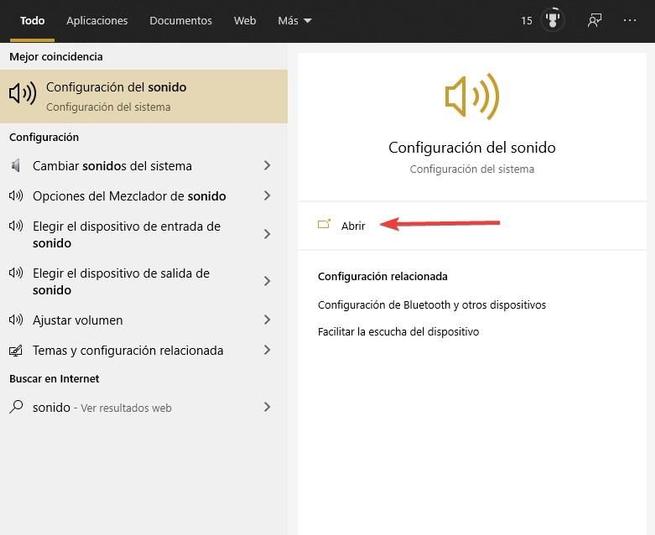
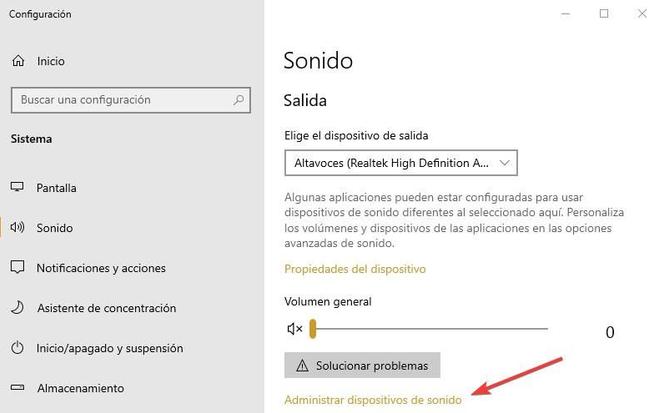
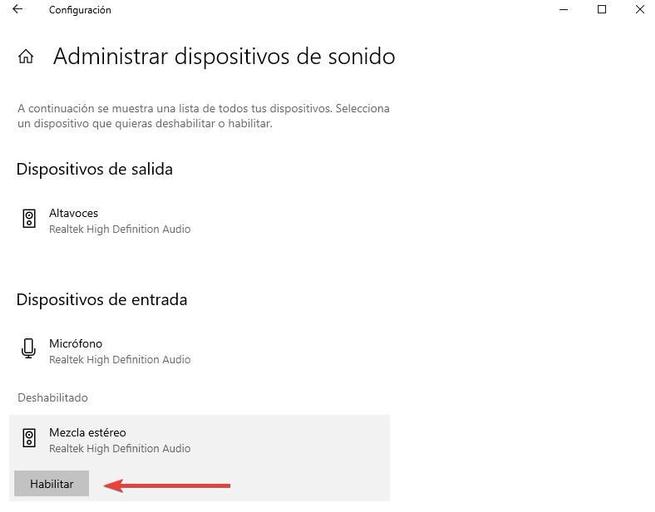
Once the change in the configuration of our computer has been made, we start Audacity to finish the process. There are three variables that we have to change in the interface. In the first drop-down menu we will choose “Windows DirectSound”, in the “Stereo Mix” that we have enabled in the previous step and, finally, “2 recording channels”.
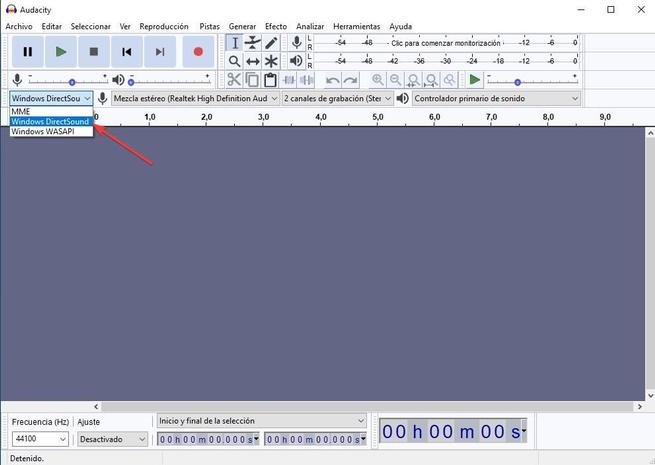
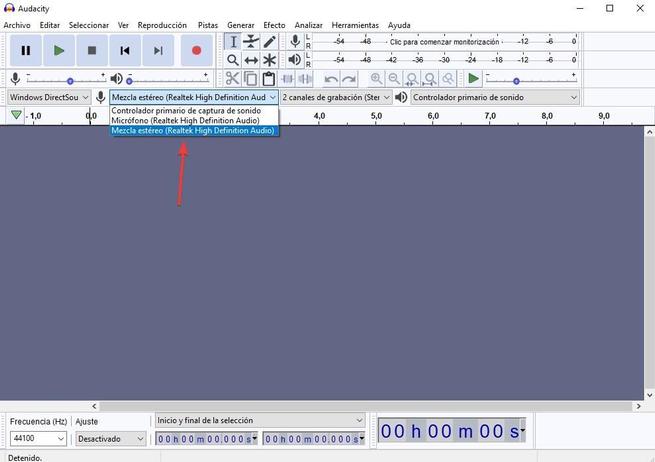
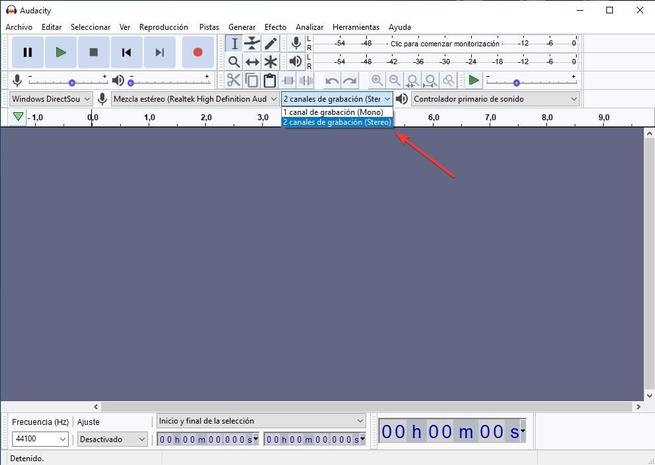
Now we can record the sound we hear through the speakers with ease. We only have to reproduce in another application what we want to record and, then, press the record button. You will see that Audacity is correctly recording the sound because the interface will show you the representation of the sound wave . Stop recording when you consider it and export the resulting cut in the format you want. You can choose between various formats such as MP3, WAV or OGG
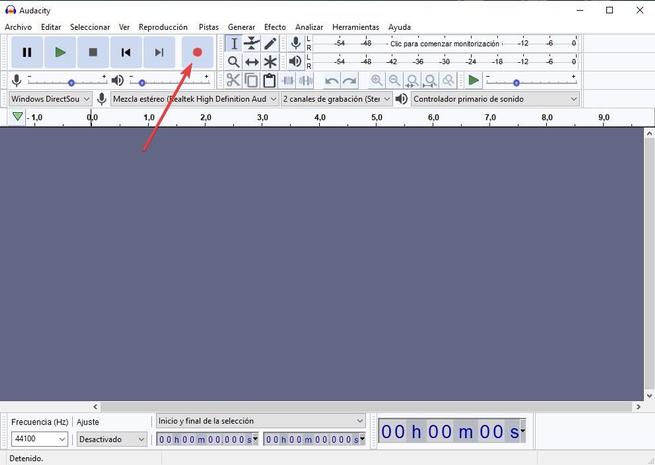
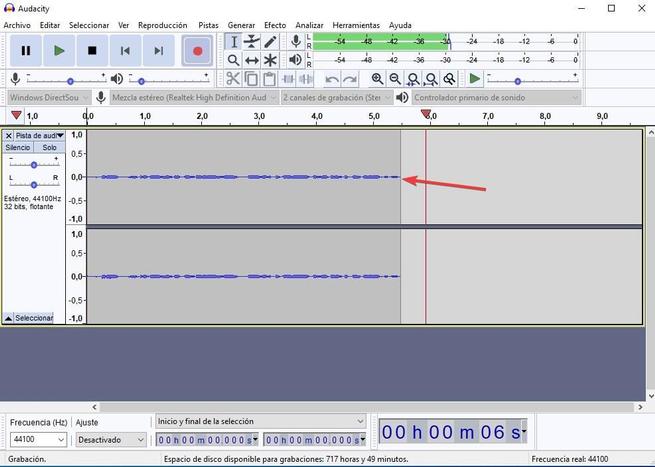
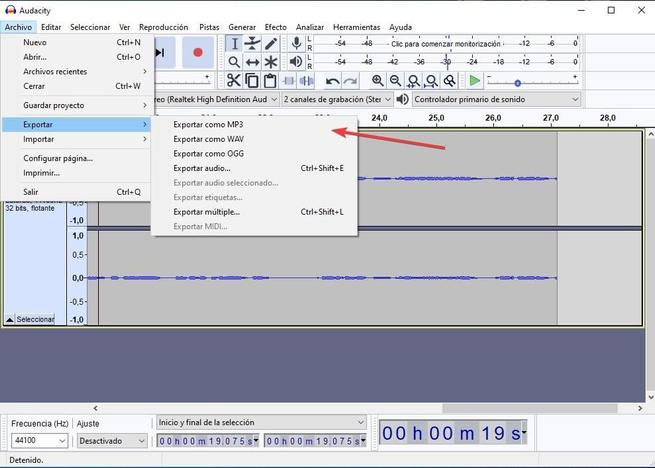
Congratulations, you already have your first recording for that podcast you have in mind. We will continue to learn functions of Audacity .
Multipliers, several sources at the same time
There are times when you will need to have several tracks at once, that is, generate a multitrack project. Why you may need it? For example, to combine your voice with music and sound effects.
Open an Audacity project and open the “Tracks” menu. You have four kinds of tracks available: mono, stereo, label, and time. The main difference between them is that the first two are audible and the other two provide information on the track.
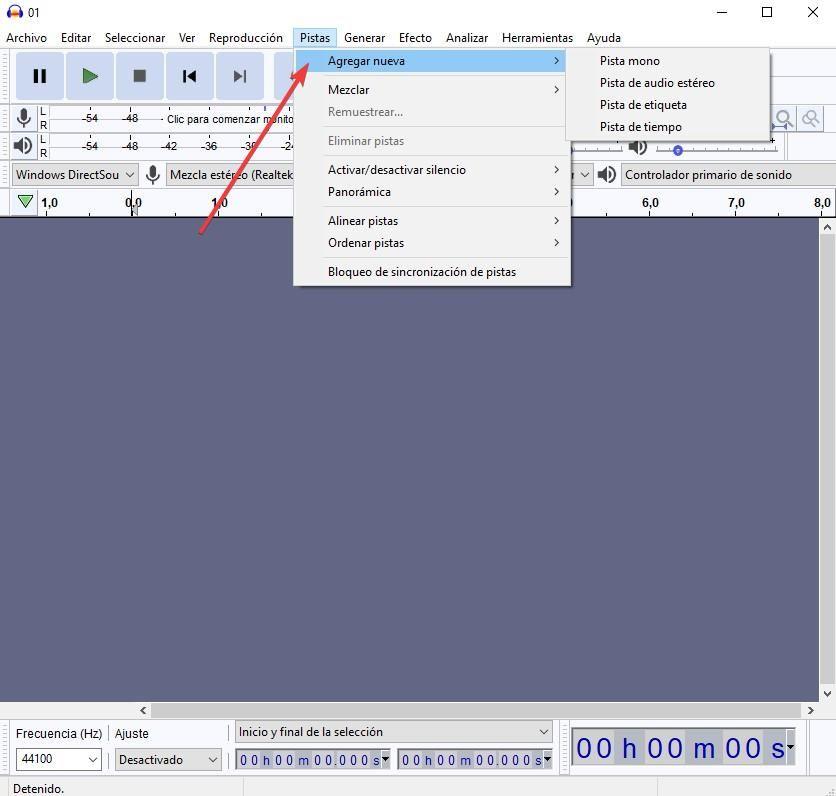
The most absolute silence
Sometimes we will need to record a silence and Audacity will also help us here. Access the “Generate” menu and click “Silence”. Next, a window will appear in which you can determine the duration of the silence. You will be able to see the silence in the user interface as it creates a specific track for it.
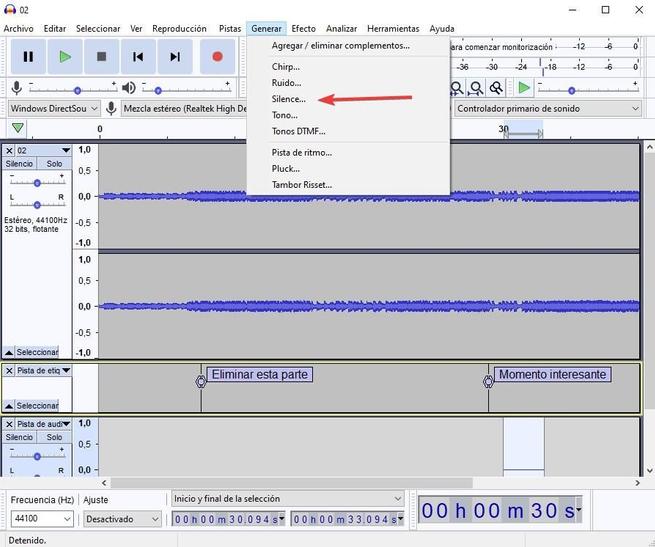
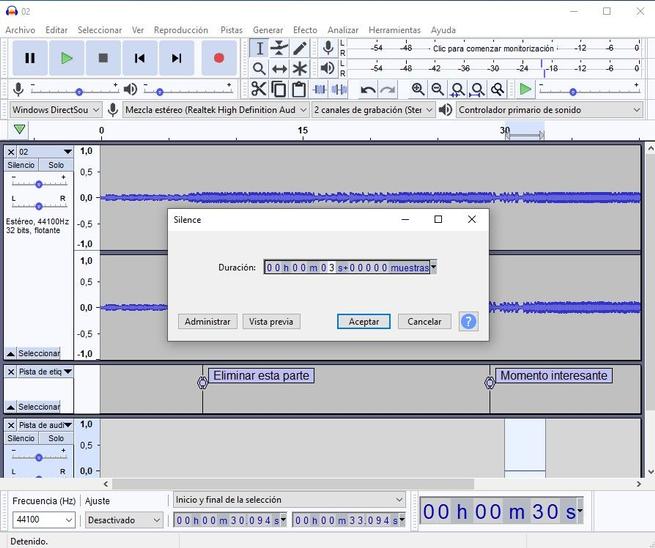
0 white noise, total noise
Audacity allows creating what is known as “white noise”, which is a sound that includes, with the same intensity, all the frequencies that the human being hears. You can manipulate the amplitude of the sound from 0, the silence, to 1, which is the maximum possible without distorting it. The program sets the value 0.8 as default.
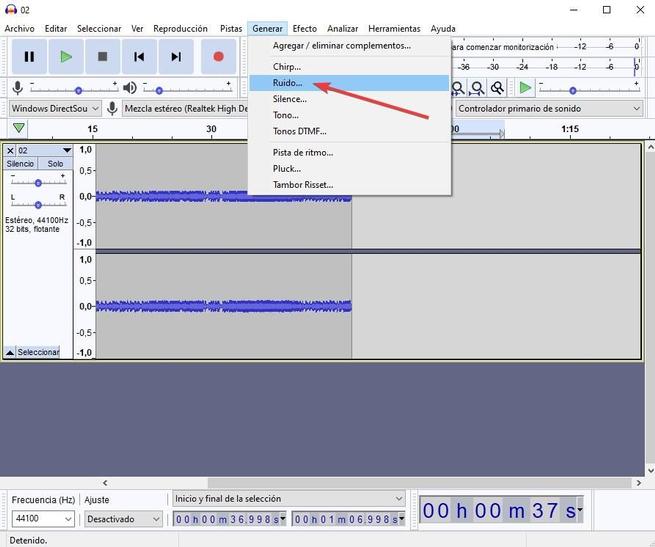
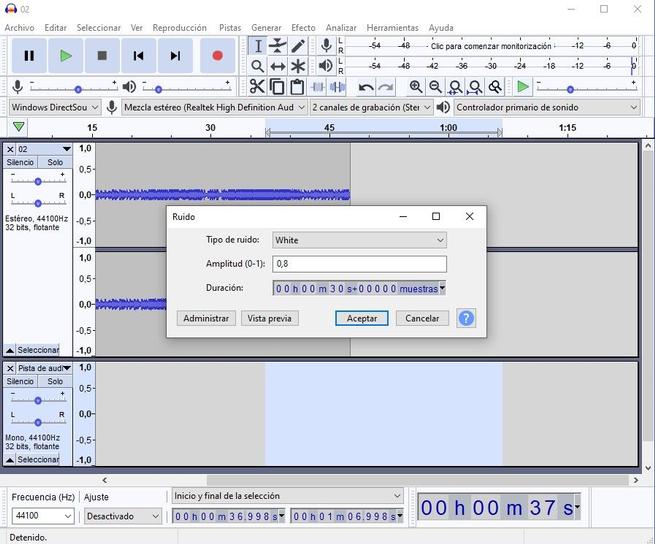
And, of course, your voice: the soul of your podcast
Before, we have recorded the sound through an output device, the speakers. Now, we are going to record our voice through the microphone . We can use an external microphone or, if we do not have one available, we can use the one we use when we speak by videoconference.
This process also has two steps. First we go to the sound settings to choose the microphone from the available input devices.
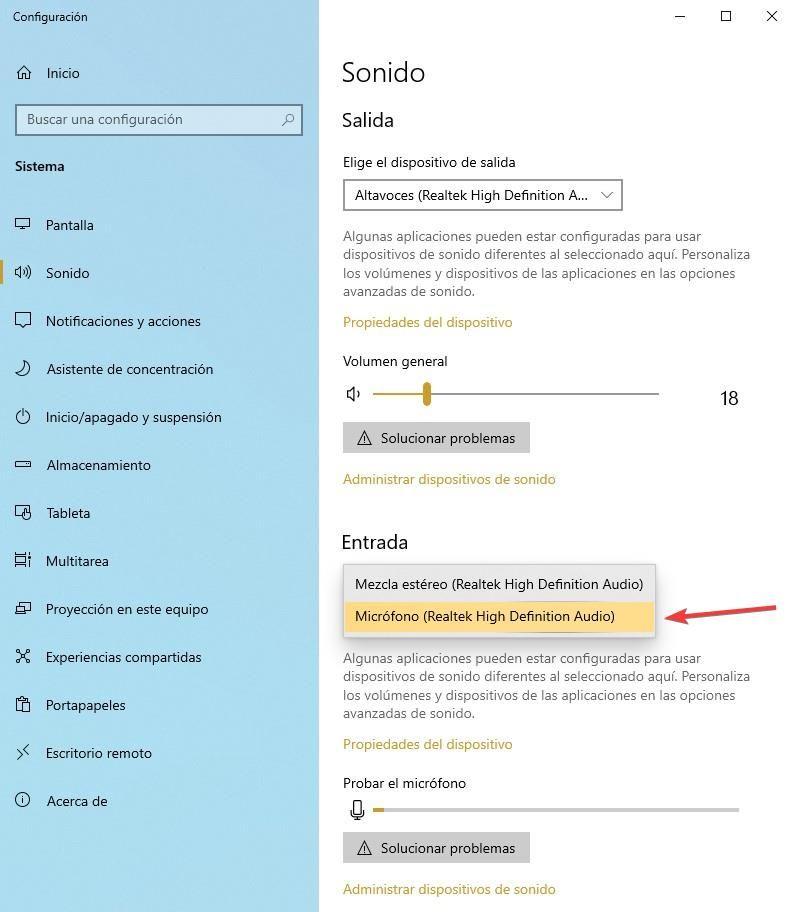
Just like we did with the speakers, we go to the second drop-down menu and this time we choose “microphone”. Next, we press the record button and, in the interface, a track with our voice will appear as we record.
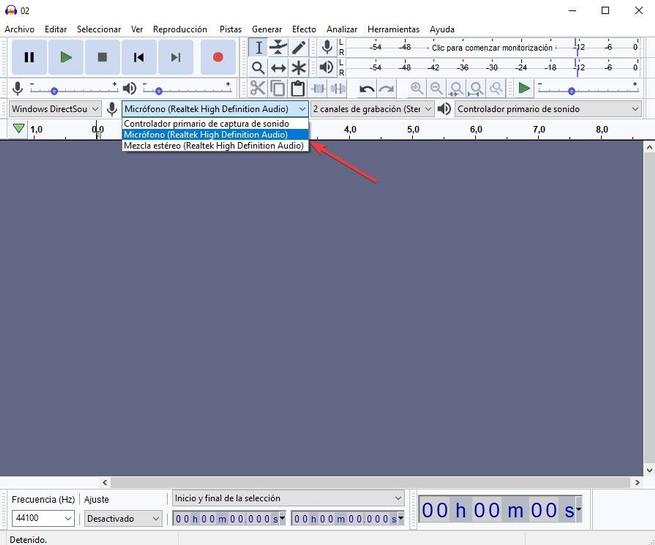
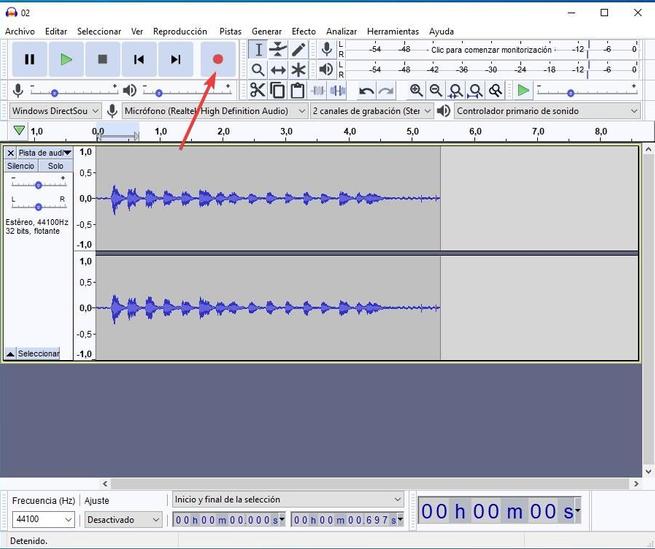
Improve your podcast’s microphone performance
Recording your voice can be a difficult task, especially if you don’t have a good microphone at your disposal. If you are creating podcasts often, we recommend that you purchase one as good as you can afford.
If you cannot or do not want to make that investment, we give you two basic recommendations to improve your recordings without paying anything. First, adopt a correct but relaxed body posture that allows you to speak without moving or generating small noises. And second, it reduces the use of the consonant consonants, that is, “t”, “d”, “p” and “b”.
It is also a good idea to have water at your disposal, record short shots that allow you to control unforeseen events and close all doors and windows to reduce noise as much as possible.
How to mount your recording
Now that you have all your recorded material, the time has come to assemble and edit it. For this, we advise you, above all, that you have a clear structure before starting. Making the decisions before you go to work will save you a lot of time, effort and frustration.
Mixing the different components of your podcast
Start assembling your podcast by importing the material you’ve previously recorded. Remember that doing so will create a track for each imported resource.
Once you have all the imported files, you will need the “time change” tool to move the material along the timeline. You can access it by pressing F5 or by selecting it from the interface toolbar.
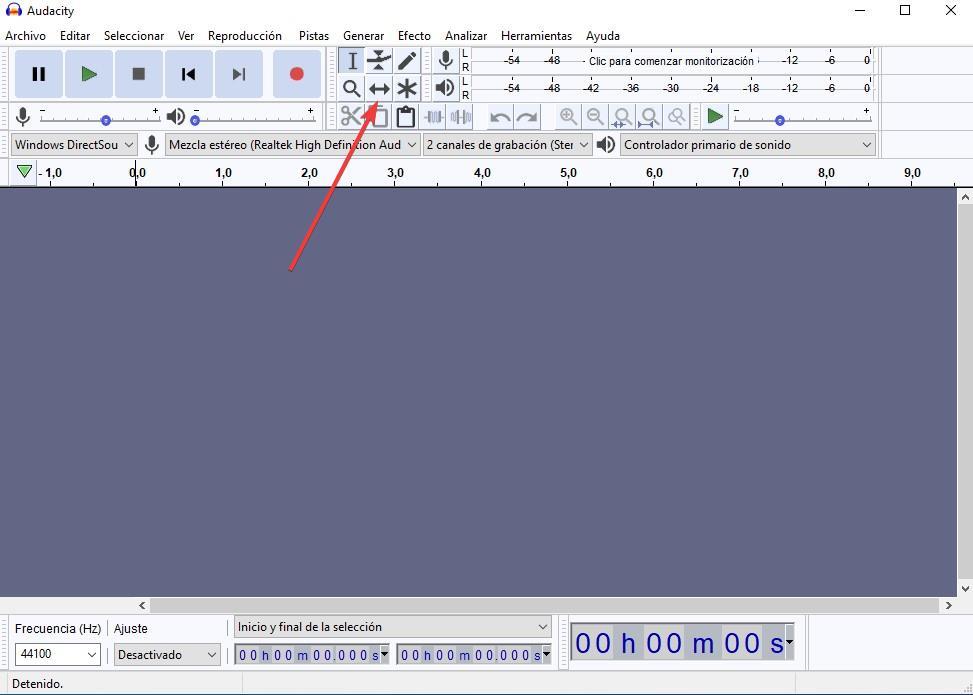
How to improve the quality of your podcast with Audacity
Creating a podcast is hard work and requires enormous amounts of love and time. Many times we make mistakes in the recording or problems arise that we do not know how to solve at the moment. To avoid that our project suffers, we are going to show you a series of tools that Audacity has created specifically for these situations.
Eliminate intermediate silences
The cadence of the voice often varies depending on the context in which we find ourselves. We do not speak as quickly with a child as with an adult, in a conference as in conversation. If, for example, we have interviewed a person for our podcast, it is possible that during the recording there are silences that the listeners of our product do not want to hear. Deleting them with Audacity is an automatic, easy process that usually works well.
The first thing we will have to do is open the file that we want to improve. Once processed and loaded in the timeline, we will select “Analyze” and then “Silence Finder”.
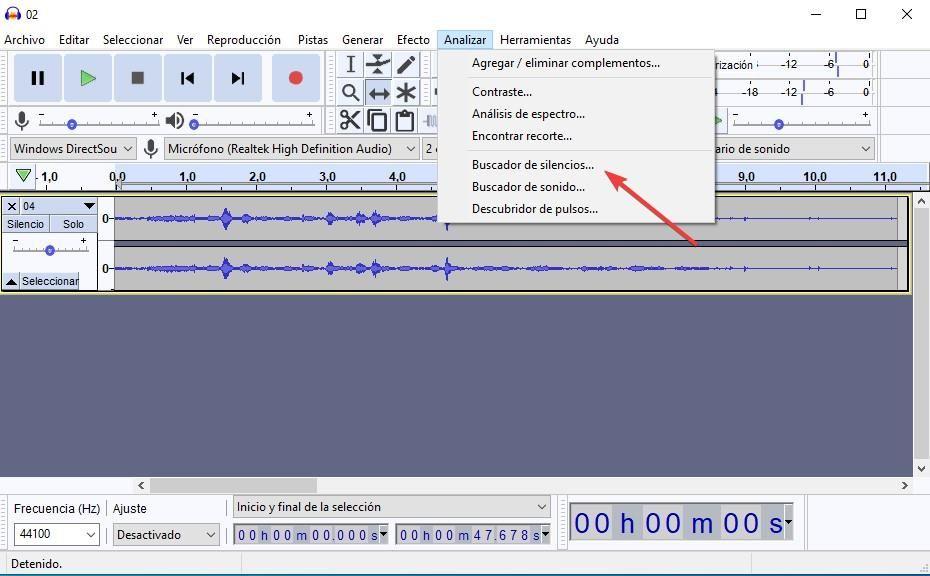
When we have selected it, a window will pop up in which we can adapt the controls of this tool. The result that returns the default setting is good but, if we want, we can modify the audio level that Audacity identifies as silence and its duration. In addition, the program will generate a label track in which the information of each cut will appear.
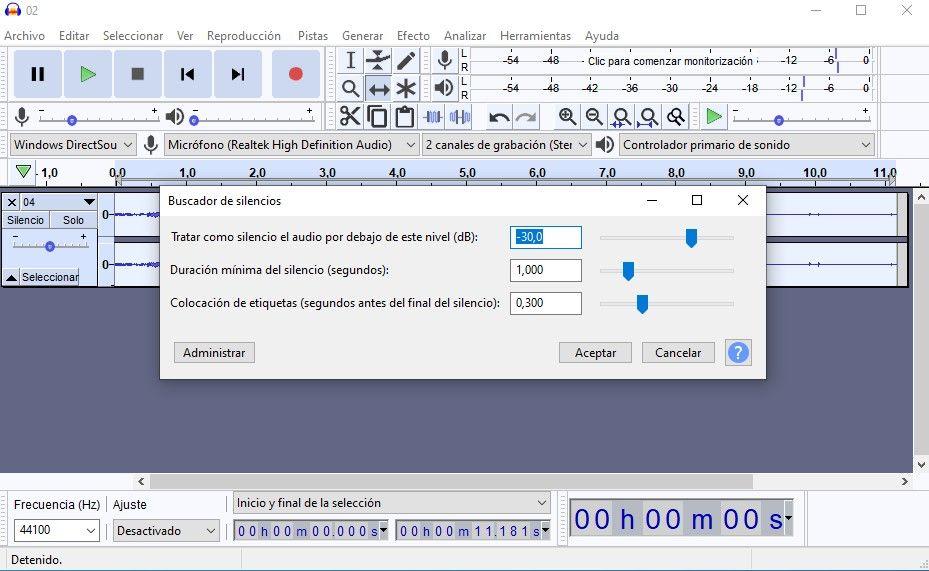
Next, we recommend exporting the treated track so that it can be used in subsequent podcasts.
Eliminate background noise
Controlling the environmental conditions of an audio recording is not an easy task. Even if we are locked up at home, uncomfortable sounds always creep in that will harm the final result.
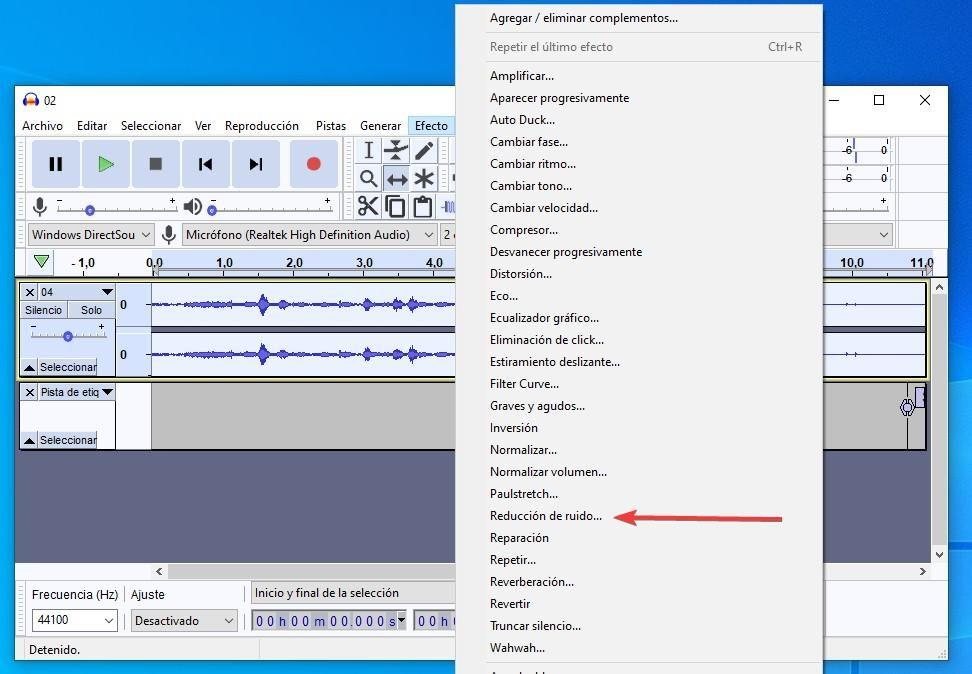
Audacity has a very easy to use noise corrector. Just pull down the “effect” menu and choose “noise reduction”. The interface will inform you that this process has two steps. First, you have to select “get noise profile” since the program needs to analyze what type of noise it is and how to fix it. Once selected, we again choose “noise reduction”.
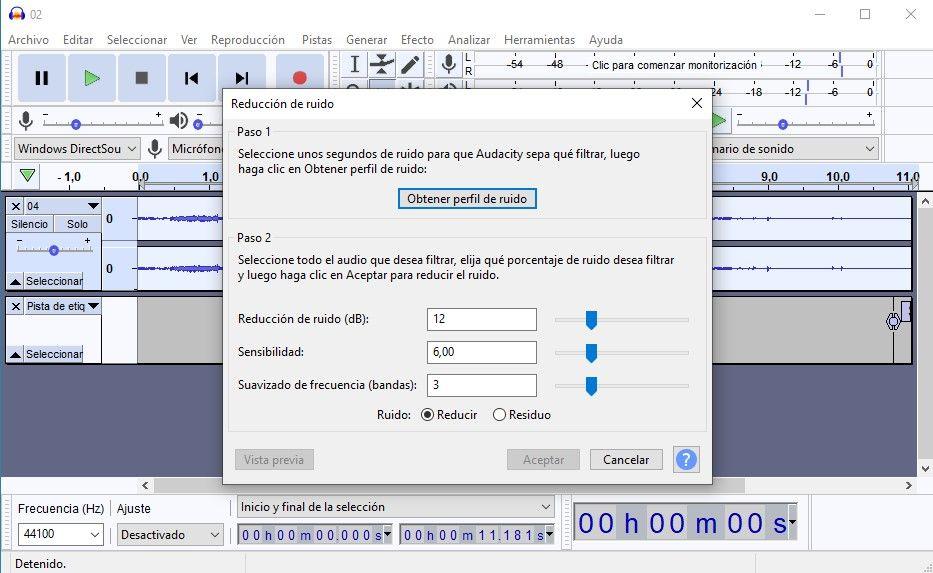
In this second step we will have the option of adjusting the three variables: noise reduction, sensitivity and frequency smoothing. These options are typical of advanced users so to obtain a more refined result we will need a lot of practice time and a good ear.
Amplify audio
Sometimes the audio recording is not very good because you hardly hear what can affect the overall quality of your podcast. Before repeating the recording, we recommend that you use this effect. Its results are good and you may not have to repeat the recording.
Before you start, think about whether you want to apply the effect to the entire track or to a specific part. In the latter case, you will have to select the fragment to improve before continuing.
Either all or part of the track, to use the effect you have to go to the “effect” menu and select “amplify”.
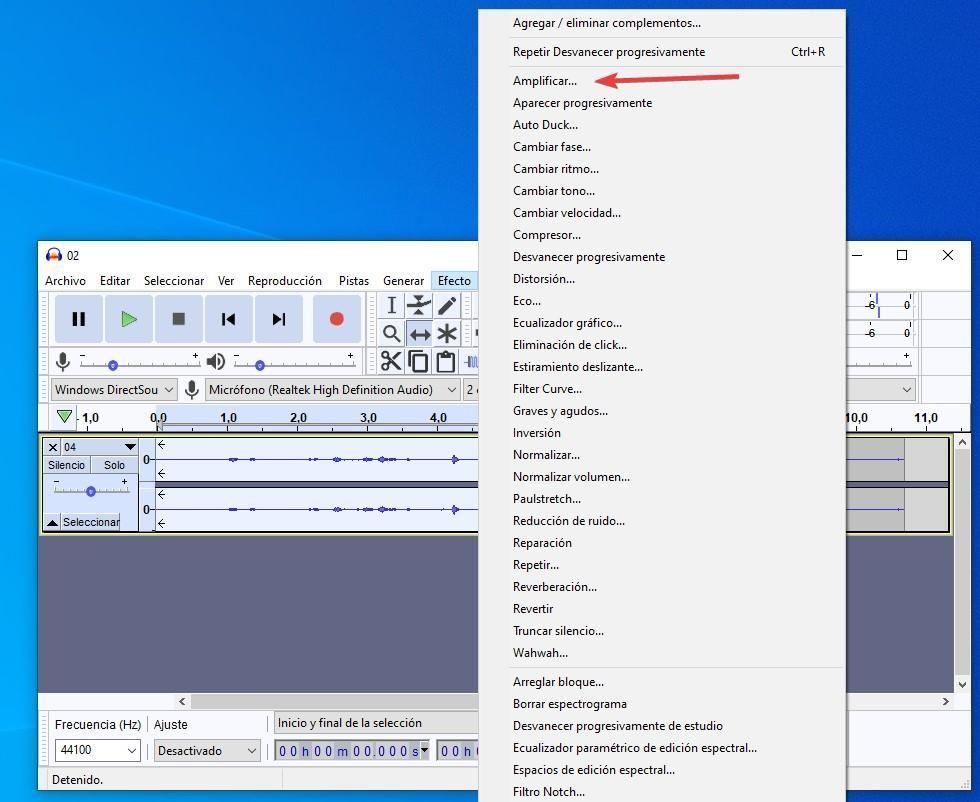
In the next window you can adjust the sound amplification at the top. If you have selected the entire track, we recommend that you check the “allow cut” box to prevent amplification from being applied to areas that do not require it.
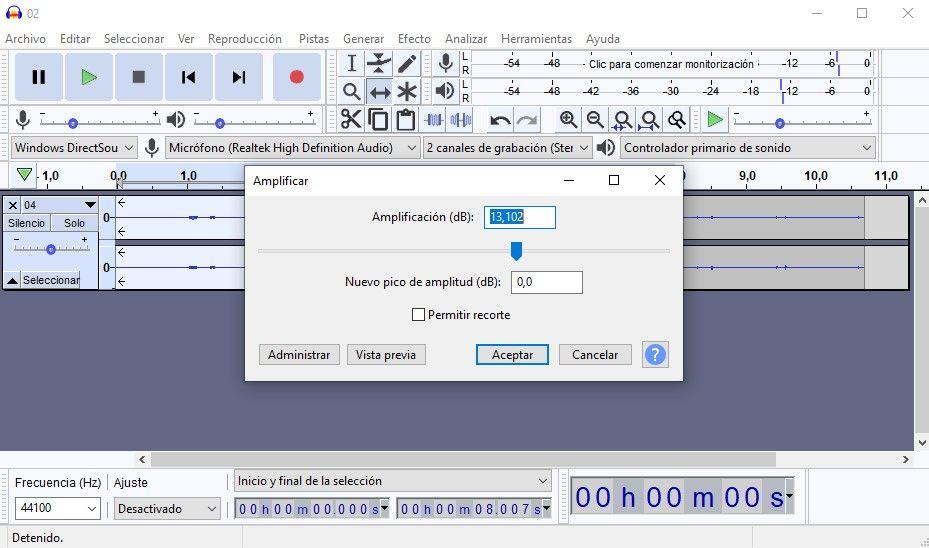
Create fade-in and fade-out
Your podcast will greatly appreciate your learning to handle this audio transition tool. Any listener appreciates that the audios come in smoothly and calmly, without major shocks that alter our attention.
The first thing we have to do is select the header of the audio that we want to modify. Then, we just have to go to “effects” and, from there, to “appear progressively”. To modify the end of the audio, we will select the fragment in the timeline and open the “effects” menu again. On this occasion, we will select “progressively fade”.
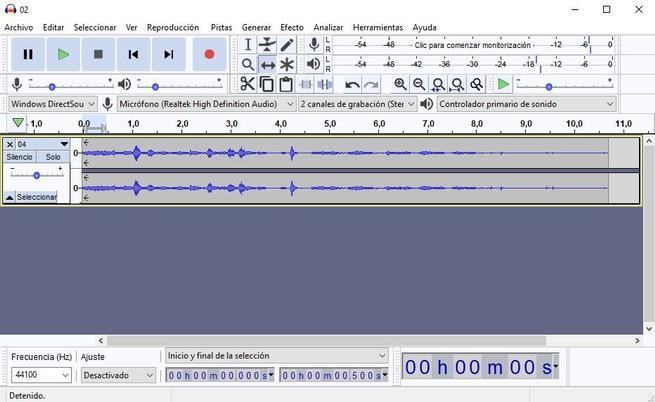
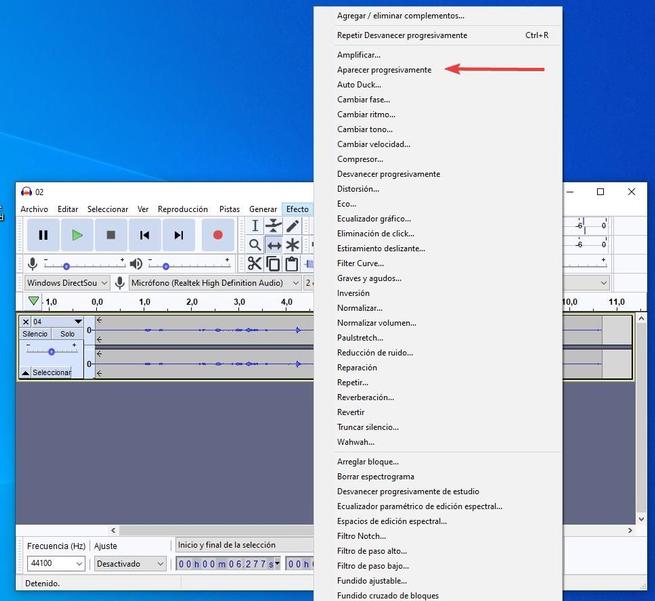
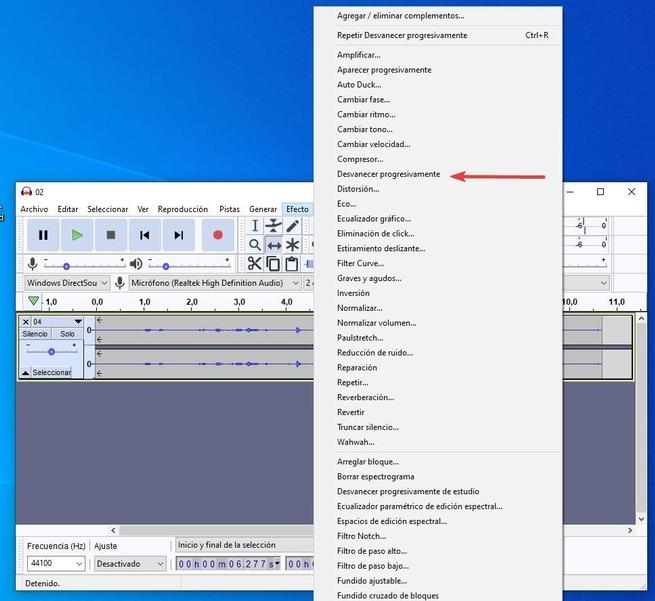
Other uses for Audacity
Extract audio from video
Audacity can import video files to extract the sound track from them. It is an easy task to do and one that you may need to improve your podcast.
The first thing you have to do is make sure you have installed the FFmpeg library that Audacity requires. If you don’t have it, don’t worry because the program will open the user manual on a page of your browser. From there you can download the library and, after restarting the program, it will be available.
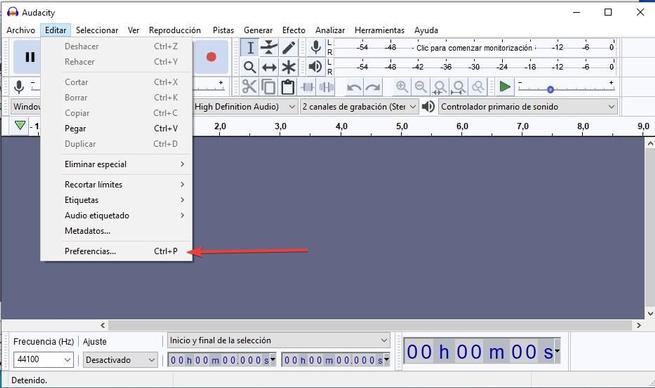
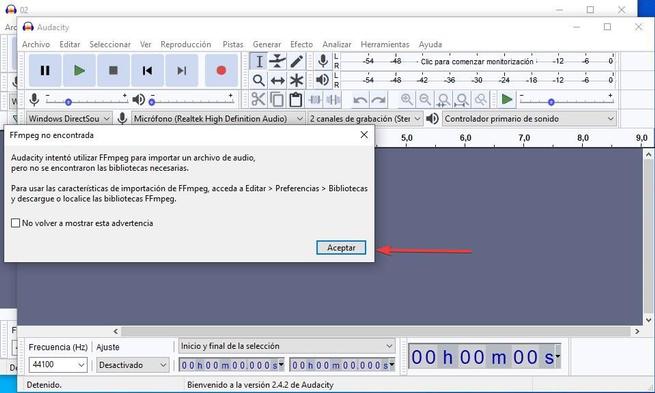
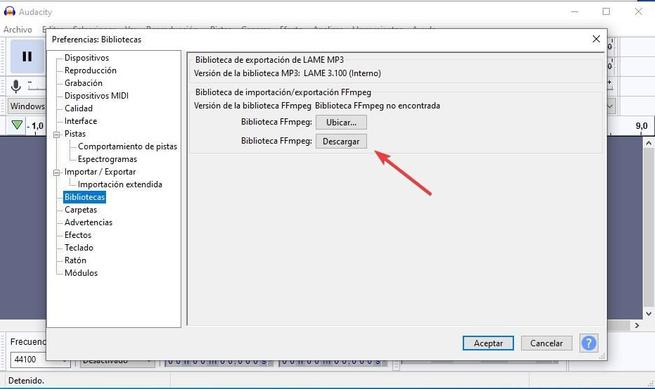
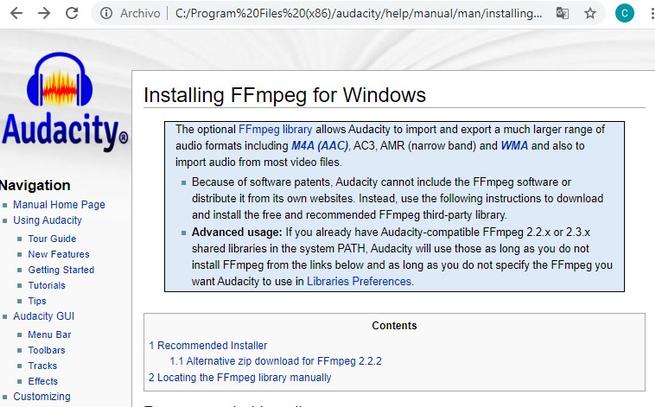
Create karaoke backing tracks
You can try to separate the voice from the music using Audacity. The success will depend on how the file was recorded, but you can try it and, with it, liven up your family parties and friends’ meetings.
Import the recording with Audacity and select “split stereo track” in the user interface. Then select the bottom track twice and display the “effect” menu. Once there choose “investment”.
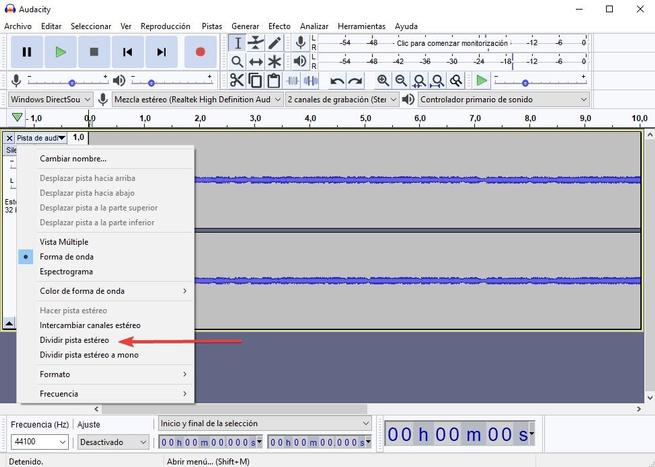
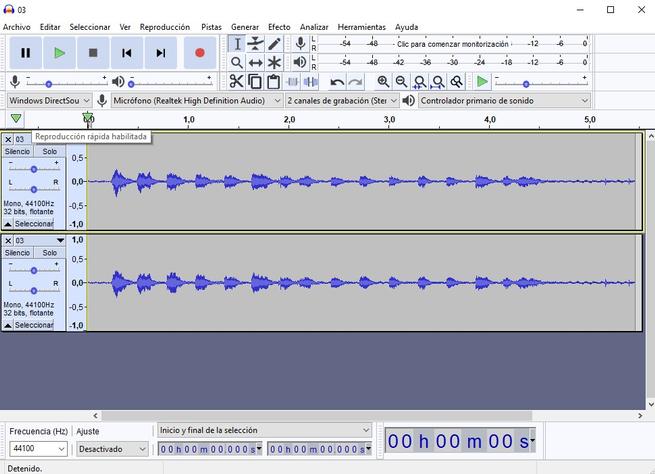
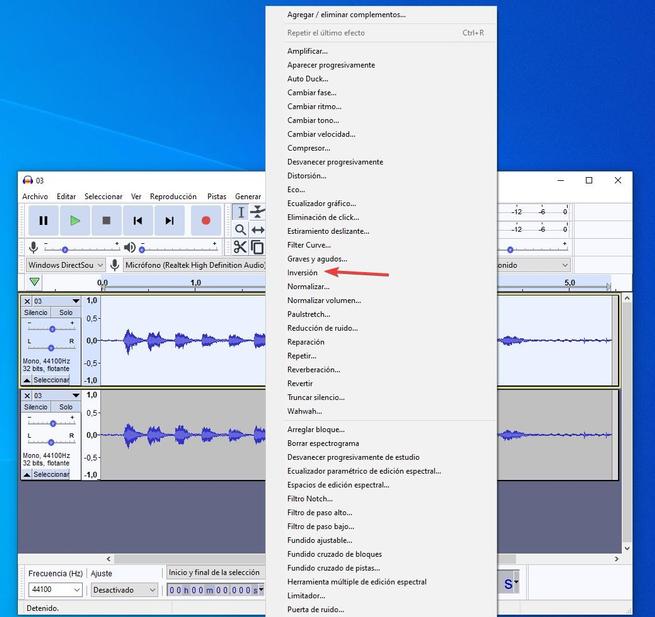
Then play the sound and check if the result is appropriate. The voice should be on one channel and the music on the other. That’s the one you need for your karaoke.
Record voice memos
In addition to recording your voice for your podcast, you can also generate small audio files or voice memos. Record them as a reminder or to send them to your friends via social networks or messaging. You can also be more creative and add sound or music effects to make them memorable greeting cards.
Label track, an assistant in your edition
The tag track is especially useful if you want to add information to the project. For example, you can write down improvements to make or interesting moments of the program. You have two options to create a label: use the keyboard shortcut Ctrl + B or access the “edit” menu and from there select “labels”.
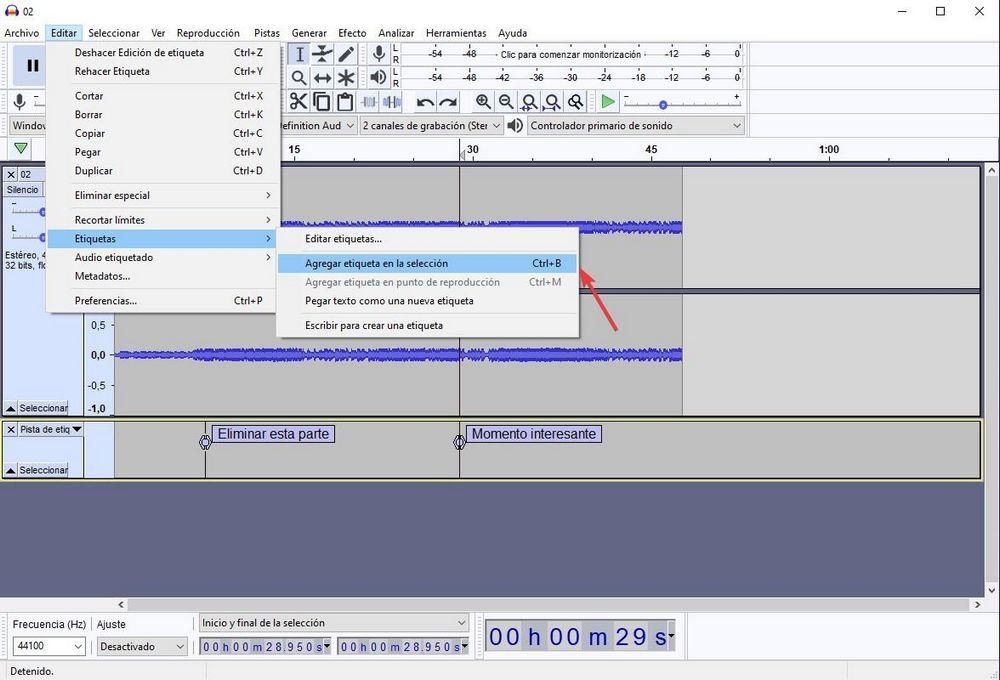
You can edit the labels in the user interface or you can import and export them. Audacity will generate a .txt file that will allow you to save it as a backup and take it to other projects.