When it comes to saving and keeping files organized on our computer, there are many occasions when we resort to storing them on the Windows 10 Desktop. This is something that can be common and above all fast, but the truth is that it is not it is the most recommended. And it is that we really only get to have a messy desk that will end up affecting productivity.
By the time we end up storing too many files and folders on the desktop, we will soon realize that it is more difficult for us to find what we are looking for, so it is always advisable to keep it as clean as possible. If you don’t know where to save your files, we suggest some alternatives to the desktop for this.

Why not store files and folders on the Desktop
Storing files and folders on the Windows Desktop is an easy and fast way to always have them at hand without having to complicate our lives looking for a more specific location that the future may not remember. However, this does not mean that it is the most correct or recommended. And it is that, over time, the most likely is that we end up losing control filling the screen with elements that are only going to bring us disorder in the long term .
The moment we have a desktop full of files and folders, it will be more difficult to navigate over it and find what we are looking for, which is exactly the reason why we leave the files there … to have them at hand and with easy access. This brings with it a completely messy workspace that ends up affecting our productivity. Seeing that space full of files does not feel satisfying and relaxed, it is synonymous with stress and chaos .
And we are not only talking about a clutter problem, but having the desktop screen full of elements will reduce the boot time of our computer. Therefore, it will affect a slower login by having to load and display more items on the screen. Also, if we usually make backup copies of our files, we may forget to include those that are on the desktop, which is taking an unnecessary risk.
For all these reasons, it is important to keep and organize our files and folders in a place other than the Windows Desktop. For which, today we are going to see what alternatives we can use within the Microsoft operating system.
Other alternatives to the Desktop to save files
The desktop is conceived as a place where we can quickly access any folder or file with which we must work at any given time, but not as a perpetual storage place by default. As alternatives we can use these other options.
Opt for Windows Libraries
Windows has a section called Libraries , which we can quickly access by opening the File Explorer and typing “libraries” in the address bar. By default we will find a folder for “Images”, “Saved images”, “Documents”, “Music”, “Videos” and “Camera album”. In this way we can have all our elements organized in their type of folder. For example, we can store the audio files in the Music folder, our photos in the Images folder, the work files in Documents, etc. So we can have everything organized, because we know exactly in which folder the type of file we are looking for is located at all times.
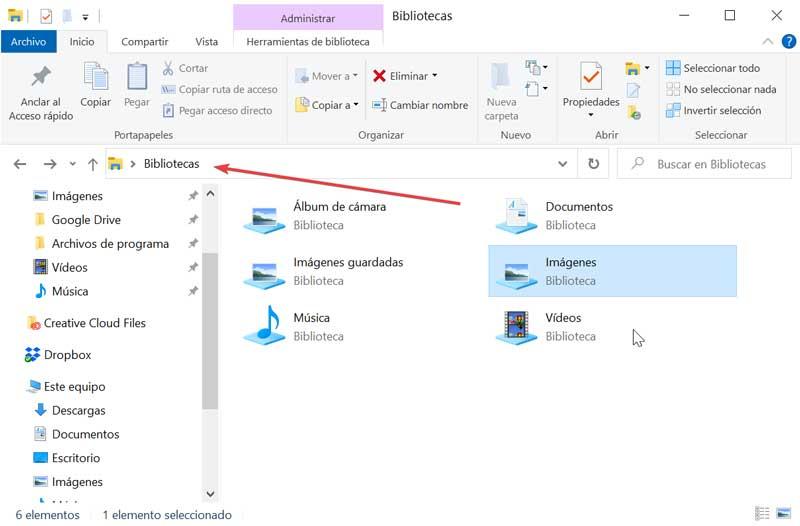
If we right-click on each of the elements, we can enter their “Properties”. Here we can add and define which folders should appear within the Library. In this way, all the content of the folders that we add can be easily accessed from that section of the library. Thus, we replace the storage on the Desktop with another folder of our choice, leaving everything more organized.
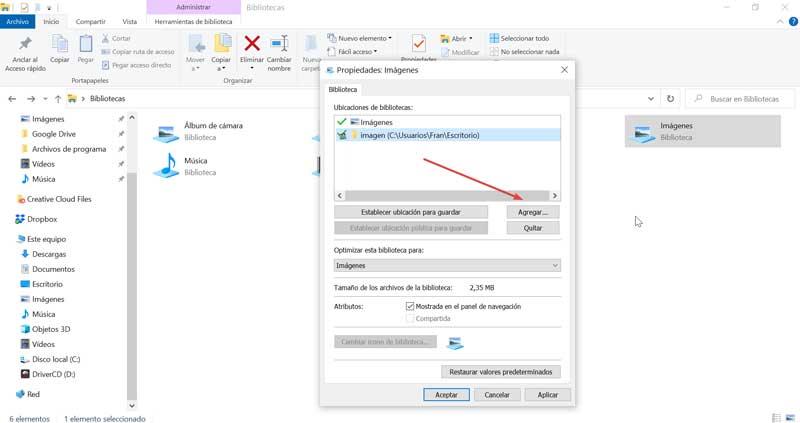
Create hard drive partitions
Another interesting option where to save our files instead of the desktop is by partitioning our hard drive, creating new drives (D, E, etc). We can even change the size of our partitions to adapt them to our needs, something we can do directly from the “Disk Manager” of Windows 10.
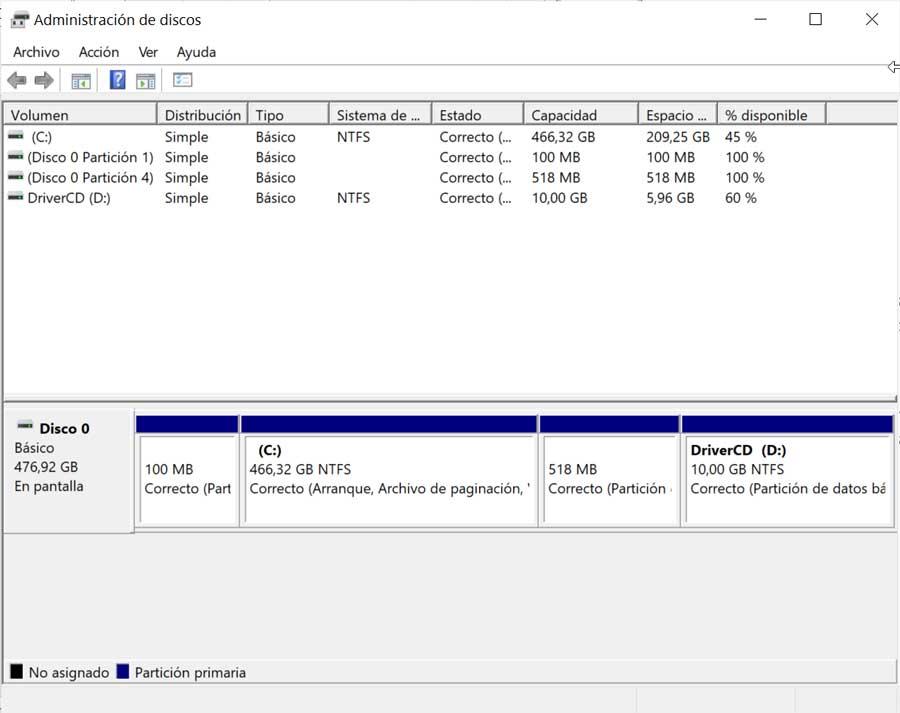
In this way, we can divide them into parts and use one of them to store files and folders, so that everything can be much more organized and accessible. And it is that keeping all the files saved in the same unit increases the risk of being able to lose them all in case of misfortune. In addition, we obtain other advantages, because if drive C is infected with a virus or malware, this will not affect the files on drive D.
Use Windows folders
It is a concept that may be familiar with the Library and that is focused on the organization. Its presence in the Microsoft operating system dates back to the times of Windows 95. Within this set of folders, we find that the “Desktop” is also one of them, which is established by default, along with others such as “Downloads “,” Documents “,” Pictures “,” Videos “,” Music “and” Program Files “,” Contacts “, etc.
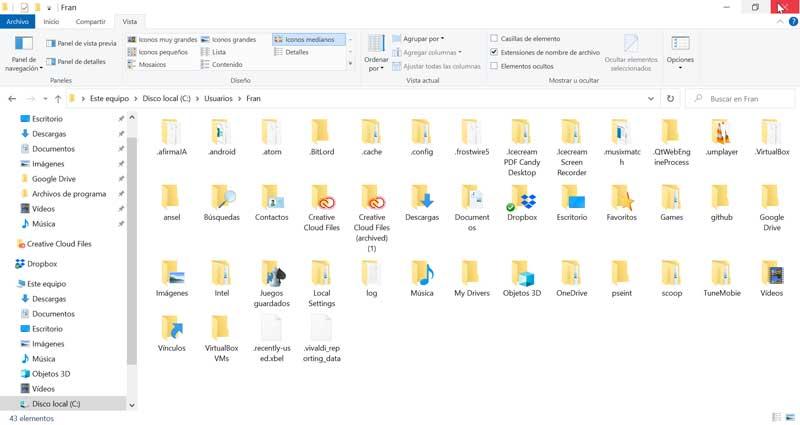
In this way, it is possible to open the File Explorer and directly access the items on the Desktop, and perform functions such as sorting or searching for items, just like in any other folder. In addition to the default folders, we can create as many folders as we need by right-clicking and choosing “New” and “Folder”. All this will help us to keep our files organized without having to save them on the desktop.
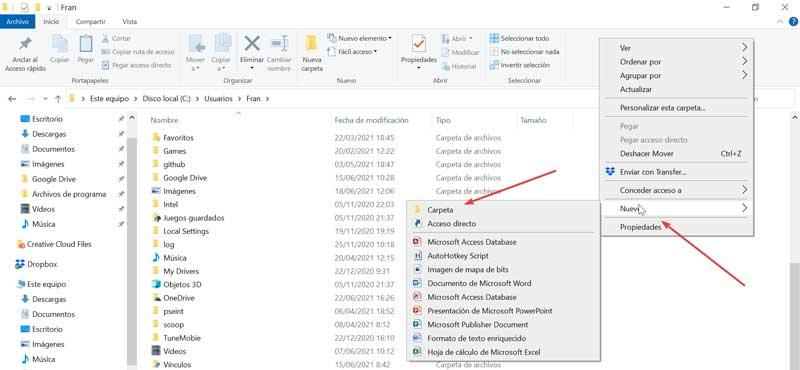
Cloud storage (Dropbox, Google Drive, One Drive …)
An increasingly frequent option to have our files and folders organized, saved and protected at the same time is through the Cloud. In addition, it will allow us to access them quickly and from anywhere with an Internet connection. There are a wide variety of cloud services such as Dropbox, Google Drive, OneDrive, Box, etc. that offer free storage that can be more than enough in some cases. For those who need extra storage, they can hire it additionally.
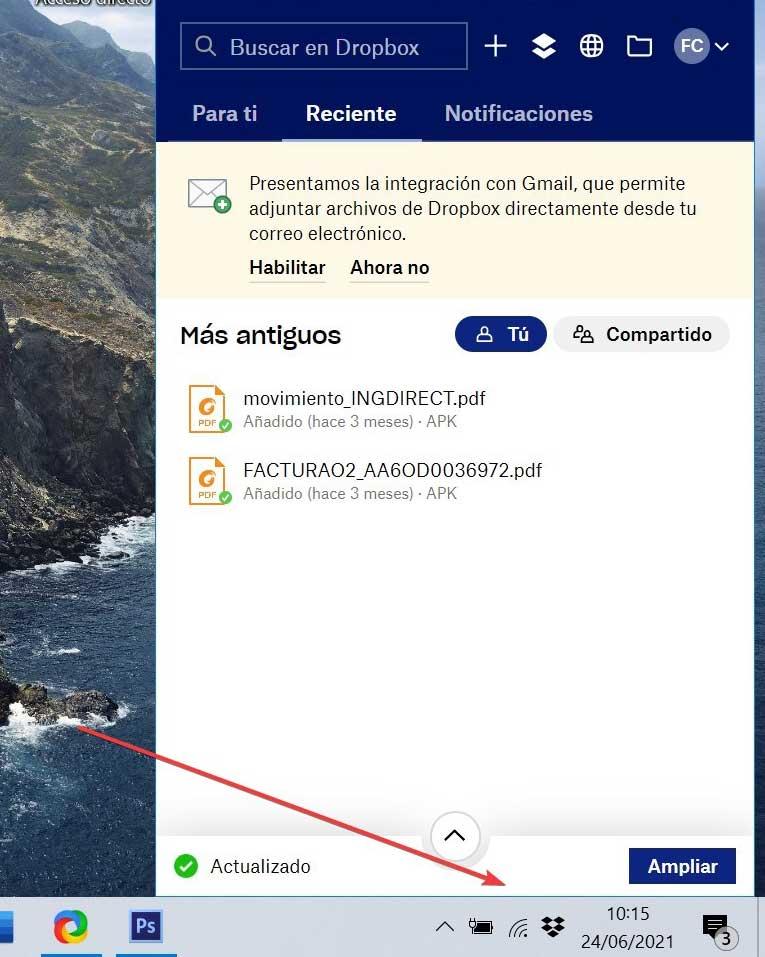
By having the cloud application installed, we will normally find a shortcut in the system bar. This will allow us to access our files in a couple of clicks. Likewise, the application also creates a folder on our PC that is automatically synchronized with all the content stored in the cloud, so they will not only be accessible from multiple devices, but also will not serve as a backup copy of them.
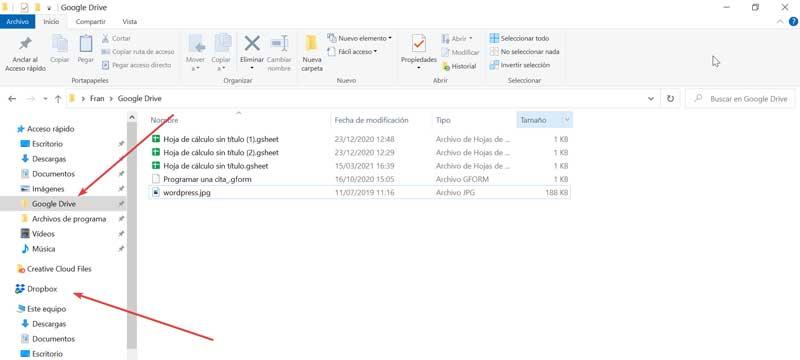
Create shortcuts or add them to the Start menu
Instead of having all the folders on the desktop, we can choose to replace them with a shortcut to a parent folder. Thus, we have quick access every time we need to access them. Once we have the files organized in folders and stored elsewhere, just right-click to create a shortcut that we can place on the Desktop. For example, we can create an access to the Documents folder, where we have previously saved all the work files, to access it from the desktop. In this way, it is not necessary to have the files stored on the desktop itself in a messy way.
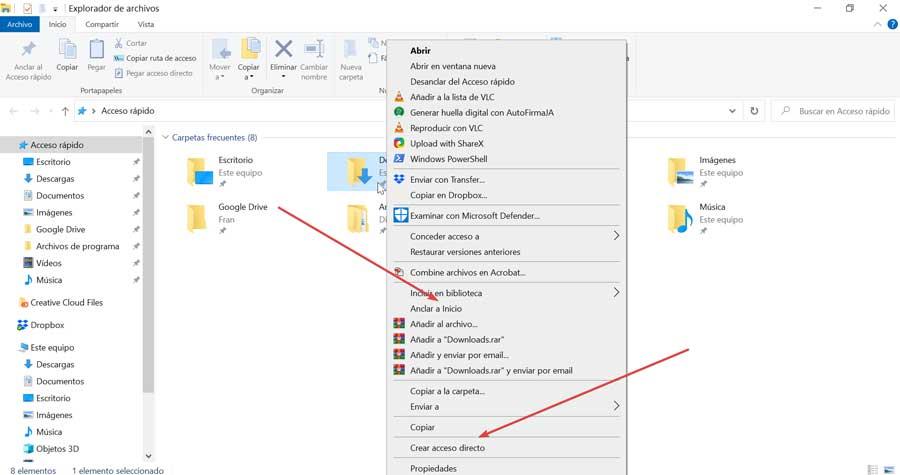
Likewise, we can choose to anchor any folder to the Start menu , avoiding having to put a shortcut on the desktop. It is only necessary to right-click on the folder and select “Anchor to Start”.