As with elements of the importance of the mouse or keyboard on our PC, the screen is something basic and with which we must take special care. In fact, we could say that it is one of those components of the team in which it is worth making a somewhat higher investment, in time we will appreciate it. We also recommend that you control the brightness of the screen in Windows for multiple reasons.
It must be borne in mind that this is the element that acts as the image output interface to our eyes, so it can affect our visual health . Precisely for all this it is worth taking certain precautions when using the screen, especially if we spend many hours in front of it. Although at first we do not realize it, if we do not take a break from time to time in the future our eyes may be affected. The same can happen in the case that we work with an excess of brightness on the computer.

It is preferable to lower this parameter a little, although it takes us a bit to get used to it, but with time we will surely appreciate it. In fact, the operating system itself offers us several ways to customize this screen brightness, as we will see below. And it is that spending many hours a day looking at the computer screen is not good in the long term. As we mentioned, the experts recommend taking periodic breaks from the screen. But at the same time, carrying out a correct regulation of its brightness can also be very helpful.
The Redmond operating system allows us to make this simple adjustment in different ways, something that we are going to show you in these same lines.
How to adjust screen brightness from Windows
One of the steps we can take in this regard is to regulate the brightness of this particular component depending on the time of day we are in. Likewise, this is a change that we can make based on where we are and the available light from the environment . Everything so that our eyes are as good as possible and we do not have to strain our eyes.
To achieve all this that we tell you, Windows itself proposes several ways to do it so that we can choose the most accessible or comfortable in each case.
Adjust the brightness with the PC keyboard
The first thing to know is that the vast majority of computers, both laptops and desktops, come with keyboards with additional functions . In the same way, directly from them in most cases we have the possibility of adjusting the brightness of the screen. To locate this that we look for on the numeric keyboard or on the function keys we can find some type of icon that is represented by two suns, for example.
As you can imagine, this will allow us to adjust the parameter that interests us in this case, all without having to move through menus or system settings. In addition, as we mentioned, the most current keyboards also allow us to adjust other important elements. Windows aspects such as volume, airplane mode, Eco mode, touchpad activation, etc. come into play here.
Change the brightness from the Action Center
But if we focus on the Redmond operating system, this is a change that is usually carried out from the so-called action center. He himself can be found on the right of the system taskbar, along with other data such as the date and time, the connection icon, etc.
Therefore at this point we only have to click on the rectangular icon in the action center to bring up a new window . In this we can see several shortcuts in addition to the latest notifications received. Likewise, in the lower part we see a horizontal happy ante bar that is the one that interests us in these lines. We just have to move it to the right to increase the brightness of the screen, or to the left to decrease it.
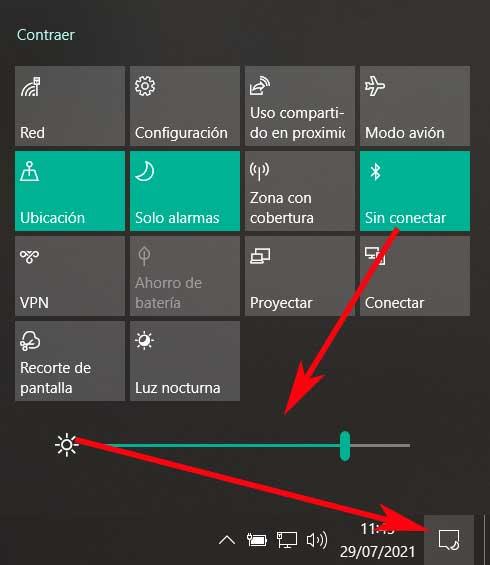
Use the Settings app
The Microsoft operating system has a powerful integrated tool that allows us to customize a multitude of parameters. The truth is that, with the passage of time and the versions of Windows, the Settings application is gaining importance when making all kinds of changes to the system. At the same time this will help us for the objective that we have set in these lines, that is, to change the brightness of the PC screen.
We can access this section that we will comment on through the Win + I key combination. Next we have to go to the section called System of the window that appears, so we will see several alternatives in the left panel of it. As you can imagine in this case the one that interests us is the so-called Screen, where we are. At that moment in the right panel again a sliding bar will appear like the one we saw previously.
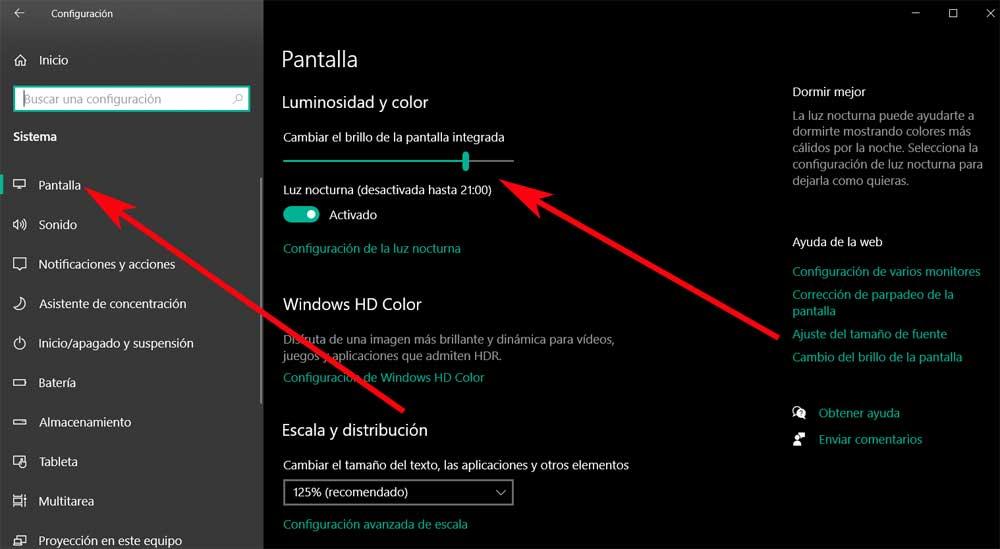
Therefore this will allow us to move it to the left or right depending on the level of brightness that we want to establish at that moment. In the same way, from here we have the possibility to activate the night light function so that the screen does not do less damage when night comes automatically.
Programs to control screen brightness
We have just done a review for different sections from which Microsoft lets us adjust the brightness of the screen. But if we want to go one step further for this change, we can always use third-party software solutions. Specifically, we refer to programs that will allow us to adjust this brightness that we are talking about in a more advanced way.
To give you a rough idea of what we mean by this, below, we will show you some clear examples of programs to control brightness.
- Gammy: this is a program external to Windows that, as we mentioned, allows us to adjust the brightness of the screen. But that’s not all, but it is also capable of establishing maximum and minimum brightness levels . On the other hand, say that it has an automatic brightness function to adjust both this parameter and the temperature. We are talking about a free application that we can download from here .
- iBrightness Tray: but if what you are really looking for is speed and agility when managing this parameter of the screen, this solution is perfect. Actually, it is a simple program that helps us to adjust the brightness of the screen quickly. The program places an icon in the system tray so that we can control the brightness with a single mouse click. To test the application first-hand, we just have to download it from here .
- Brightness Slider: this is a powerful UWP application that we can download from the official Windows 10 store. It allows us to easily manage the brightness levels of one or more monitors. With this is what we want to tell you is that in addition to being able to control the brightness of the main screen, we will also do it with external monitors. All thanks to the compatibility that Twinkle Tray presents to us. The application creates an icon in the system tray to have instant access to the brightness levels of all monitors.