The amount of integrated elements that we can find in an operating system of the power and importance of Windows is enormous. This is something that with the passage of time and system updates continues to grow, as expected. In fact it is one of the main objectives of Microsoft, everything to offer what they need to its hundreds of millions of users. Here we can highlight elements such as the Start menu in Windows, the Control Panel, or the File Explorer, among others.
These are functions and characteristics of the system itself that help us to work more efficiently with the software itself on a day-to-day basis. And we must bear in mind that, over the years, the demands of users in this regard, are increasing. Also, as they gain experience working with the system, they want to tailor it to their personal needs as much as possible.
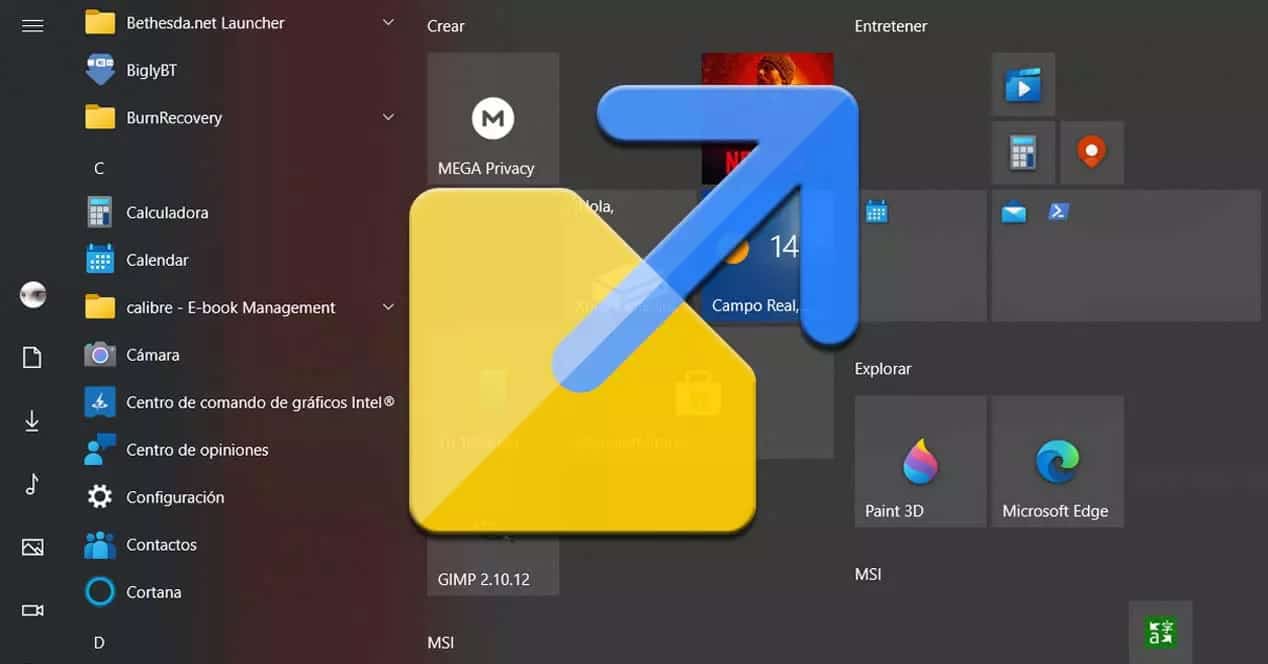
Those of Redmond are fully aware of this that we are telling you, so they also take special care in everything related to customization . In this way, as we told you, users have the possibility of adapting the operating system to their needs in each case. Well, in this case we want to focus on one of those elements that, despite not being one of the most beloved, is extremely important. Specifically, we refer to the aforementioned Start menu.
Windows Start Menu default utility
When we say that it is not one of the most loved Windows elements, we mean that the one of the latest versions of the system has not had the expected acceptance. Perhaps it is due to its new design, the arrival of Live Tiles , or that its use is simply not liked by many. In fact, and for all this, for a long time there has been talk of a redesign by Redmond in this sense that will arrive in future versions.
With everything and with this, its importance continues to be high for several reasons. As many of you will know first-hand, here you will find a list that gives us direct access to the applications that we have installed. Thus, we find icons of the same, or folders that house these, among other things.
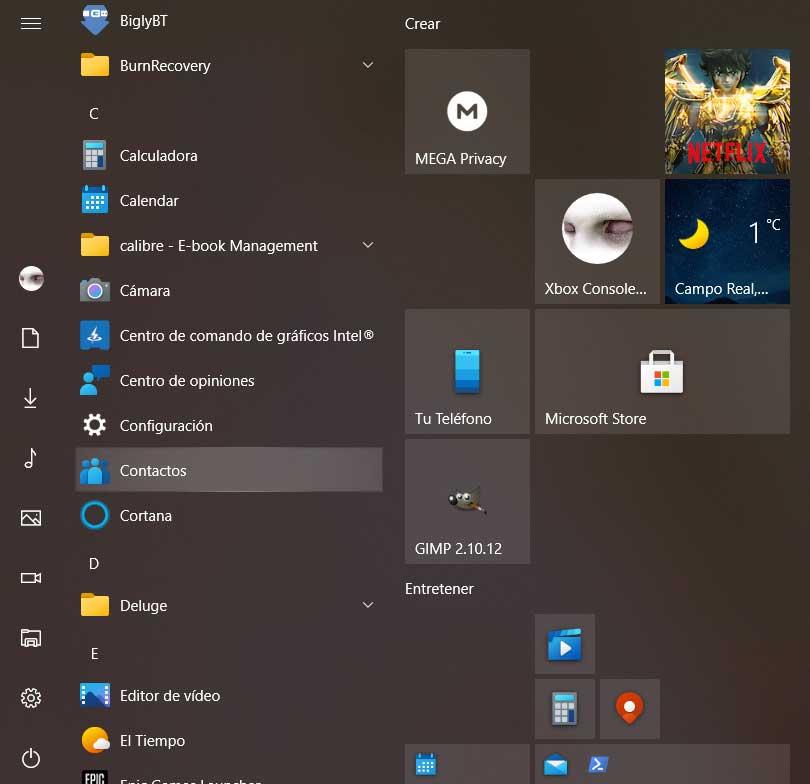
In turn, in this section we see a series of larger accesses that correspond to the aforementioned Live Tiles that receive so much criticism. All these elements that we have talked about are easily configurable and customizable by users. Everything will depend on where those tiles that we mentioned are located, or on the programs that we have installed on the computer. As you can imagine, with all this, what is intended is to speed up access to all this instead of having to navigate through the File Explorer .
Customize the side accesses of the Start menu
But that is not all that we are going to find here by default, since the Start menu offers us much more. We just have to take a look at a panel located on the left side of this section, where we see a series of icons. Well, actually all these correspond to a list of shortcuts to locations and functions commonly used in Windows itself. Thus, in this bar we see shortcuts to important elements in the Images, Downloads folder, or the Settings application.
Contrary to what happens, for example, with Live Tiles, these elements cannot be moved or customized by simply dragging them with the mouse. To do this, if we want to customize its location in the Start menu , we will have to go one step further.
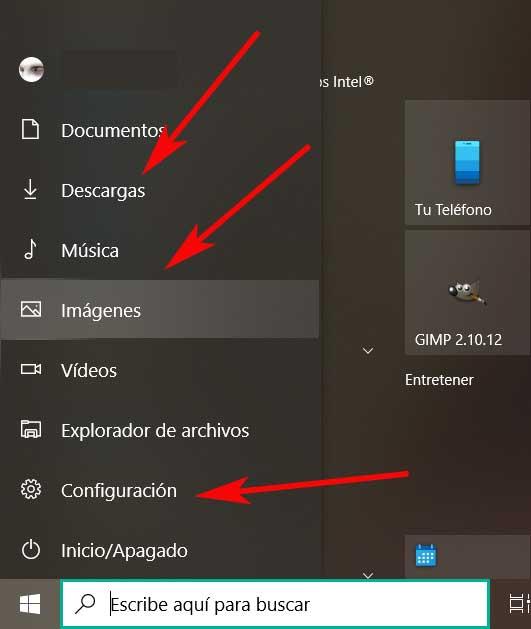
Open Settings to customize the Start menu in Windows
For all this that we tell you in these lines, we are going to need to use the useful System Configuration application. We can access it quickly and easily through the Win + I key combination. This will lead us to a new window that corresponds to the aforementioned Windows Configuration application.
We can also access here from the Start menu itself, by clicking on the cogwheel icon. In fact, this icon is an example of the shortcuts that we are going to customize below. Once we have the window we are looking for here on the screen, we go to the Personalization section.
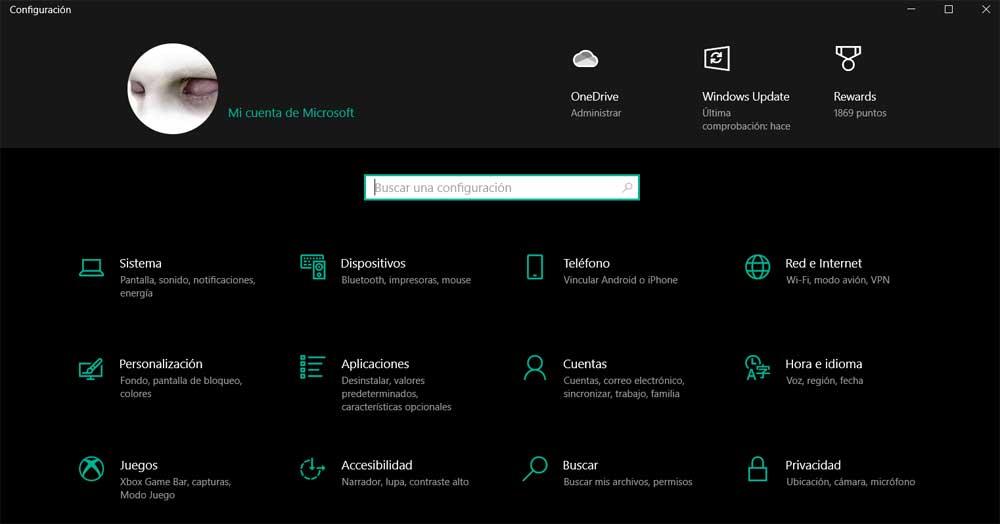
In the left part of the interface that we are facing at the moment, we will see a series of categories. These are the ones that we can use in this case to customize the operating system, so we now opt for Start.
Customize visible shortcuts
Now we just have to move through that window to the bottom of it. Here we will find a link that reads Choose which folders you want to appear in Start, where we click. Below we find a list of common folder locations and shortcuts that are the ones that Windows 10 presents us by default. Next to each of these entries we will see that a selector is located that we can change state.
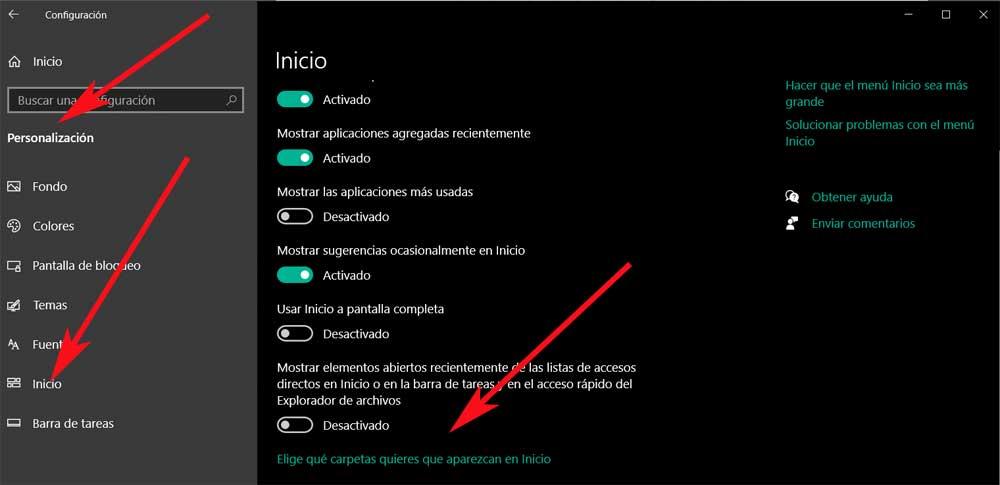
By default most of these inputs are activated. Thus, as you can imagine, we can deactivate these selectors in order to hide those disk locations and functions in the Start menu. We change this state with just a mouse click on the control of each of the exposed inputs.
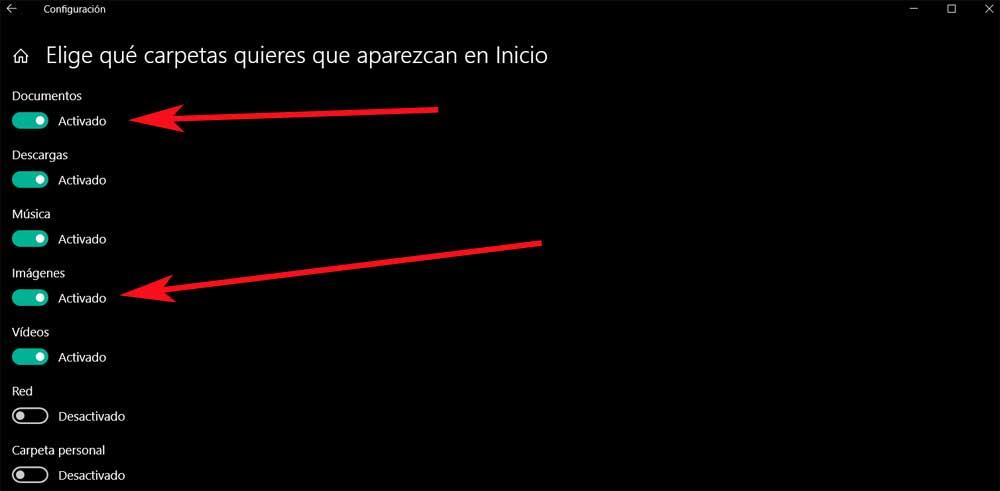
Therefore, the next time we open this element that we have talked about, we will see that the deactivated shortcuts are no longer seen in the vertical list. Of course, in the event that we do not see all the icons that we have enabled on the screen, it means that our Start menu is too short. To solve this we just have to change its size by clicking on its upper edge and dragging it up to make it larger.