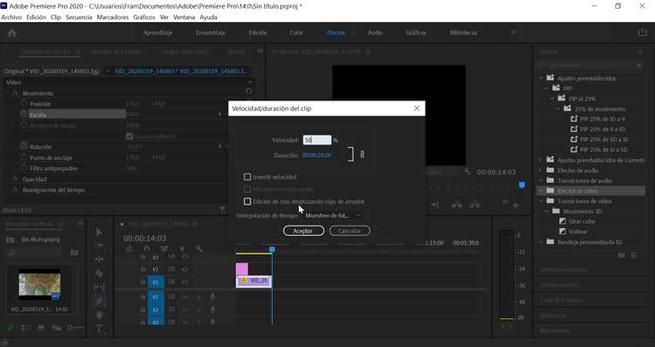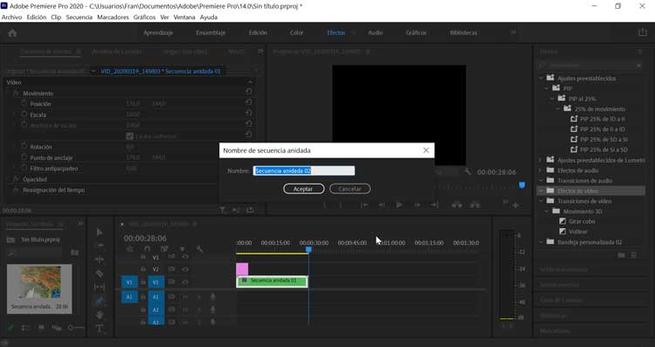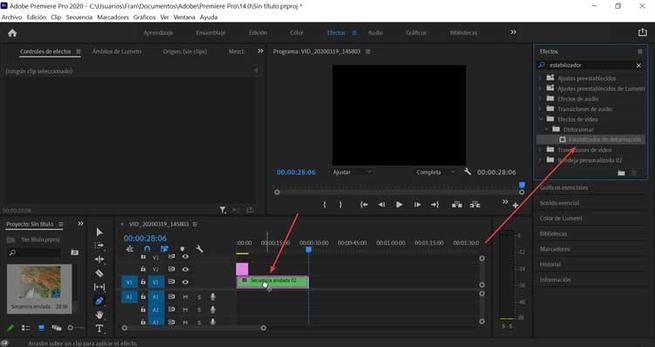There are different video editors on the market that will allow us to mount our videos, perform editing and processing tasks. There are simple ones and others more complex, with more basic or more spectacular results depending on what we need. If we are looking for a professional result, Adobe Premiere is undoubtedly one of the market standards.
The most used professional video editors are above all Avid Media Composer, Final Cut Pro and Adobe Premiere. Each one has its peculiarities and advantages to obtain great results. But, without a doubt, the one that we can get much more out of is Premiere, Adobe’s powerful tool.

Adobe Premier, video editing for professionals
One of the programs that we can consider as a benchmark in video editing is Adobe Premiere. This powerful tool was developed especially for professionals in the audiovisual sector , although, over time, its use has become popular even among home users. In this way, it has become a program used to carry out home work for editing video recorded with digital cameras or mobile devices. However, its main handicap is its price, since it is not far from free and you will have to pay a monthly subscription to use it.
Adobe Premiere has a very complete interface , which can be organized and customized in different workspaces, to be able to develop the different phases when editing a video. We will find options as important as assembly, editing, effects, audio or graphics, through which we can make all kinds of variations and improvements to our clips. For better productivity, it has the option of “Window” from which to specify to the program the sections that we want to have visible when working.
If the powerful Adobe program is characterized by something, it is by admitting almost all video formats , as well as the RAW format, and with the possibility of being able to export the results obtained to various formats and devices.
Advantages of using Adobe Premiere
When creating audiovisual content, it is vitally important to have a video editing program that can offer us great results, especially if we are interested in obtaining a professional result. Adobe’s proposal is one of the most recommended and has some series of advantages over its competition:
- Compatibility with multiple formats : this program will allow us to import all types of work either through images, videos or audio, offering compatibility with the vast majority of formats, among which are the most popular such as JPG, GIF, PSD, MP3, MP4, etc. Furthermore, it allows you to save the results in various formats as well.
- Fast workflow : we can work with different types of files without having to convert them. In the same way, it is important that we obtain some fluency when importing files so that we can work fluently when incorporating them into the timeline of our project.
- Greater number of transitions and effects: the latest versions of the Adobe program incorporate more and better features when it comes to using image transitions or inserting labels into videos. Among these effects, we find the movement effect that we can give to our videos to give them more eye-catching.
What is motion effect in video editing
The movement effect can be considered, as the possibility of adding an additional movement in a way that will allow us to create greater dynamism and will help us to print a personal stamp on our work, obtaining surprising results. When we talk about animation in video editing it means that you can change the time of any property and it does not have to be to move an object on the screen.
In this way we can move a video clip from one corner of the screen to another in a few seconds. With this we generate a panorama of the image creating an animation effect. When it comes to adding movement to a clip, we can play with the “Position”, “Scale” and “Rotation” tools of the image, with which we can obtain tremendously attractive results.
How to add movements to our sequences
To start adding a motion effect to our videos with Adobe Premiere, the first thing we need is to have the application installed. In order to use it, you will have to pay a subscription of 24.19 euros per month . As a trial, we can download a free version for 7 days from their website.
Once installed on our computer, the first thing to do is import the clip we want to edit and add it to the timeline . To do this, we will go to the “File” tab and click on “Import”. Once exported, just drag and drop it onto the timeline.
Add a rotation system to a simple movement
Once added, we go to the “Effect Controls” panel and select the “Rotation” tool that we find within the “Movement” section. Here, we must define a start point (for example 15) and an end point with a negative opposite value (for example -16) to achieve a prominent motion effect. In this way, we create an animation in the video rotation.
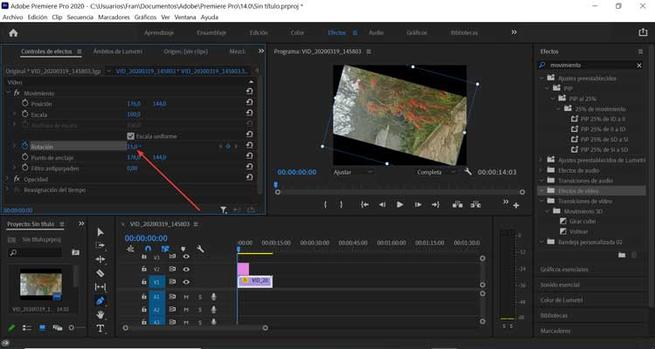
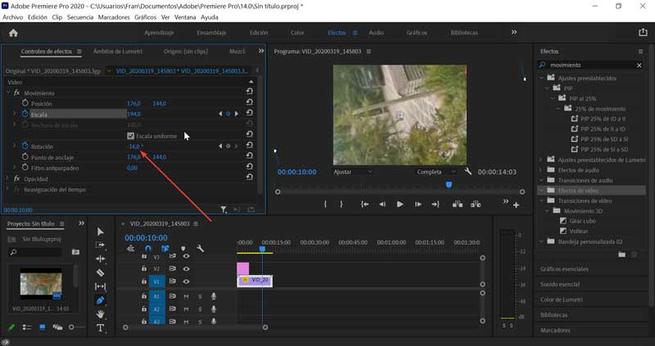
However, some black stripes appear within the frame that is not very aesthetic. To remove them we go back to the “Movement” section, and this time we go to the “Scale” section. From here we can eliminate the black frames by enlarging the image , so we must increase their value until the black areas disappear. Thus we have managed to give our video a more dynamic camera movement.
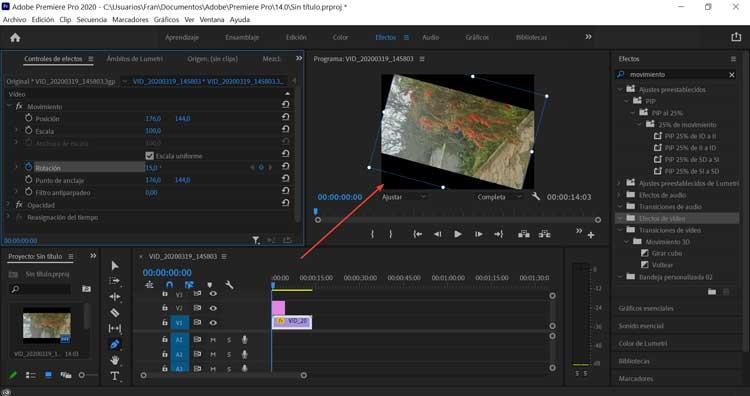
Give your video a close-up feeling
Now we are going to create a sensation of zoom on our video, using the “Scale” and “Position” functions. With them we can transform a common movement with a sense of movement forward while reaching a destination. To do this, we must go back to the “Effects Controls” panel. From here we can give it a greater sense of zoom from the “Scale” section, giving it a value according to our preferences and dragging it to the end of the clip. Optionally we can go to the “Position” section, we can adjust the height values to give it a subtle touch.
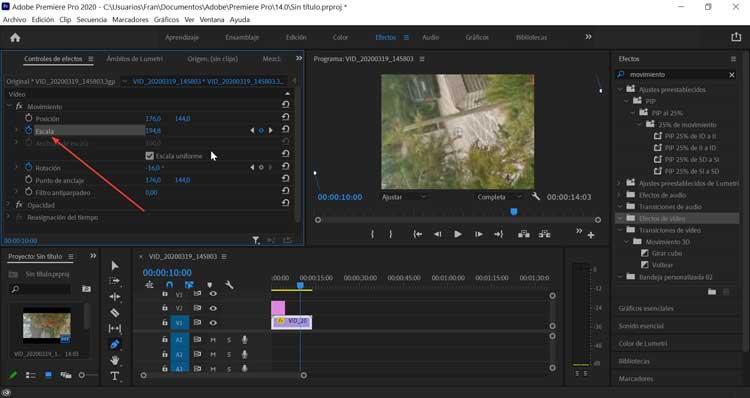
Add effect to images where there is no movement
If we have a clip where we record freehand we can give a greater stabilization to any movement that we can find in the video by reducing the speed . To do this, we must click with the right button on the clip that we want to correct. Subsequently, we select the option “Speed / Duration” and update the Speed value over 45 or 50% and click “OK”. Next, we click again on the video with the right button and in the drop-down menu we now select “Nest”. Finally, in the “Effects” panel and look for the Warp Stabilization option in the search box. Once it appears, we only have to drag the clip so that it is stabilized automatically.