
At present we have seen how the trend of curved screens in high-end mobiles plays an increasingly less important role, although it continues to be a great ally within the aesthetics and functionality of the smartphone. To this we must add that every time we are having mobile devices with larger panels and very small frames. In this way, a better and striking visual appearance is achieved and a more premium feeling of the device to the touch of our hands.
Although terminals with less contoured curved panels are increasingly appearing, the truth is that this type of screen offers not only they are capable of offering us a higher quality visual experience, but also achieve greater image depth at the time to view any type of content. However, it is always convenient to adjust its edges , not only to avoid accidental touches on the screen while we hold it, but so that the videos we watch or apps we use take full advantage of the curved screen.
Therefore, we will explain some settings that are integrated into your terminals. And all with the aim that you manage to give greater use to the curved screen of the mobile device.

Adjusts the edges of the curved panel
With the advent of larger panels and their curvature, most smartphone manufacturers introduced an option within their settings so that we could be able to adapt apps to different aspect ratios . And the best of all is that it is very easy to modify, we will only have to follow the following steps:
- Enter the smartphone settings.
- Find the Screen section and click on the option Scaling applications or Full screen applications . Keep in mind that the name may vary. Although the route will be practically the same on all mobile devices.
- Then, it’s time for you to select which apps will run using the full size of the screen.
However, it is important that it is best to mark those that are adapted. Although you can also activate them all, and then make sure they will finally look good. Basically, because the simple fact of forcing apps, which have not been designed for this display mode, can make some look slightly deformed.
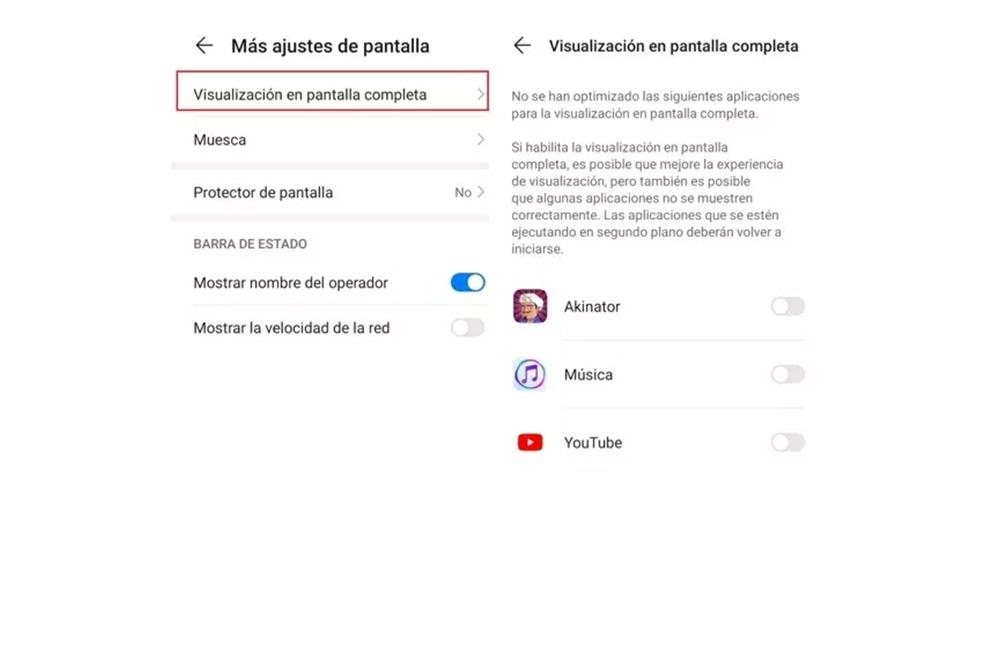
And although you can do it from the settings that we have just mentioned, it may be the case that when starting any application that has not been optimized, a warning appears about how to Adjust the application to full size. Once we click on this message, the scaling will be carried out from the execution of the app.
Full screen apps
In the event that the previous option to vary the size of the content of the applications continues to look bad or does not have the effect we expected. The truth is that we can always try to force the density of the curved panel of our mobile device. With this simple action we will make the content we see on the screen more or less large.
In addition, everything will depend on the number that we set in this setting. Therefore, if the interface is not seen correctly because the elements are dislodged or we want to take advantage of the edges of our mobile , we will have to carry out a change in density. This configuration can be obtained from the developer options. So we will have to enable it first to proceed to make the panel contents better fit the available space. To do this, we must do the following:
- Access the settings of your smartphone and look for the System section.
- Go to Phone information or About phone.
- Click seven times on the Build Number.
Once these steps are done, we will see a small notification confirming that the developer options have been activated. In addition, they may ask us for our usual password to confirm their activation. After this, go into the developer options and look for the option called Smallest width.
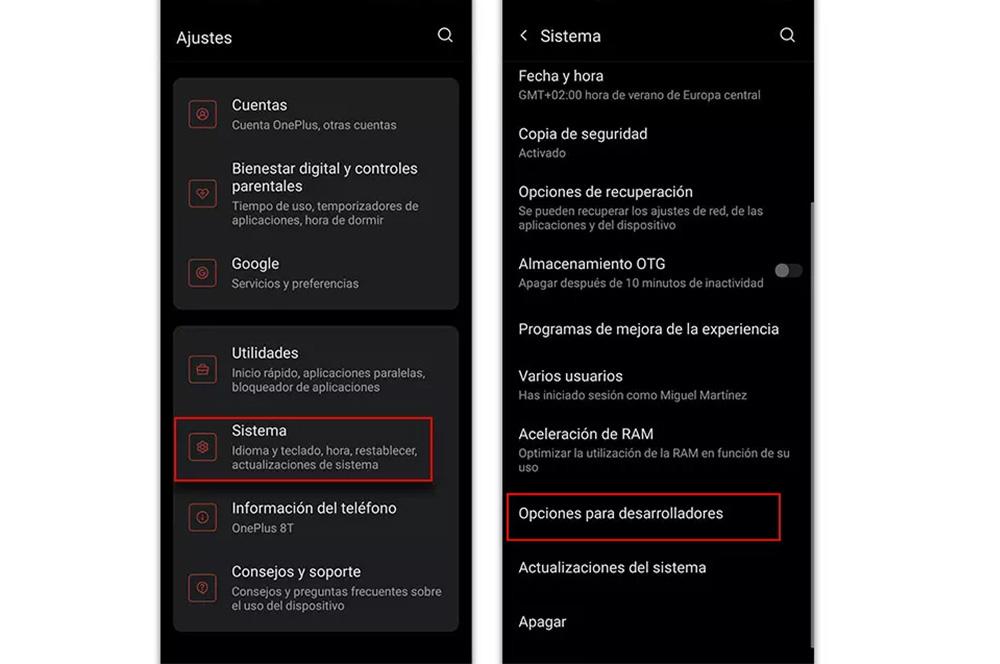
In this way, we will enter the setting that will allow us to change the pixel density at which the panel of our mobile is working. Therefore, it is advisable and important that you write down the current number, as we will have to try different densities until we find the right one.
In case you want to make the screen content bigger you just have to reduce the density number. For example, if it is 450, we can try to put it in 420. In addition, it is advisable to go little by little and, above all, check the final result until you see the applications as you wish.
If in your case you want to make the screen smaller so that the edges of the curved panel are not a nuisance, you will have to do the opposite. That is, it will suffice to increase the number of the density. And the same as before, you must be careful to adjust the content correctly.
You must bear in mind that the interface, as well as the apps and other elements of the screen of your smartphone do not adjust correctly the first time. So you should keep looking for the ideal density, that is, based on trial and error. And in case you want to have the general density again, you will only have to enter the number that you wrote down at the beginning in the smaller Width section.
And do not worry about trying different densities, because the fact of varying this number of the screen does not suppose any type of risk beyond having a correct visualization if we go over the number.
Goodbye to ghost touches
Without a doubt, it has already become clear to us that aesthetically the curved screen can be one of the most beautiful features of any smartphone. However, it can also bring us a series of disadvantages. How, for example, the simple fact of having ghost touches due to accidentally touching the edge of the panel of our mobile while we hold it.

For this reason, we are going to show you some functionality that avoids this type of problems, although it will also work for mobile devices that have a normal screen. More than anything, because the settings may vary depending on the manufacturer of your terminal. Therefore, if you want to avoid accidental and unwanted touches this will be your favorite setting. To activate the function that deactivates the tapping for a selected part of the screen, we will have to follow the following steps:
- Access your terminal settings.
- Look for the Advanced Settings or Additional Settings section.
- Once inside, look for an option called Ignore Random Taps on Screen Edges . Or, depending on the software layer of your smartphone or the version of Android, it will be called Protection against accidental touches.
In some of the brand’s own operating systems, we may find the possibility of further customization. Basically, with this setting we can configure the size of the area that will be deactivated, as is the case with Xiaomi mobiles .