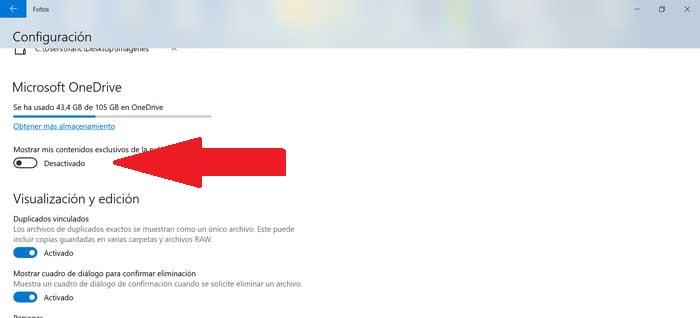Windows 10 is an operating system that has the possibility to organize and view photographs from a single application called Photos, which is installed by default when we install Windows for the first time. This application, by default, only shows us files in your images folder, although it also allows you to add directories. For this reason, today we are going to see how we can add directories within the Windows Photos application to have our images well organized.
Although it is unknown to many users, the Windows Photos application can serve us both to view and to manage and organize all our images and photographs. This application has the possibility of creating directories where to store and order our images in a simple way.
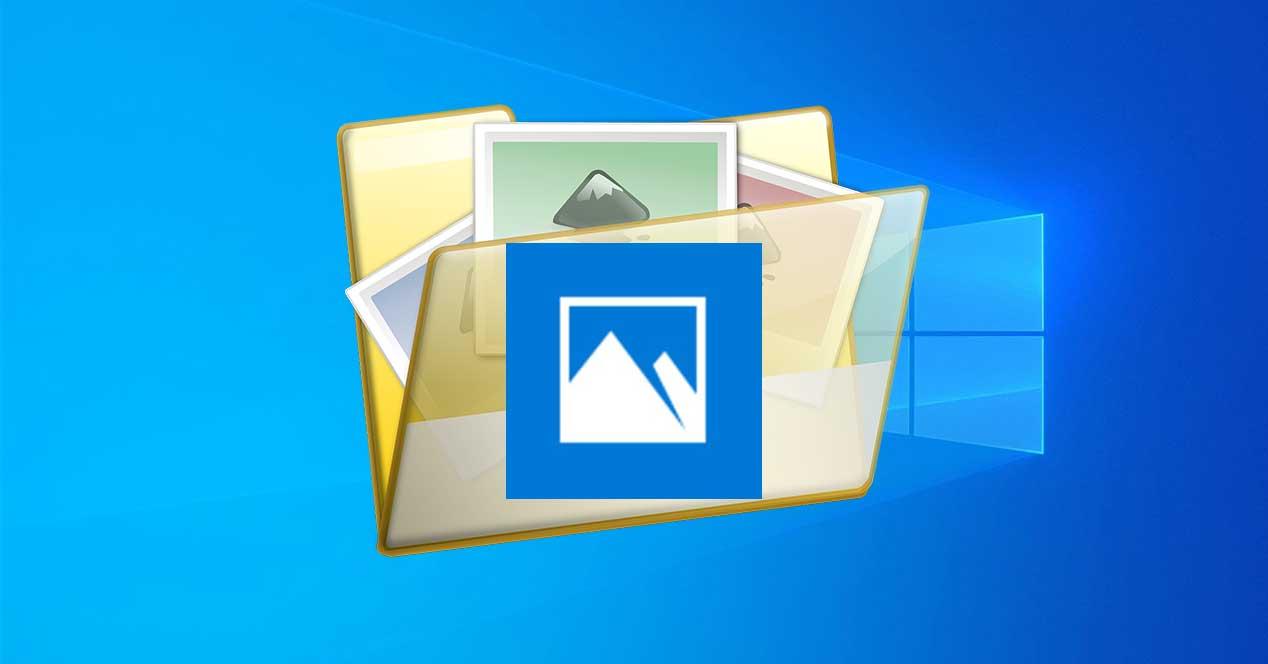
Photos is able to organize our photos by the date they were taken and even incorporates basic editing tools and the possibility of sharing them by email or on social networks. In addition, it is responsible for collecting photos from the system, as well as from other devices and placing them in the Images folder along with the files that we have stored in OneDrive.
Organize your own images from Photos
Photos has two fundamental sections, the Collection section and the Albums section.
Collection
Here we will see a complete collection of all our photos, grouped by the different dates on which they were taken, from the most recent to the oldest. It is useful if we want to search for a photo of a specific date, without having to scroll through our entire collection of photographs.
Albums
In this section we will find all the albums that the Photos application automatically creates from our photos, depending on the date they were taken or the location where they were taken, but it does not allow creating albums manually.
Add folders in the Photos app
If we want to add new folders within the Photos application in Windows 10, we must follow these simple steps:
The first thing we will do is open the Windows 10 “Start” menu and write “Photos”, and click on the application from the search results.
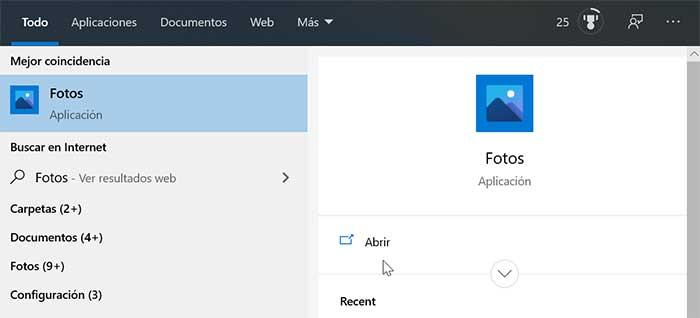
The next thing we will do is access its “Settings” menu. To do this we must press the icon with three vertical points that is located in the upper right.
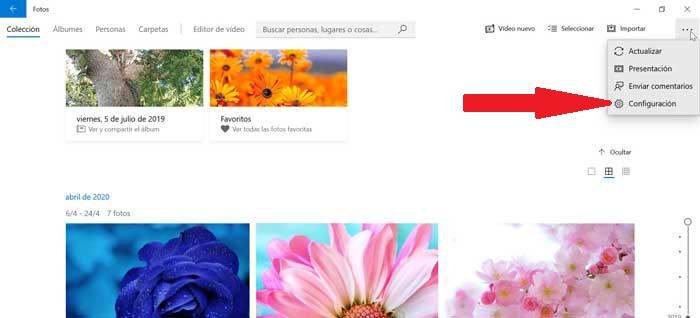
Within this Configuration menu we will find the “Origins” section. Here, we must press the “Add a folder” button. Now we can add an existing folder, simply select it and click add. Once the new folder is made, it will be added and the Photos application will start indexing your images.
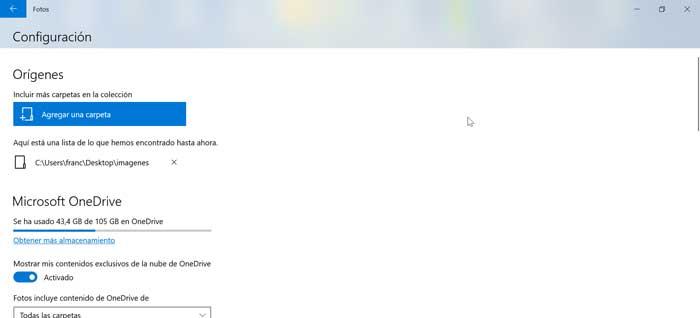
Since the photo application uses OneDrive, this causes it to display all the images that are stored in the Images folder. In case we do not store photos in the images folder, we must change the settings so that Photos can scan images in all folders stored in the Microsoft cloud.
Delete the location of the existing folder
If we want to delete an existing folder with images so that they cannot be seen from the Photos app, we must do the following:
We open the Windows 10 “Start” menu and write “Photos” to select the application. Once inside the application we access the Settings, clicking on the three points in the upper right.
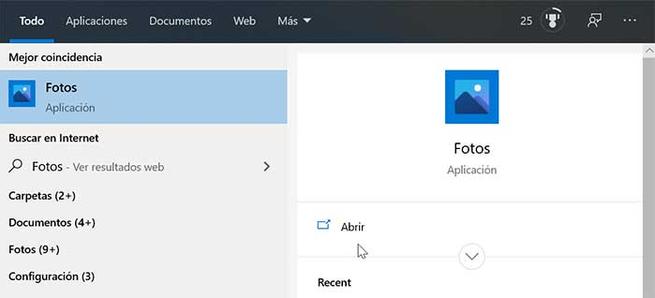
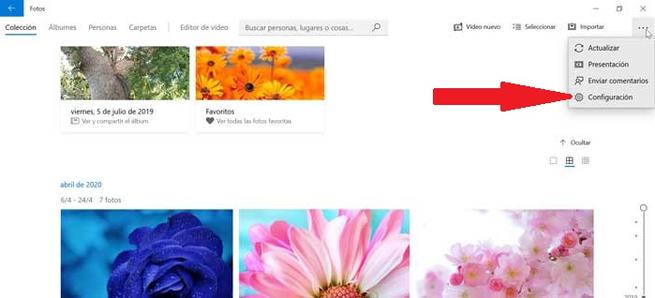
Here we will go to the “Origins” section. Now, we press on the Delete button (“X”) that appears along with the location of the folder that we want to delete. A warning sign will appear, informing us that it will not appear in Images, but the folder will not be deleted, so we confirm by clicking on “Remove folder”. In this way, the Photos application will no longer display images from that location.
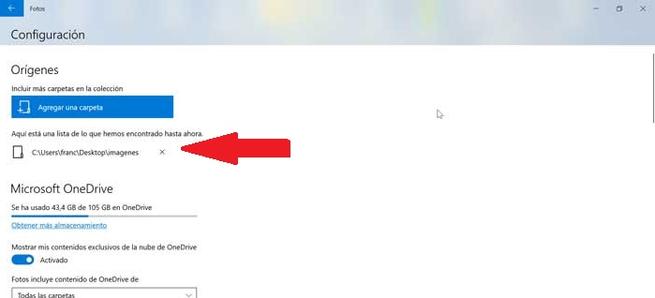
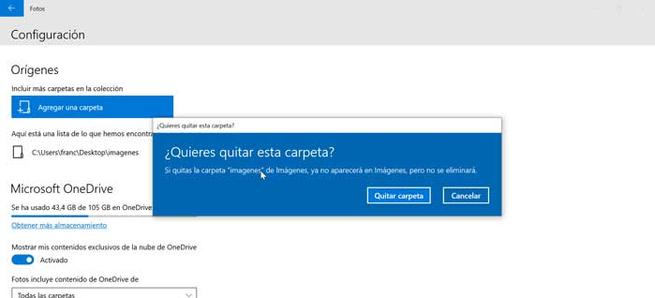
Sync images from all OneDrive folders
If we want to synchronize all the images of all the folders that we have stored in the cloud, we must do the following:
The first thing is to access the Photos application. To do this, we will write it in the Start menu and select it from the results that appear. In the upper right, click on the three points to access the “Configuration”.
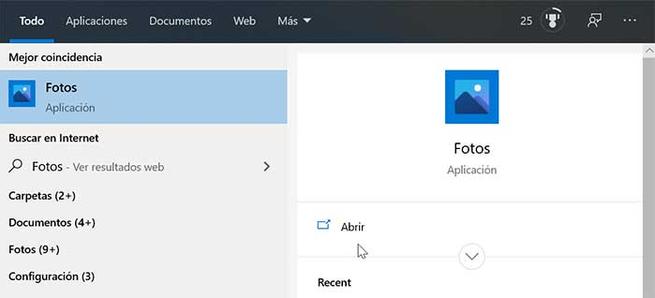
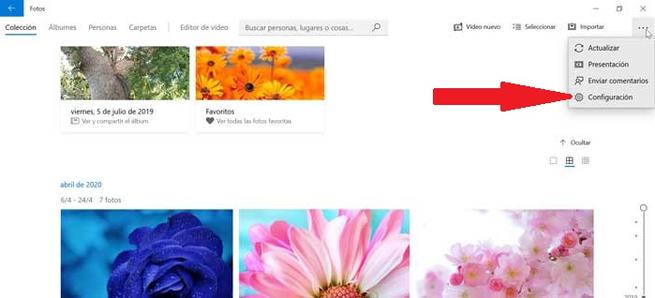
Now we go to the OneDrive section and select the option that says “Photos includes OneDrive content from”. Here, we will open the drop-down menu to click on the “All folders” option. In this way, all the folders and images that we have stored in OneDrive will begin to be shown.
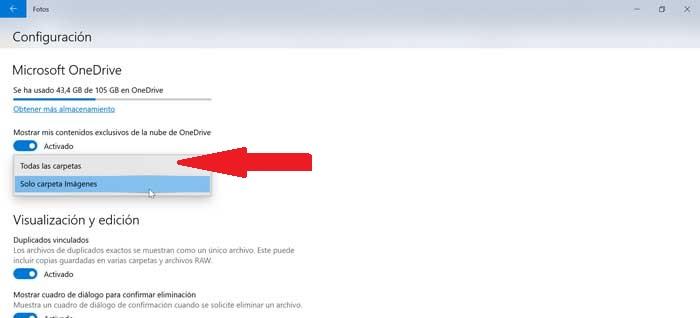
In the event that we do not want to see the OneDrive images in the Photos application, we just have to deactivate the option “Show my exclusive content from the OneDrive cloud”.