Taking photos with our mobile phone is becoming more and more common and storing them in a cloud like Google Photos is one of the most interesting options to have them all well organized. Until recently, Google Drive and Google Photos went hand in hand and we could synchronize them automatically, something that has not happened since July last year. Therefore, today we are going to see how we can transfer our image files from Google Photos to Windows 10, using the Photos application.
To date, there are many applications that allow us to upload our photos to Google Photos from our computer. But what is not possible is to automatically download Google Photos files to any desktop application. Since we cannot synchronize our photos automatically, we will have to download it manually , for which we will have the help of the Photos application that is installed by default in Windows 10.

What is it and what is Google Photos for?
Google Photos is a cloud storage service , in which we can save all kinds of photos and videos. Used from the mobile, we can automatically synchronize all the photos we take so that the application creates a backup copy of the photos that are stored in your cloud. These photos and videos will be accessible from all our devices that we have connected to the service, such as from Windows 10. All photos are available in the cloud and we can view them without downloading them.
Photos stored in Google Photos are saved up to 16 megapixels in size, and videos up to 1080p. The backup is unlimited, so they will always be protected. The photos are organized and will allow us to search according to the places and things shown, without the need for them to be labeled.
How to add Google Photos photos to Windows 10 library
The first thing we must do is access our Google Photos account from the browser. There we must select all the photos we want to download. If we want to select a large number of photos we can select using the specific dates in which they were saved, in this way we can select them all at once.
Once we have selected all the photos that we want to download, we must click on the icon with three dots that we will find in the upper right part of the browser. Once done, a menu of options will be displayed where we will find the “Download” function as the first one. Click on “Download” and the selected photos will be transferred to our computer, compressed into a single Zip file.
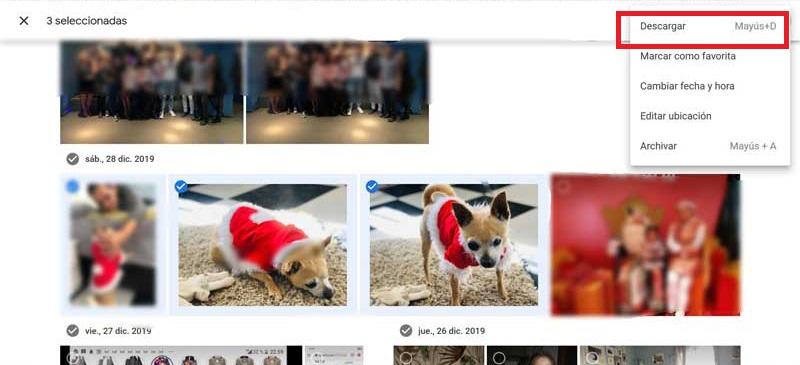
Next, on our computer, we must create a folder where we will extract all the photos from the Zip file that we are downloading. Later, once unzipped in the folder, we will proceed to open the Windows 10 Photos application. Once opened, at the top we will select the Folders tab and then in Add a folder .
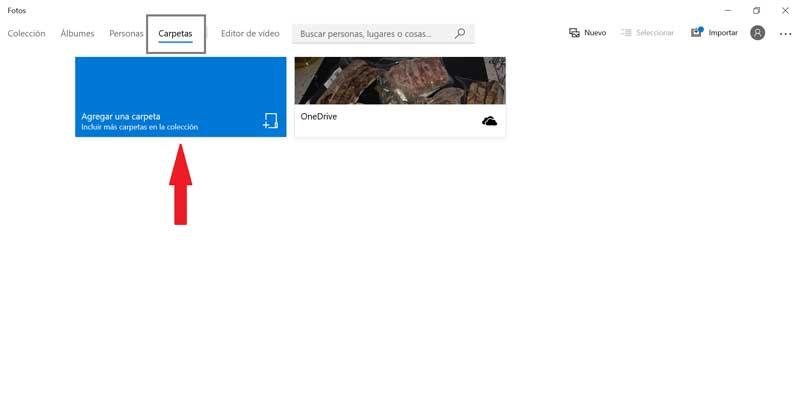
Now another window will appear, indicating that you have found other folders with images. Here we will proceed to select the last option that appears in blue: Add another folder . Now we must select the folder that we create and where we save the photos and click on Select folder.
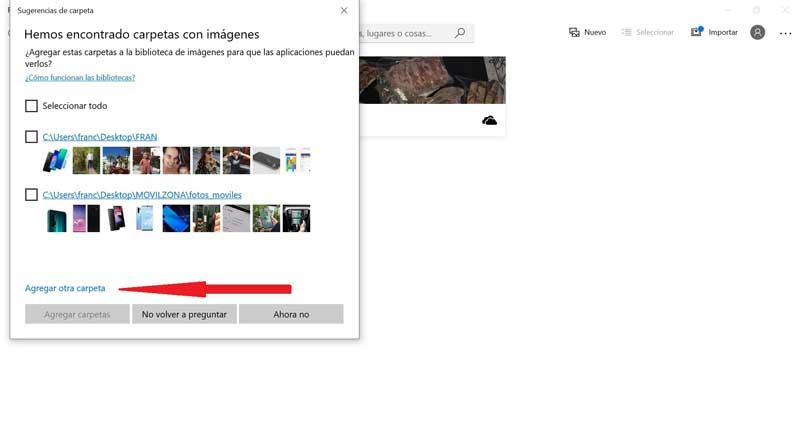
Again the previous window will appear with our folder with the images that we have downloaded from Google Photos. Therefore, we will select it and click on Add folders .
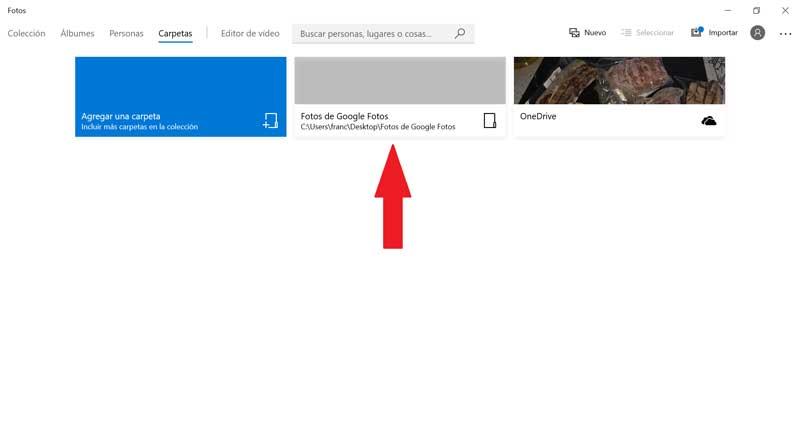
Now, we can already see in the Photos application how the new Google Photos folder appears so that they are synchronized. From now on, every time we download a photo in the folder created in Windows, it will appear in the Photos application.