More and more people are not limited only to save their photos on the computer to free space on their mobile phones or as a backup system. And who else and who least tries to apply some effect or retouch some of their favorite photographs. In this sense, since the arrival of Windows 10 we have seen how Microsoft has emphasized offering users of the system the possibility of unleashing their own imagination and creation. If you are one of those who like to personalize your snapshots, we are going to show you how to add 3D effects or objects and animated text to your photos in Windows 10 .
Although for most users it may have gone unnoticed, the truth is that the new Paint3D is a three-dimensional drawing tool that those of Redmond included with the arrival of Windows 10 Creators Update and in which they have been adding little by little new functions and features so that we can create objects in three dimensions.
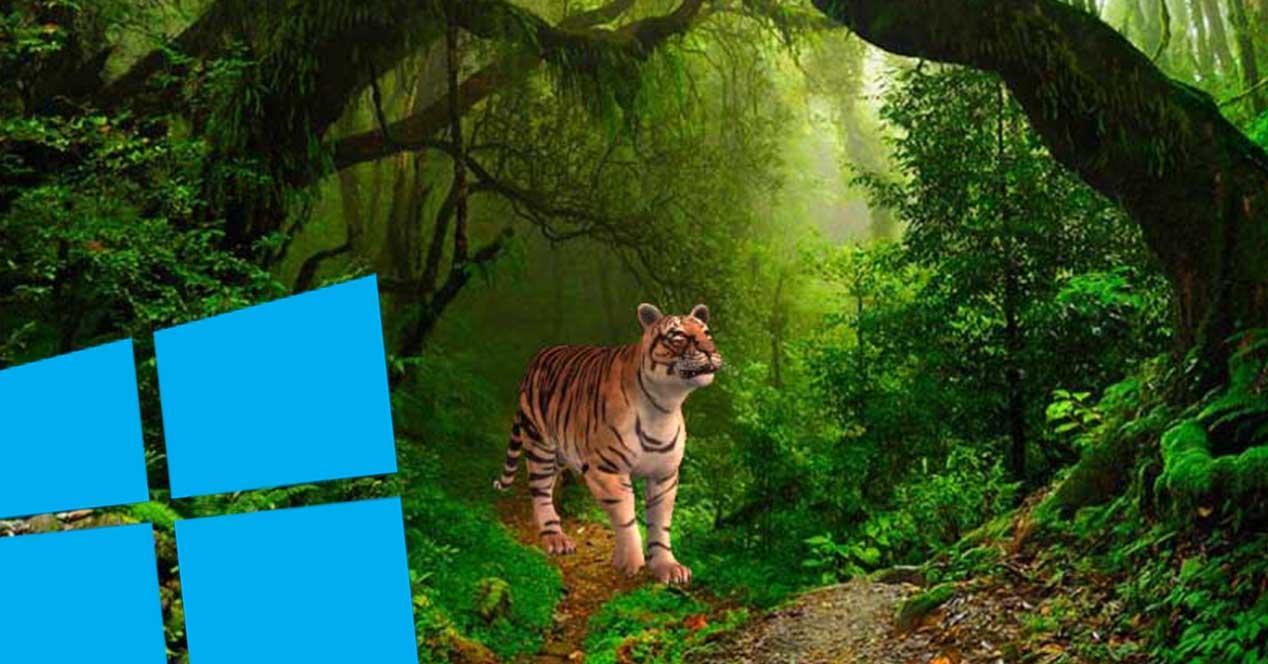
However, if we do not have much experience in this type of tool and what we want is to simply add three-dimensional objects to our photos easily and quickly to personalize and save them or share them with other people, the Windows 10 Photos application can be our great ally.
The truth is that it is the application that Microsoft’s own operating system recommends us to use to view images by default, although as we can see, it has some functions for editing photos. Among them, we can find the typical ones to cut, draw or rotate images, as well as those that allow us to add certain effects or filters. But if we dig a little more among its options, we will find the Add 3D effects function, which, as its name suggests, is the one that allows us to add three-dimensional effects to our photos.
Add 3D effects to your photos in Windows 10
In order to add effects or three-dimensional objects to our photos in this way, the first thing we have to do is make sure that we have the Windows 10 Photos application installed and updated. We may have gotten rid of it at some point and now we can’t find it. To do this, just search for it among the applications on the Start menu or use the system search, Win + S, and type “Photos”. If for whatever reason we cannot find the application, we can download it again from the Microsoft Store from this same link .
The next thing we have to do is open the Photos application on our desktop and follow the steps shown below to add three-dimensional effects to your photos:
- We open the image in Photos.
- Click on the Edit and create option .
- This will display a menu with several options among which we find, Add 3D effects.
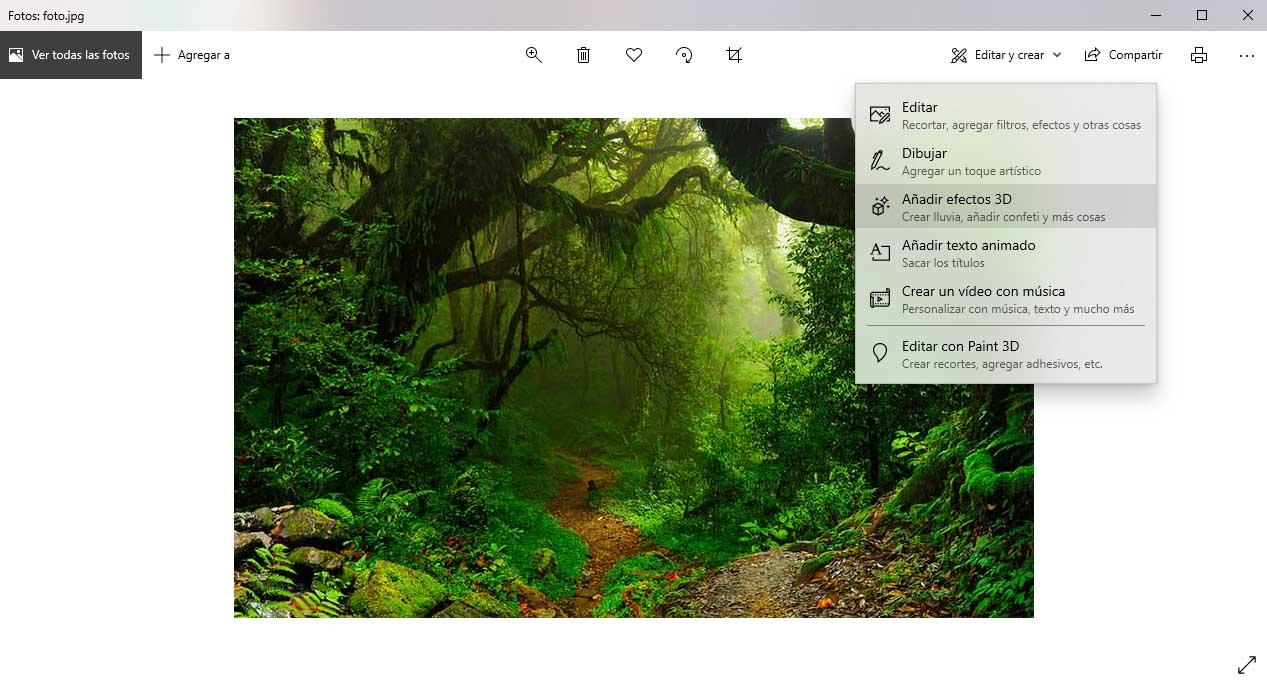
- We click on this option and our image will automatically be displayed in the central panel and a panel on the right side where we will find the options to add our effects or objects in three dimensions.
- Specifically, we find three tabs Edit, Effects and 3D Library.
- Edit : allows us to perform certain editing actions on the effect or object that we have added to our image.
- Effects : list with all the three-dimensional effects that the application offers us.
- 3D Library : It offers the possibility of searching for objects in three dimensions between the library of the application itself or those that we may have created previously.
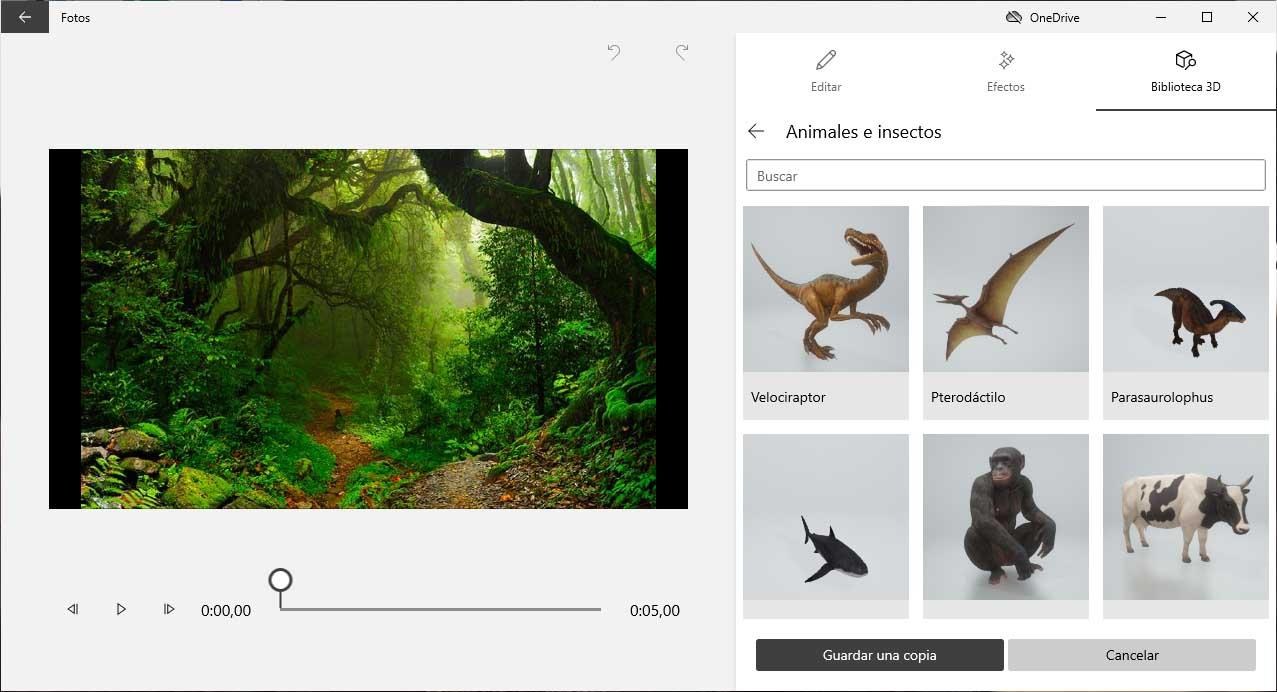
- We select the object or effect and it will automatically be added to our photo.
- The detail of the selected effect or object will be displayed in the right pane along with the customization options. That is, if it allows to apply any animation or includes sound, we can choose the type and volume level.
- In the central panel, above our image, the selected object or effect will appear with the controls to be able to move it to the area where we want, change the size or rotate it both on the vertical and horizontal axes.
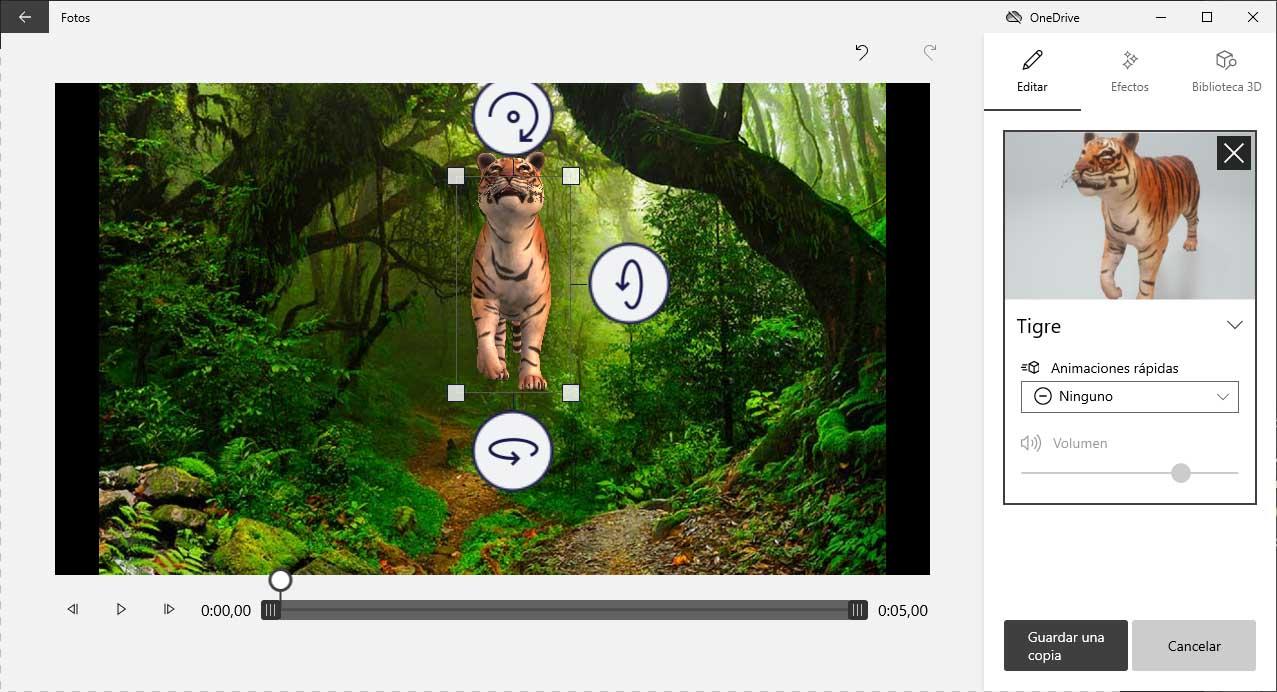
- With everything configured to our liking, just click on any free area of our image to see the result. Also, if the 3D object or effect that we have added has an animation, we can visualize it thanks to the controls shown at the bottom.
- If everything is OK, we can now save the result on our computer from the Save copy option .
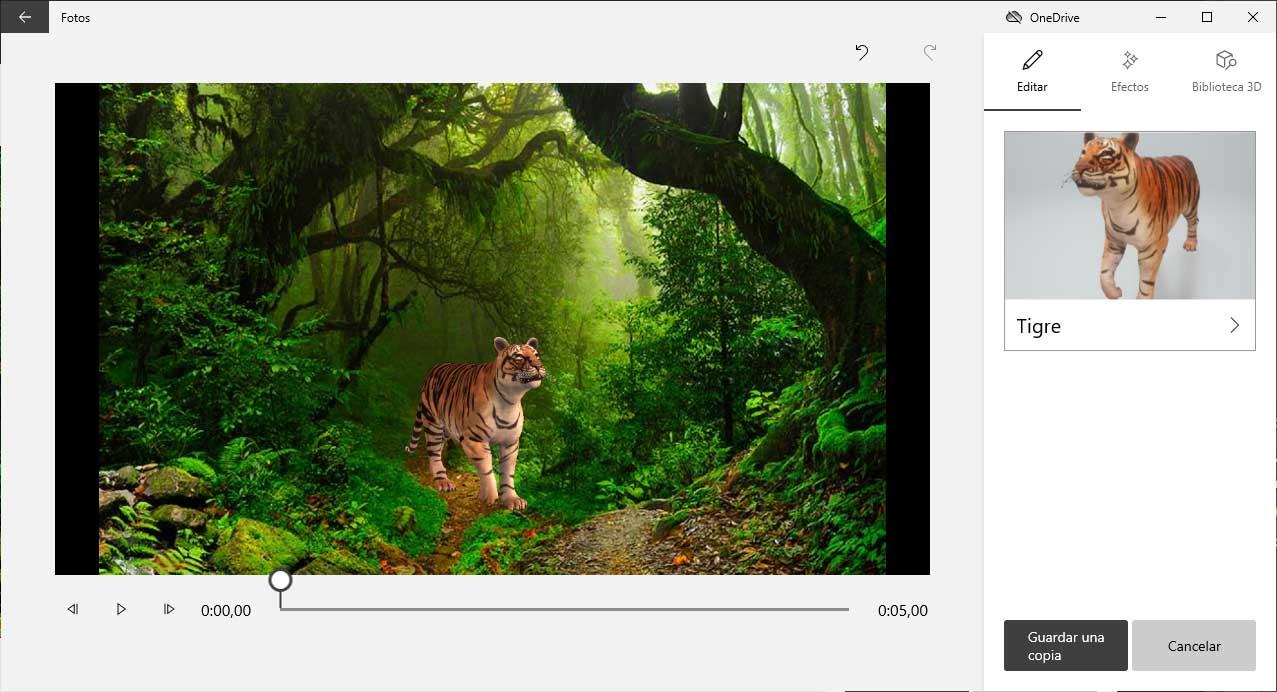
Problems viewing an image with 3D effects?
Maybe once we have saved our image with three-dimensional effects, we will run into a problem when viewing it. The most common is that the effect is not reproduced or that the colors have been inverted. To solve this problem, all we have to do is disable the hardware acceleration of Photos and try saving it again with the same effect.
At the same time we save our creation we can deactivate this option if we uncheck the Use hardware acceleration encoding box that we find under the More options tab after choosing the video quality.
Now, if we prefer, we can also disable this option permanently from the configuration options of the tool itself. For it:
- Click on the menu button, three points, of the Photos application.
- We select the Configuration option.
- We move to the Video section.
- We slide the Use hardware acceleration video encoding when available switch to the Off position.
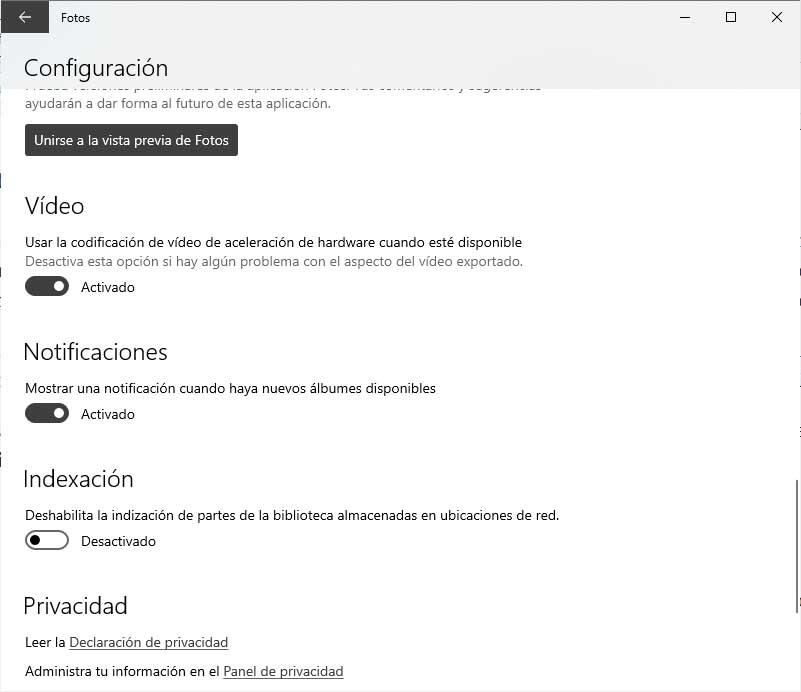
Now we can check if the problems with the 3D effects work correctly and if the image is displayed with the correct colors.
How to add animated text to your photos
From the Windows 10 Photos application itself it is also possible to add animated text to our photos. With the simple fact of opening the image in Photos, from the menu option Edit and create we will find the option Add animated text.
When clicking on this option, a panel will appear on the right side where we will be able to write the text we want to add, as well as its style and design. Therefore, the steps to follow to add animated text to an image are:
- We open the image in Photos.
- Click on the Edit and create option .
- This will display a menu with several options among which we find, Add animated text.
- We click on this option and a panel will automatically appear on the right side where we will find the options to add text, design and style.
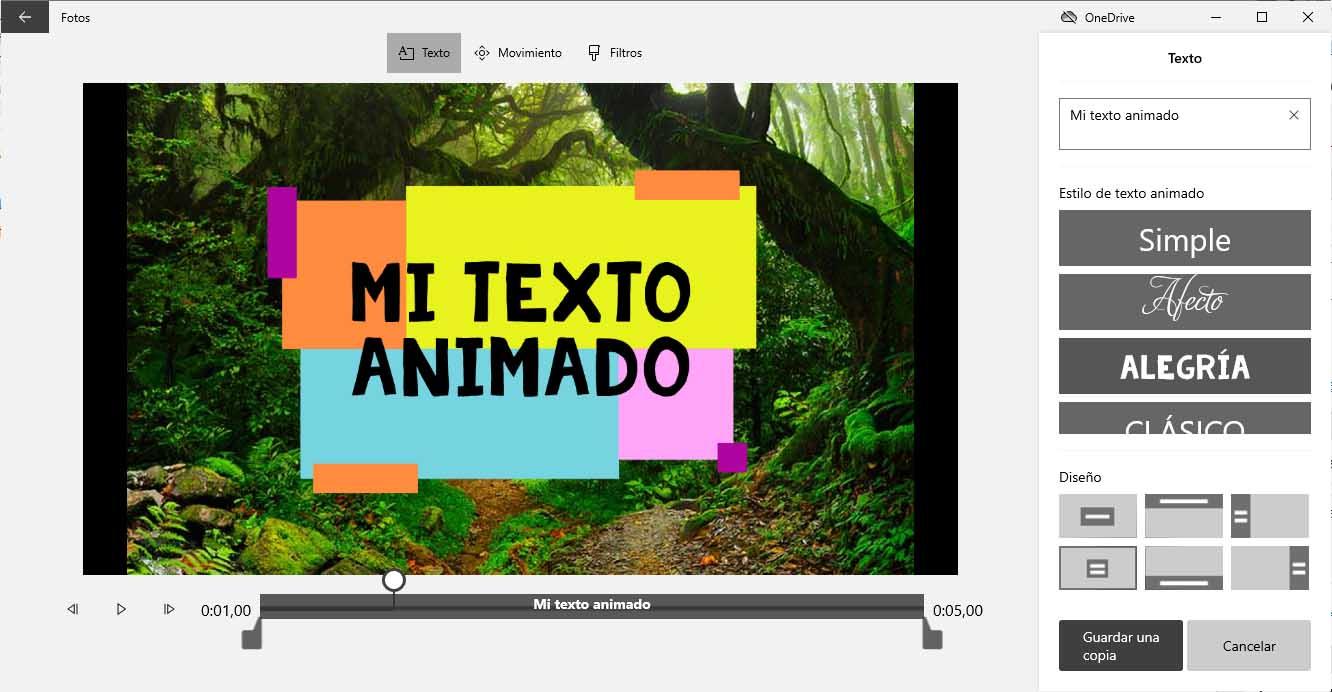
- The first thing to do is write the text in the box that is shown at the top. This will make it appear on our image in the central panel automatically.
- Next we choose the animated text style , which will show us a preview with the simple fact of selecting it.
- Finally, we can choose where we want the text to be added, centered, at the top or bottom, on one side or the other of the image, etc.
- With everything to our liking, to save our photo all we have to do is click on the button Save a copy .
Another alternative to add 3D objects to your photos
In addition to the option of using the Windows Photos application itself, another alternative is to use one of the third-party applications compatible with Microsoft’s operating system. One of them can be Picolay , a software that we can get completely free of charge from this same link to the official website of the tool . As we can see, it has an installable version and a portable one so that we can take it and use it wherever we want without installing.
One of the main advantages of the application is that it has a very easy-to-use interface, so that everyone, regardless of their knowledge, can easily add 3D effects to their photos. Specifically, what this software allows us to do is create our own 3D or three-dimensional images so that we can later add them to any of our photographs.
In addition to creating three-dimensional objects, with Picolay it is also possible to create animated GIFs or multimedia presentations from photographs, being able to save our creations in different image formats.
Although the tool is quite simple, the truth is that to create new objects in three dimensions we may have to practice for a while, since we will have to superimpose samples to achieve the desired effect. In the central panel we can see all the changes we make in real time.
