Google smartphones have different really interesting functionalities, although some of the hardware functions have become a little underestimated by users, it has even been implemented in the new smartphones of the American company. We refer to Active Edge , a feature that allows us to press our phone to perform different actions.
However, its use does not have different uses, so we will also teach you to remap this functionality to make it much more practical on your Pixel smartphone. Since, by default, by pressing the terminal we will only be able to start the Google Assistant or silence incoming calls and notifications, being a bit limited.

How to use Active Edge on a Google Pixel phone
Although it is one of those useful functionalities for some of the users, since it achieves a simple set of actions with a simple squeeze, it is no longer integrated in all Google smartphones. In addition, if we want to remove it, we will not have any type of limitations, as can occur in some functionalities of other competing smartphones. Therefore, it is time to know how Active Edge can be activated and disabled on our Pixel .
And it is that Active Edge has been a constant function in all Pixel phones from Pixel 2. The function can be found currently available in the Pixel 2, Pixel 2 XL, Pixel 3, Pixel 3 XL, Pixel 3a, 3a XL, Pixel 4 and 4. SG. That is, as long as you are not using the first generation Pixel, as well as the most modern models, you can have this feature on your smartphone.
In this way, once we know what model we have, it will be time to take action and configure Active Edge. To do this, we will have to follow the following steps:
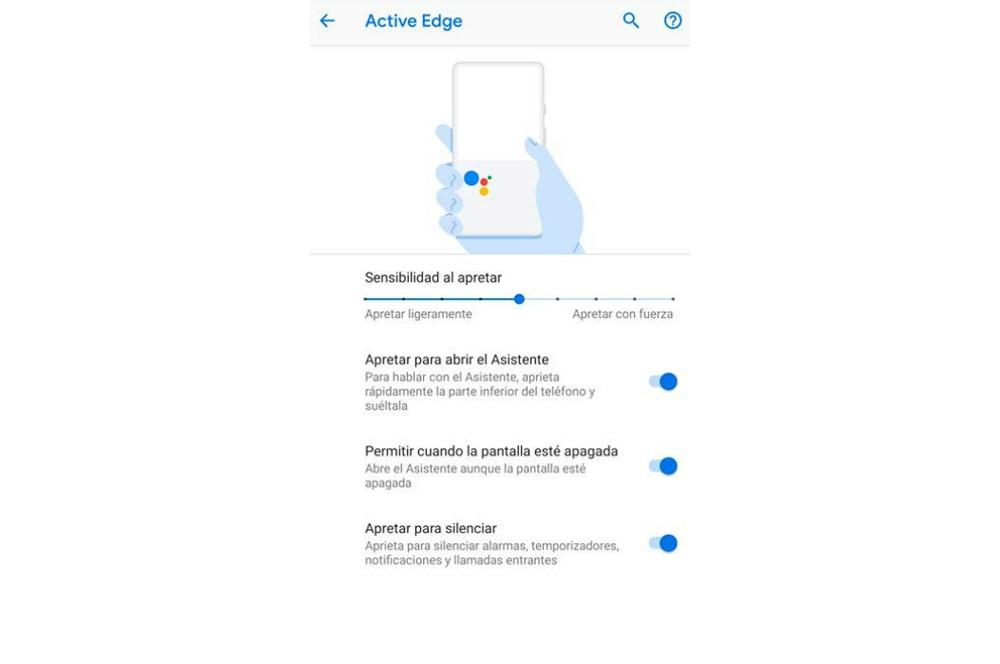
- Open your smartphone settings from the app drawer or the home screen.
- Scroll down to the end to find the System section and enter it.
- Press on the Gestures option.
- Then, click on the Active Edge section.
Once inside this section, we will find that we can find the different possibilities that we can activate, as well as the option to adjust the Sensitivity by pressing our Google Pixel as we will see in the next section. However, if you are not going to want to use this functionality again, which for many is the most practical, we will have to follow the previous steps and disable all the options that appear in its menu.
How to customize Active Edge on a Google Pixel phone
After enabling this functionality, we can adjust the Sensitivity when pressing , that is, the sensitivity that the smartphone will have to recognize the force with which we press the terminal so that it executes the different options that we mention below:
- Press to access the Assistant : to speak to the assistant on your terminal, you will have to quickly squeeze the bottom of the phone and then quickly release it. In addition, by enabling this option we can activate Allow when the screen is off. That is, we will be able to invoke it with this gesture when the mobile is locked.
- Press to silence calls and notifications : by pressing the terminal we can silence alarms, timers, notifications and incoming calls.
Therefore, once we activate either of these two options, or both, we can adjust its sensitivity. This configuration is to be able to make sure that the Google Assistant is not accidentally activated by just holding our Google Pixel device by the sides, as well as the fact that we do not unintentionally silence anything.
![]()
To do this, we will have a sensitivity slider with different levels just above the Press switch to access the Assistant. In it, we can play with the slider to find the configuration that best suits our needs. In addition, we will have up to nine possibilities to find the perfect balance when using this functionality of our smartphone. There are nine levels to choose from here.
However, once we have adjusted the sensitivity, we will have to check that once we press the sides of the phone, the edges of our mobile phone end up lighting up. More than anything because with this simple lighting it will help us as a visual indicator that the function is activated. And, above all, that we have hit the mark with the sensitivity setting that we have chosen previously. So you have to pay close attention that the screen ends up lighting up with the previous image.
How to remap the Active Edge
The best of all is that in order to remap this function of our Pixel, we will not need to root the phone. We will only need an app to be able to remap the Active Edge grip . To do this, we will have to use this third-party app, which we will have to download easily at the following link:
Once we have it installed on our Google Pixel, we will have to make sure that we have the squeeze function enabled on the phone. Afterwards, we will have to enter the application and grant the permissions that it will ask us to be able to get to work. When we do, we will find that there is an option called Active Edge. Therefore, we will have to press and select Customize.
![]()
At this time, we will have to connect the mobile to a computer. For this, we will have to enable USB Debugging from the Developer Options of your mobile. Therefore, to enter these options, we will have to enter System> Advanced> Options for developers . In addition, we must have Android Debug Bridge or ADB installed.
Once we have one of these two programs on our computer, we will have to execute the following command: adb shell sh / data / data / flar2.homebutton / keyevent.sh.
Basically, what we are doing with this script is allowing the application to read the action log of our Android phone. With this, we will get Button Mapper to register when Google Assistant is about to open and, if it has been through the squeeze, it will close it to execute the action that you end up setting from this third-party software. Therefore, after the script completes, Button Mapper will ask us to reboot.