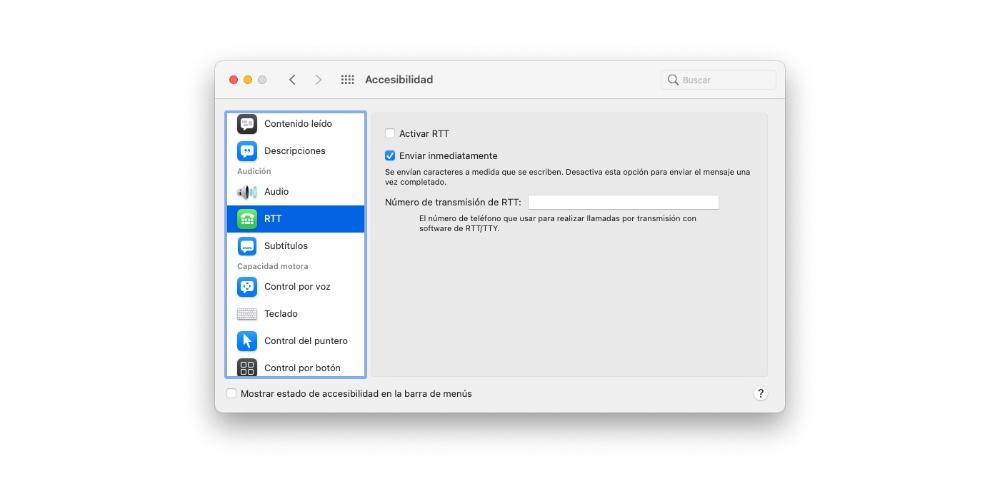Apple is a company that always looks out for all groups and takes care of those who have the greatest difficulties, hence all the devices on the block have different Accessibility settings. In this way, Apple provides a way for users with mobility, vision or hearing problems to use their devices to carry out their daily tasks. Therefore, in this post we want to tell you about the accessibility options present in macOS.
Accessibility on Mac, what is it?

As we mentioned before, there are many types of users who use Apple devices on a daily basis, which is why the Cupertino company is trying to ensure that everyone is able to get the most out of their devices, generating a truly fantastic user experience. . That is why the Accessibility settings take on a very important value for those people who have a mobility, hearing or vision problem.
These settings are the way or the route through which these users can easily use the Apple computer, and thus get the most out of a product that undoubtedly offers tremendous capabilities to all users. This is an example of how technology, well used and adapted, can serve to integrate many groups that, unfortunately, have special needs, giving them the opportunity to have the necessary tools to carry out different tasks or projects.
Accessibility features available when you turn on your Mac
One of the most important factors for users who need to make use of these accessibility functions is that they are only available from the moment they turn on the computer. For this reason it is very important to be able to make a suitable configuration so that as soon as they turn on the computer they can use it with total ease. To achieve these, certain accessibility options can be activated in the login window, in such a way that they simplify logging into the computer. To do this, you just have to follow the following steps.
- On your Mac, choose Apple menu> System Preferences , then click ” Users and Groups .” In case the padlock at the bottom left of the screen is closed, you have to click on it and enter the administrator password to be able to unlock it. Even if your Apple computer is compatible, you can unlock it using Touch ID or even Apple Watch.
- Click on ” Startup Options, ” and then on ” Accessibility Options .”
- Select the accessibility options you want to activate in the login window. The options that you decide to activate you have to know that they will be activated for all Mac users. Even if you select “Accessibility keyboard” or the option “Control by button”, these settings will apply to all Mac users unless they deactivate it through the options in their preferences panel of “Startup Options”.
- Click Apply.

In case you modify the keyboard settings or the buttons in the Accessibility preferences panel, and you want the changes to be applied to the login window, to make these options appear in “Users and groups” you have to do click Apply. In addition, any user who logs in to the computer can temporarily enable or disable these options in the login window using the Option + Command + F5 key combination, or if the computer or keyboard has Touch ID by pressing this three times , this will display the Accessibility shortcut panel.
In addition, if you use an option in the login window and you want to use it whenever you work with your Apple computer, you can configure the option in the Accessibility preferences panel, for this you have to press the Apple menu> System Preferences> Accessibility.
Configure your Mac with these options
Fortunately for all users, Apple through its computer puts on the table different alternatives to be able to configure the Mac and make it accessible to all people. The Accessibility settings are varied and, above all, they are adapted to those people who have both motor problems, such as hearing problems and vision problems. Next we are going to tell you which are the different settings that you can modify depending on your needs.
Settings available if you have vision problems
One of the groups that have the most difficulties to be able to use the Mac easily and thus get the most out of it are people who have vision problems. Fortunately, Apple has been able to develop different accessibility functions that allow them to carry out their tasks or projects with their Mac.
Read the screen with VoiceOver
Apple computers, through their operating system, macOS have an integrated screen reader , the well-known and popular VoiceOver. It is the tool with which Apple allows users with vision problems to describe aloud what appears on the computer screen , making it pronounce the text of documents, web pages or sales.
With VoiceOver, you can also control your Mac via keyboard or trackpad gestures, as well as connecting an upgradeable braille display for use with VoiceOver. In addition, if you want to customize the use of this Accessibility function, you can use “VoiceOver Utility”, undoubtedly an incredibly adapted route for all users who have vision problems.
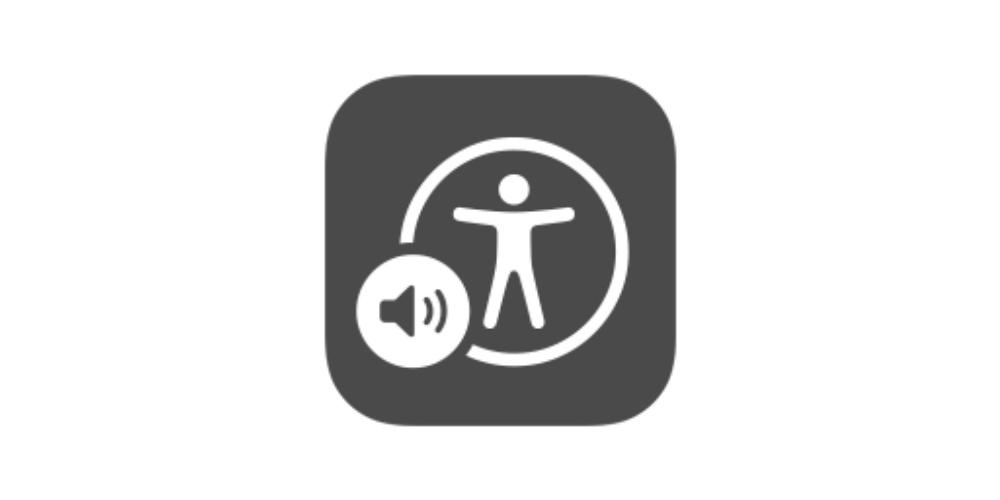
Enlarge screen content
Another solution that can be useful to many users who have vision problems and therefore cannot use their Mac in the usual way is to enlarge the content that is displayed on the screen . In addition, Apple in this regard has two different ways to carry out this action.
On the one hand you can use your mouse or trackpad to zoom and enlarge the entire screen, or on the contrary, just a specific area of it. In addition, if you use a secondary screen with your Apple computer, you can choose which screen you want to zoom on , as well as zoom in both. On the other hand, you can also use floating text or zoom in any element below the pointer, be it text, fields, menu items or buttons, this zoom will be in high resolution and in a separate window.
Reduce screen shake
It is possible that the animations on the screen of your Mac, added to vision problems, may make it impossible for some users to use the Mac in a comfortable and pleasant way. Therefore, in macOS there are a series of ways through which users who need it can reduce the movement and animations of certain applications. Here is a list of the main actions that you can carry out.
- Invert colors .
- Reduce movement.
- Increase the contrast.
- Reduce transparency.
- Differentiate without color.
- Size of the menu bar.
- Show the contrast.
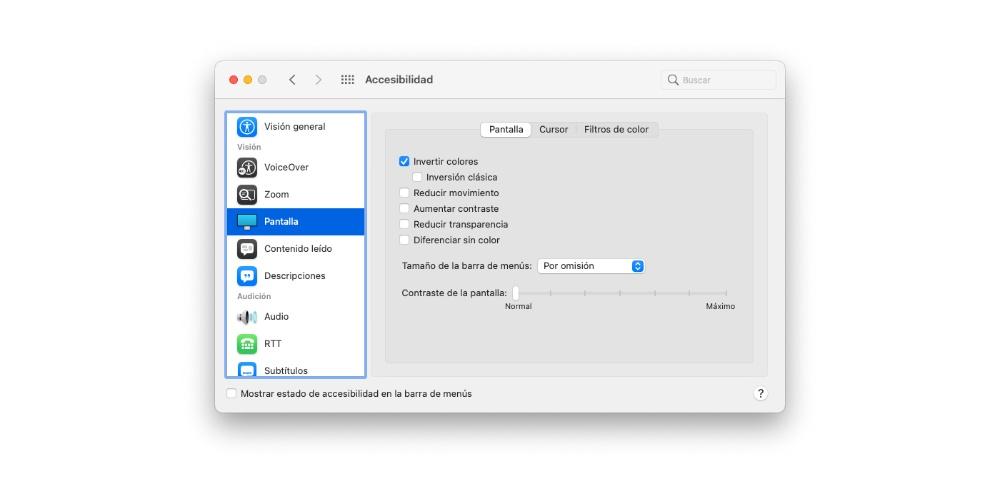
Modify the appearance of the interface
One of the options that all users who have vision problems have is the possibility of modifying the appearance of the Mac screen. In this way, and thanks to the wide variety of options available, users can perfectly adapt the visual aesthetics from the computer to your needs. Here is a list of the main actions that you can carry out.
- Make the desktop look less transparent .
- Select a desktop image with fewer colors or shapes.
- Darken the edges more.
- Wear the dark appearance.
- Invert colors.
- Adapt the colors to the night with Night Shift.
- Differentiate colors or reduce their tone .
- Enlarge the pointer.
Mac settings if you have motor problems
Time to talk and above all, to tell you what are the solutions that are available in macOS for all users who have mobility problems. Again, Apple puts a lot of effort into ensuring that all users, without exception, can use and take advantage of all the benefits that they have, in this case, Macs, hence there are different solutions to meet the needs of the people who have motor problems and cannot use the Apple computer in the normal way.
Use a physical keyboard or an on-screen keyboard
The first of the solutions that Apple proposes for users who have this need is to configure options to be able to use Easy Typing , this consists of pressing a single set of modifier keys at the same time in sequence instead of all at once. time. Regarding this function, you also have available the possibility of Activating “Slow keys” , in such a way that you will configure the delay between the moment you press a key and when it is activated.
Another highly recommended option is to use the on-screen Accessibility keyboard, completely stopping using the physical keyboard of your computer. This is an on-screen keyboard that allows you to use your Mac. It offers advanced typing and navigation features that you can customize to make it easier for you to use applications.
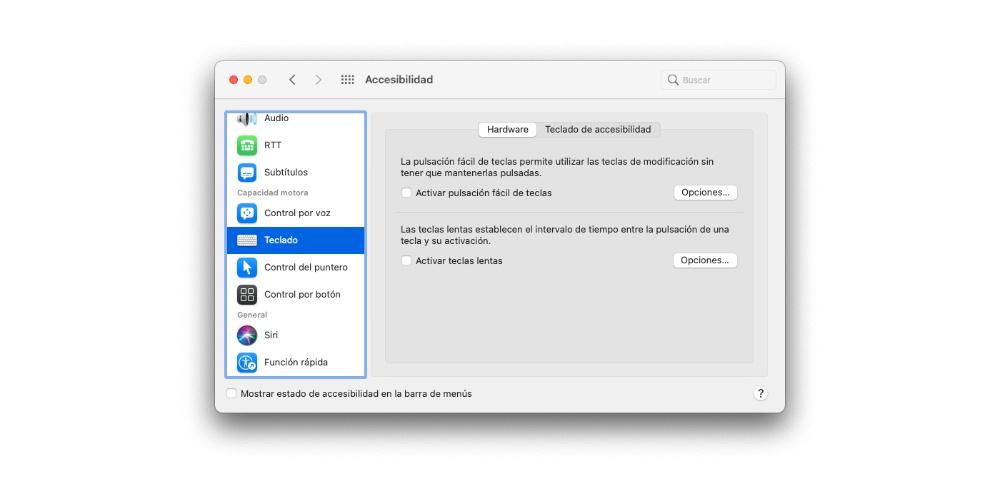
Control the mouse alternatively
If mobility restrictions allow it, a great option for adapting your use of your Mac is to use the different available ways to control the pointer and mouse. In the first place, a solution if the user does not have enough dexterity to control the mouse, is to activate the keys for the mouse , that is, the possibility of moving the pointer around the screen using different keys on the keyboard itself.
In addition, the moment you activate the alternative pointer actions, you will be able to carry out mouse actions, such as left-clicking or dragging and dropping, using keyboard shortcuts, help buttons, or facial expressions such as smiling or opening. mouth. You can even activate the head tracking pointer , which provides the ability to move the pointer on the screen based on the movement of your face or head. You can activate or deactivate all this through the accessibility shortcut panel.
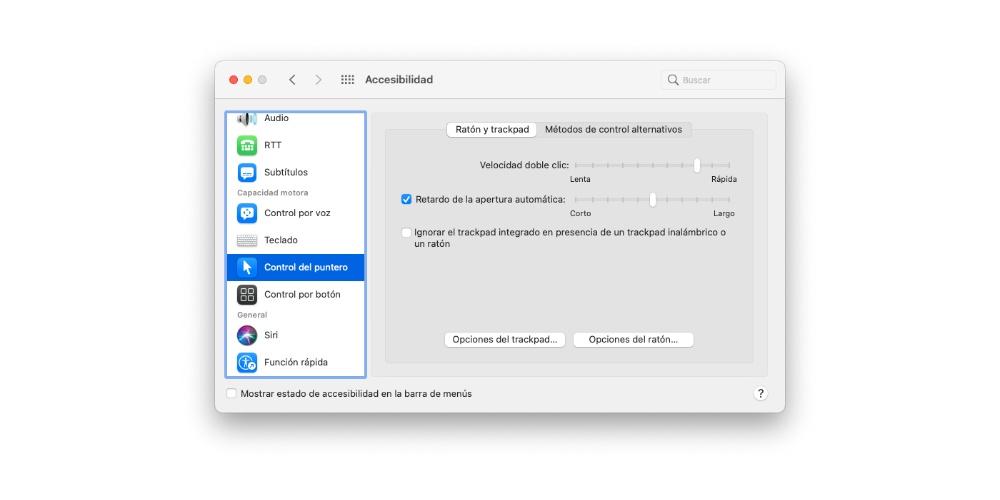
Use your voice to control your Mac
Another very comfortable and simple way to solve motor problems is to use the different accessibility functions that the Mac has that allow you to control it through your voice. With “Voice Control” you can use spoken commands to carry out different actions such as opening applications, selecting menu items and more on your Apple computer, since macOS has a wide catalog of standard commands, you even have the possibility to create your own.
In this way, the Mac can read aloud the text of the dialog boxes and alert messages, notify you when you have to perform an action in a specific application or accept an invitation from Messages. To activate these functions, you just have to go to Accessibility within the macOS System Preferences.
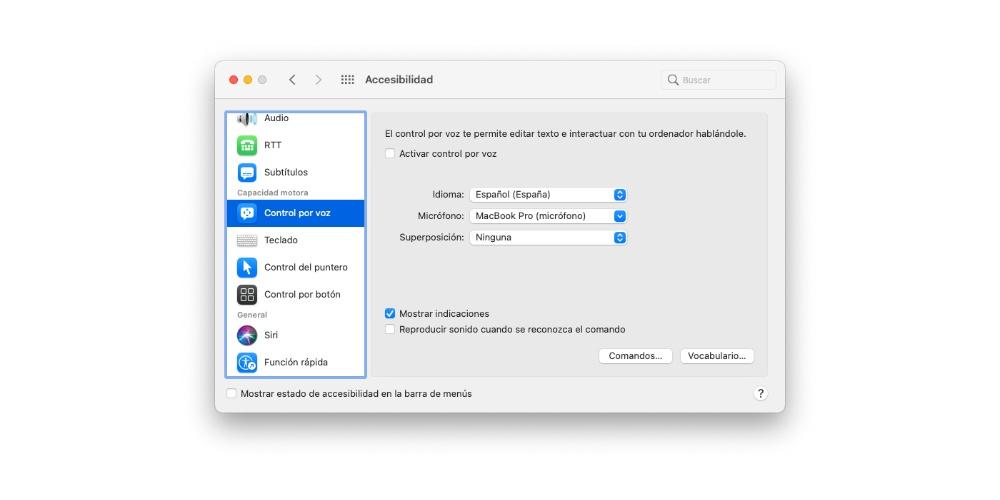
Siri also exists on the Mac
Obviously, we have talked before about using the Mac through voice, but we have not mentioned Siri, and this can be a fantastic ally for all users who have mobility problems and want to carry out daily actions with their Mac, actions that can ask Siri herself to be in charge of carrying them out. Here are the different ways you have to ask Siri for something.
- Press and hold the microphone key if it is available in the function key row, or use the keyboard shortcut specified in Siri preferences.
- Click Siri in the menu bar.
- Tap Siri on the Touch Bar , if your Mac has it.
- Say “Hey Siri” if it’s enabled in Siri preferences.
![]()
Modify the operation of the keyboard, mouse or trackpad
When using devices such as the keyboard, a mouse or trackpad, in macOS there are several settings that the user can modify and customize to adapt the use of them according to their preferences or needs. For example, you can make the pointer move faster or slower, perform different keyboard shortcuts or text replacement, or modify the trackpad gestures. You can do all of this by following the following steps.
- On your Mac, open System Preferences .
- Click on Keyboard, Trackpad, or Mouse .
- Modify the settings you want or need.
Use assistive devices
Fortunately on the market there is a wide variety of quality products or devices that help the use of the Mac for all users who have mobility problems. With “Button Control” , users can use one or more accessories adapted to enter text, interact with elements on the computer screen, or even control the Mac itself. user until a button is used to select an item or perform a specific action.
On the other hand, if you use the Accessibility keyboard, you can use the Permanence function with a tracking device, which provides you with the option of controlling the pointer in order to make it much easier for you to carry out actions such as entering text, interact with items on the screen and control the computer. With Dwell, you have the ability to stay for a specified amount of time in a control to execute a mouse action.
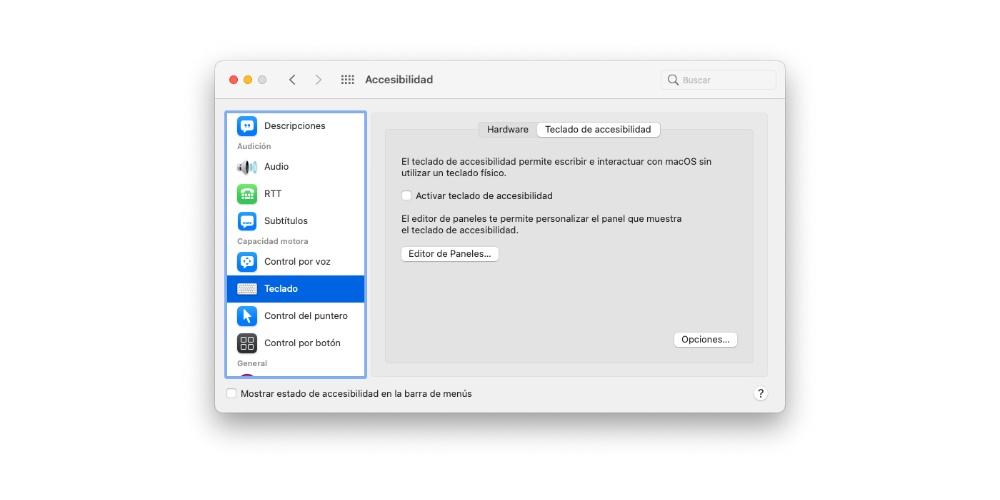
So you can configure your Mac if you don’t hear well
Finally, we go with the solutions that Apple provides to all users who cannot use the Mac in the usual way due to hearing problems. In the same way that happened with users with motor or vision problems, Apple in this case also provides different solutions so that the user experience in these cases is as optimal as possible.
Use subtitles
One of the most common solutions to be able to counteract hearing problems is the use of subtitles. In this case, macOS users have the ability to control the style of the captions and if they want to use closed captions for the deaf (SDH) instead, when available, they can do so. To be able to use it, you have to use the Subtitles panel of the Accessibility preferences panel and define their style, as well as whether to use subtitles options when they are available.
To change these preferences and adapt them to your needs, you just have to go to the Apple menu> System Preferences, click on Accessibility and finally on Subtitles. There are different options available to customize the user experience as much as possible when using the Mac using this function, we leave you a list about it below.
- Styles list.
- Add or Remove.
- Prefer subtitles and deaf options (SDH).
- Style settings.
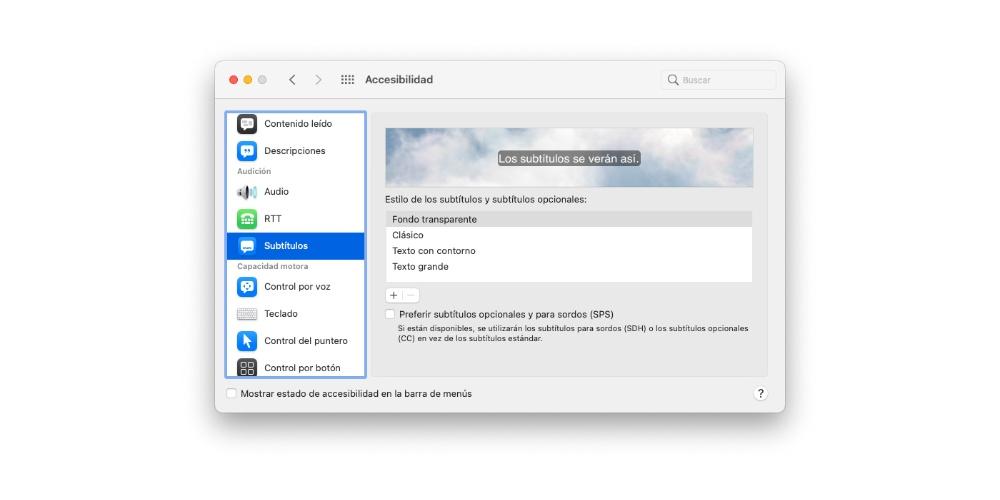
Make text calls with your Mac
Obviously, one of the difficulties of people who have hearing problems is the way they communicate in calls, which is why on the Mac these users have the possibility of configuring Apple’s own computer to make and receive text calls in real time (RTT) . These preferences will only show in cases where you have configured your iPhone and Mac for Wi-Fi calling and RYY calling is enabled on the iPhone itself . Unfortunately RTT calls are not available in all countries or regions, nor are they supported by all carriers.
RTT calls are real-time text calls. What they do is combine voice and written text during the phone call itself without using special devices. This is really useful for all users who have either hearing or speaking problems. With this feature during the call, users can write text that recipients can read immediately.