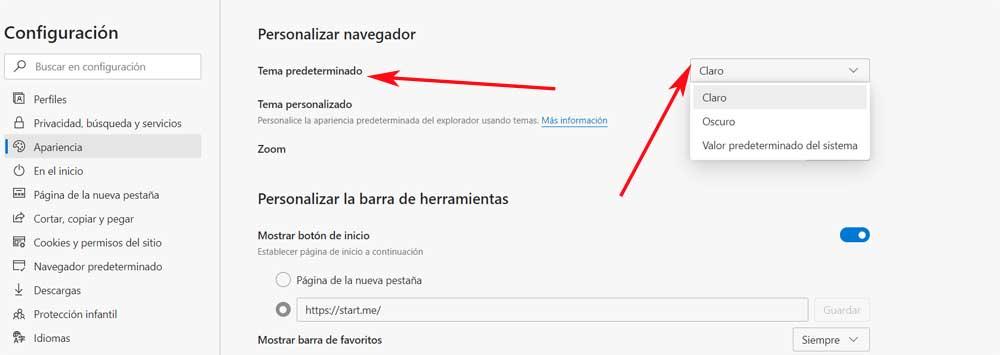Right now the software giant, Microsoft , has many projects underway, as you can imagine. One of the most recent and most popular at the moment is its new Edge web browser.
This replaces the classic Edge that was launched with Windows 10 and that hardly interested users. Therefore, this firm has wanted to bet heavily on a new version of its software, especially if we take into account the importance of web browsers at the moment. In fact, they are one of the first programs that we open when we turn on the PC and that we use continuously.

That is why a company of the magnitude of Microsoft wants to have a product to match in this sense with which to compete with Chrome and Firefox . Just over a year after its official staging, we can say that the acceptance of the new Edge is quite high. In these moments it has already exceeded the market share of a veteran Firefox, and is launching for Google’s Chrome, although it has a long way to go. A good part of its success is due to its rapid operation, as well as everything it offers us. It has a good number of built-in functions, including many for customization.
Thus we will have the opportunity to adapt the program to our needs or preferences depending on each case. How could it be otherwise, here is the customization of the appearance of the program’s interface. Well, to give you an idea of what we are going to find here, we will show you some useful tricks for all this.
Use the Taskbar Wizard
As it happens in most web browsers , the taskbar is one of the most used elements and that we have in view at all times. Therefore, here we place those elements that we use the most, such as the websites that we visit the most. Well, Edge even has its own assistant that does not allow you to fully customize this section. You will find it in the More tools / Start the wizard to anchor the taskbar menu.
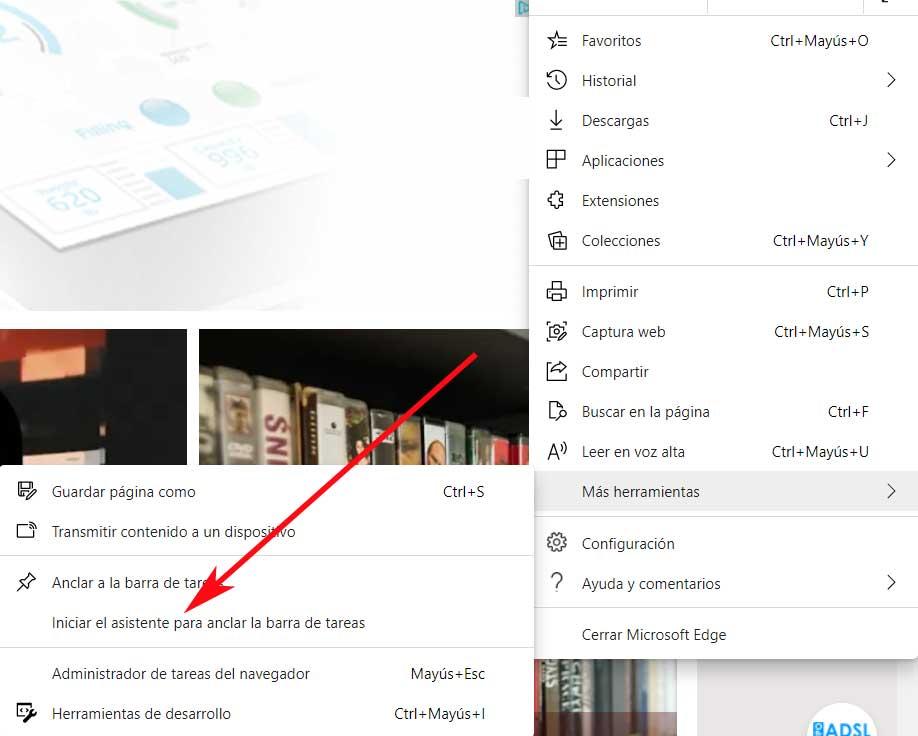
Customize the home page
When we start the program to navigate or open a new tab , it is best to find a useful page. For this, Edge allows us to choose what interests us the most in this case. So we can open the program with the home web that the program proposes, specify a specific one, or continue where we left off in the previous session. We can do this from the Settings / Start menu.
Hide the accesses you don’t need
There are many elements that we work with here, but not all of them are always necessary. That is why this program allows us to hide some from the interface such as the favorites button, the bar for these elements, the share button, the capture button , etc. We achieve all this from the Settings / Appearance menu, where we see a series of selectors for it.
Work in Edge with the language you prefer
As is usual in Microsoft programs, Edge has support for working with multiple languages. That is why we have the possibility to adapt the software interface in this sense. For this we only have to go to the menu option Settings / Languages.
Change the default theme to a dark one
At the same time, as little by little happens with a multitude of programs from all kinds of developers, Microsoft’s Edge allows us to establish a dark mode to work. This will make spending so many hours in front of the screen with this application more bearable, especially at night. If we want to activate this dark mode of the program, we can do it from Settings / Appearance / Default theme.