You may already know very well how to find out the IP address of your computer in Windows , but if you want to know the MAC address in Windows, we will explain four tricks or ways to find out in just a few minutes.
The MAC address means Media Access Control or Media Access Control and it is the identification of a device that is capable of connecting to a network, a unique identifier that each manufacturer gives to that device. And the form a total of 48 bits represented by hexadecimal digits. In turn, each hexadecimal is equivalent to four binary. That is to say: the MAC address is made up of twelve digits grouped into six pairs separated by periods. For example: 00:1b:c5:20:8b

from configuration
One of the options to know the Mac address in Windows is through the Windows configuration section. The steps that we must follow to know the MAC address are the following:
- Open the start menu of the computer and search for “settings”
- Open the settings menu of your computer
- Once here, several options will appear: Systems, Devices…
- Choose the option “Network and Internet”
- When you are here, look for the “WiFi” or “Ethernet” section
- The network to which we are connected will appear
- Tap on the network that interests us, if there are several
- All the details of it will appear
- Scroll to the bottom of the page
- Look for “Physical Address (MAC)”
Here you will have the alphanumeric combination you are looking for.
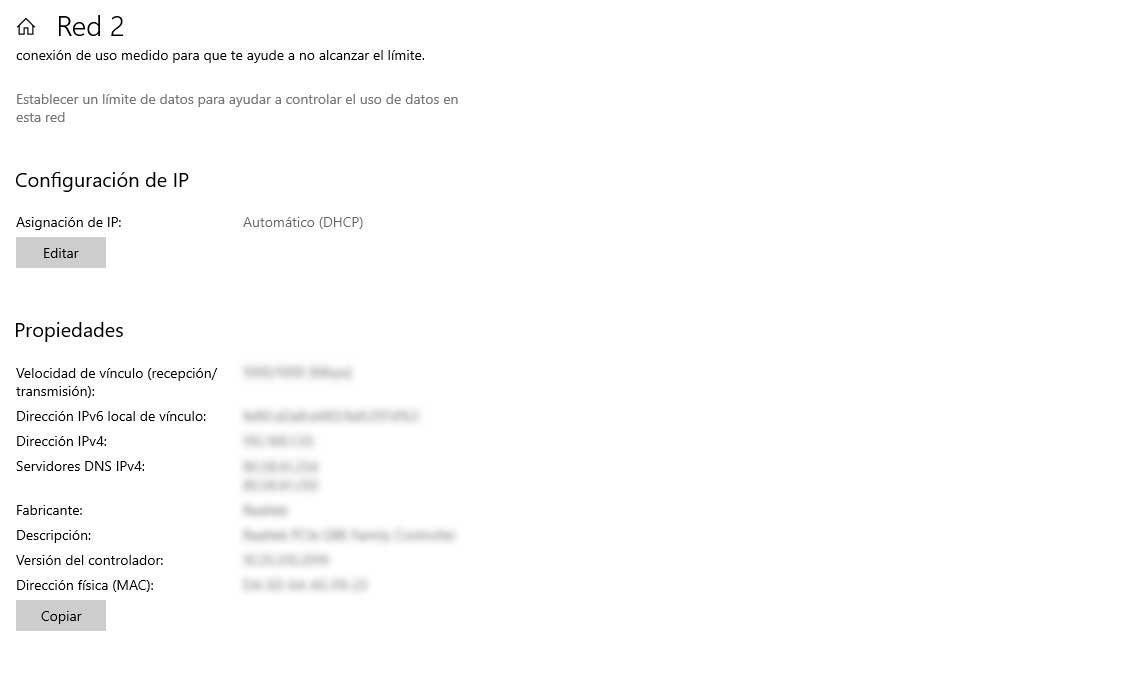 Symbol of the system
Symbol of the system
Another option is to use the command prompt to find out the MAC address. Although the process is different, we will achieve the same result and you will have the direction. The steps are simple: We go to the start menu and look for the command prompt. When it appears to open it, we touch on “run as administrator” and we will have the console on the computer screen to write the command.
Once we are inside the console we write:
ipconfig/all
And press the “Enter” button on the keyboard. After a few seconds, all the details about the network will appear. Here you must look for the “Ethernet Adapter” section where the MAC address of the computer will appear.
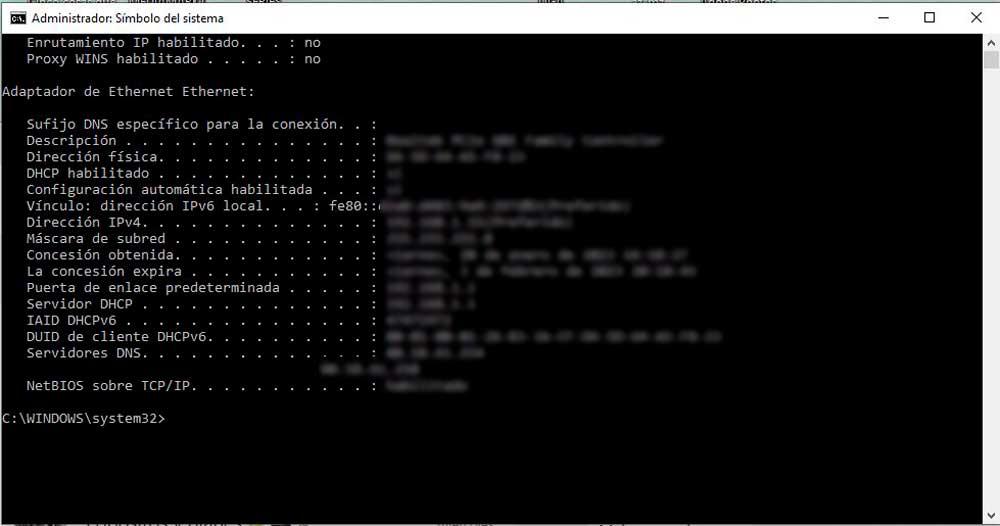
control Panel
From the control panel of the computer you can also check the MAC address of Windows and the steps are very simple, similar to the previous ones.
Go to the Start menu on your computer and search for “Control Panel.” From here you have to choose “Network and Internet” and search and open the “Network and Sharing Center” of the computer. The network in which we are connected will appear, as you can see in the image below. And we will have to click on it.
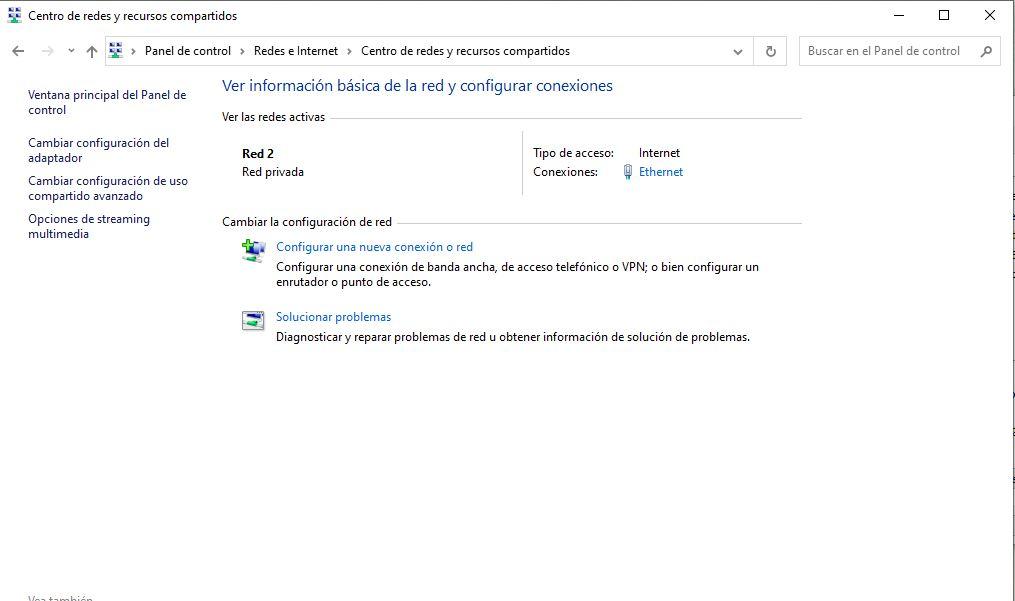
When you click, a pop-up window called “Ethernet Status” will open and we will have to click on “Details” to open more information about the network.
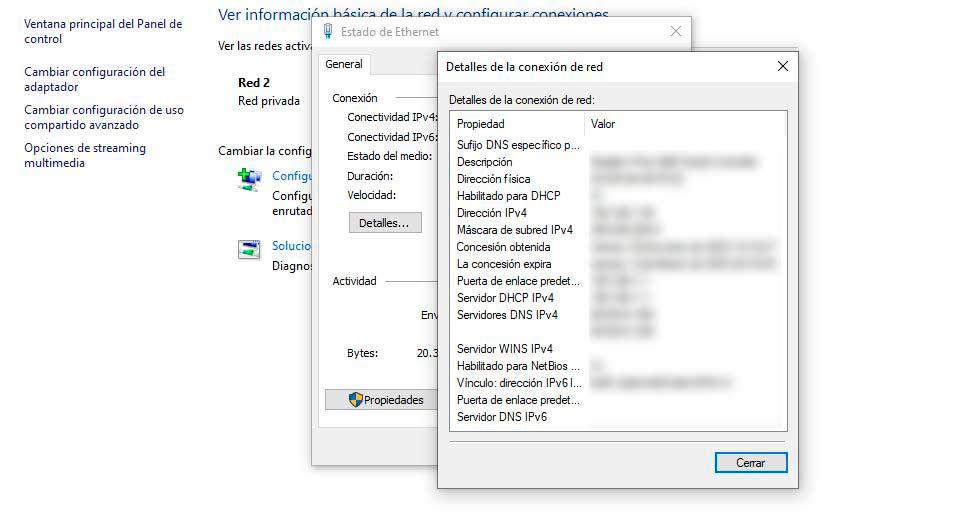
Use an app
Another option is to use an application from your mobile phone, a specialized app that allows us to know the MAC address in Windows. The advantage of this method is that we can know the MAC address of any device that you have connected to the network in question and not just the computer. Use the FING app on your mobile phone, it will scan the network and the options will appear.
Choose the device you want from all those that are connected and you will see all the details of it. In this case, you can choose the computer and you will see the brand, the operating system… And if you scroll you can see the details of the network: the IP address, the MAC address and the MAC provider. You copy the address and you already have it.