Today anyone can create their own website easily and for free. Either through a CMS (like WordPress) or by hand with HTML, CSS and JavaScript, in a few minutes we can have a more or less functional page up and running. However, to be able to test that everything works perfectly, and allow others to access it remotely, it is necessary to have a server. And, although the most widespread is to have a server in the cloud, there is a tool that allows us to turn our PC into a server in a very simple way: XAMPP.
What is XAMPP?

This is a totally free and open source tool designed to mount a fully functional web server, with its corresponding backend, on any computer. This tool is not intended for large-scale use, but it is essential for any test environment, and it can work without problems in small environments.
The XAMPP followings come from X (since it does not have a specific operating system), Apache (web server), MariaDB (database server), PHP (backend server) and Perl . This project has been in operation for more than 10 years, and has thousands of users around the world who use it for all kinds of purposes.
We can mount this server without problems on Windows, Linux and macOS . In addition, as we will see later, we can find it with different versions of PHP so that we can have the closest possible experience of how the web would work on a real server.
Download and install
We can download this program for free from this link. The download, as we have already explained, is completely free, and has neither hidden payments nor adware or unwanted software. We select the version that corresponds to our operating system, and the version of PHP that we want to use. In our case, we are going to download the one that corresponds to the latest update of the backend.
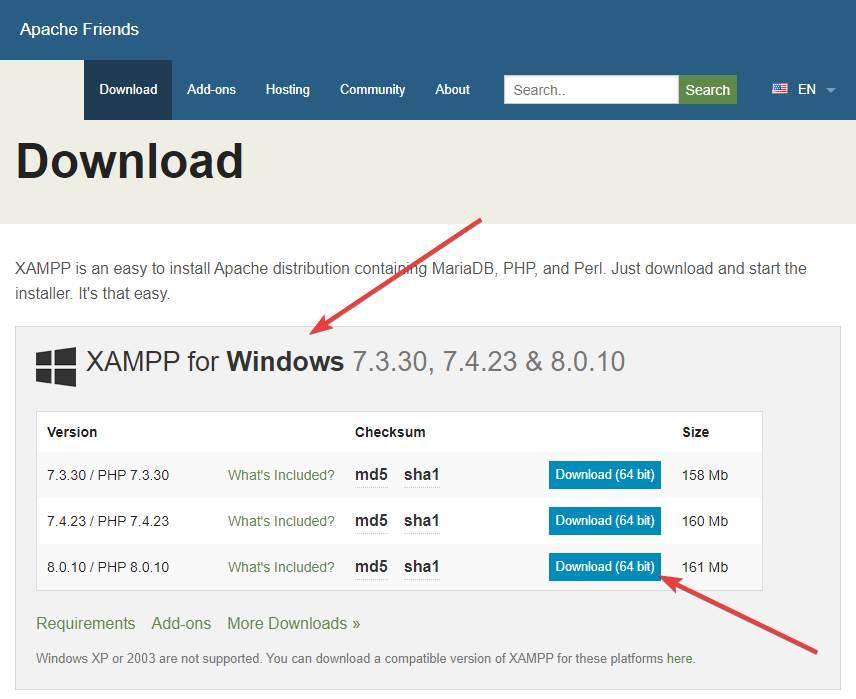
The only requirement to use this tool is to use a version of Windows higher than XP or Server 2003. Although, if for some remote case we use one of these versions, we can also download an older version of the server so that it works on these systems now. obsolete.
We download the installer, which occupies between 151 and 165 megabytes (depending on the version) and that’s it. Now we execute the .exe file that we have downloaded and the installation will begin. If we have a user account control (UAC) activated on our PC, we will see a warning like the following one that will recommend us not to install XAMPP in “Program Files” so as not to have permission problems.
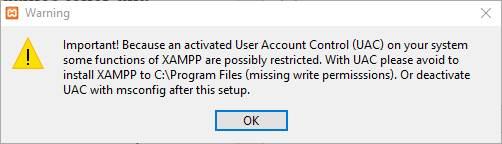
The installation wizard will start.
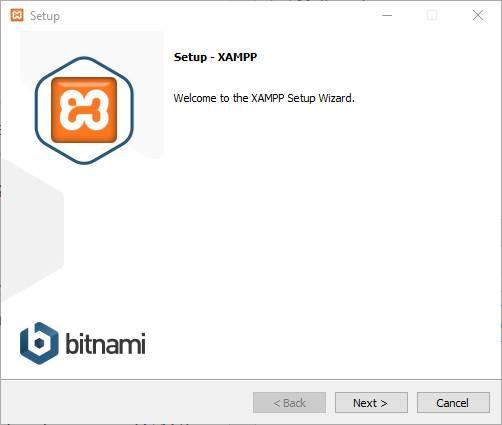
In the next step we can choose what we want to install. The only mandatory thing is Apache and PHP, although we recommend installing all the services so as not to have problems of any kind when setting up a website or, as we will see later, installing add-ons.
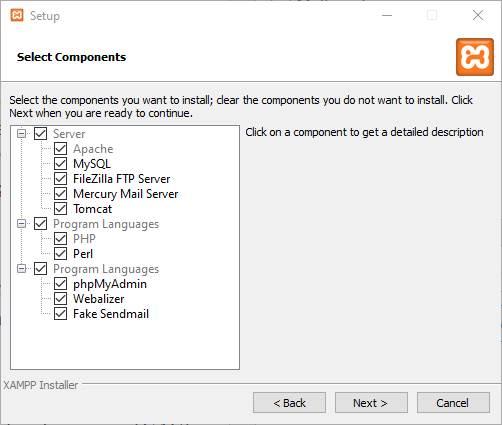
In the next step we will have to specify the installation directory. XAMPP is “portable”, so we can install it on a USB memory and always carry it with us. Although, yes, we may have a problem depending on the type of PC where we install it.
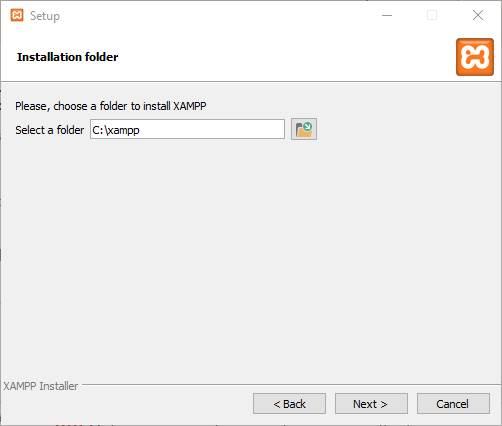
We can also specify the interface language. Unfortunately, it is not in Spanish.
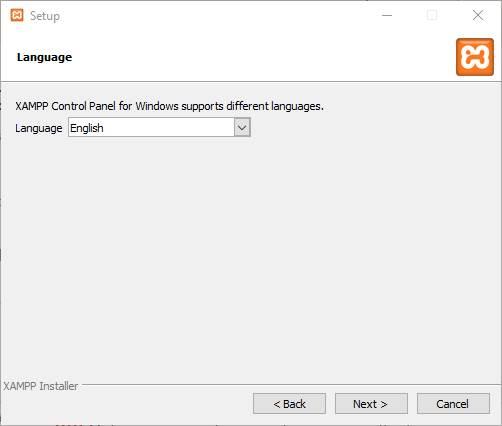
Now we will find a notice in which he will tell us that, thanks to Bitnami, we can install CMS like Joomla !, Drupal or WordPress with a simple installer to be able to use it within XAMPP. We will see how this works later.
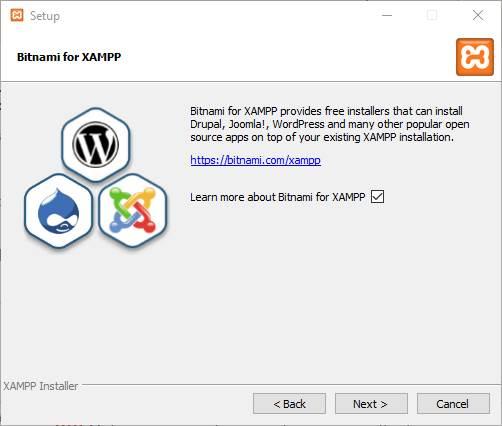
Everything is ready, and we can begin with the installation. This is quick, and it won’t take more than a minute.
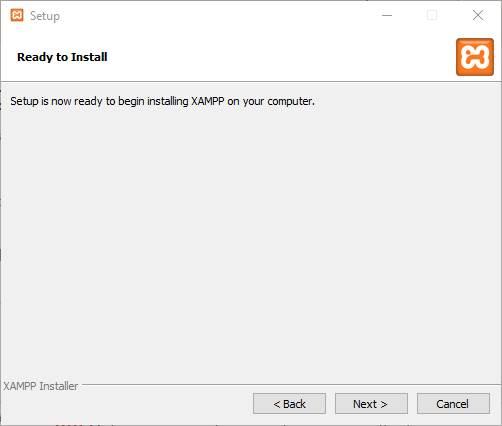
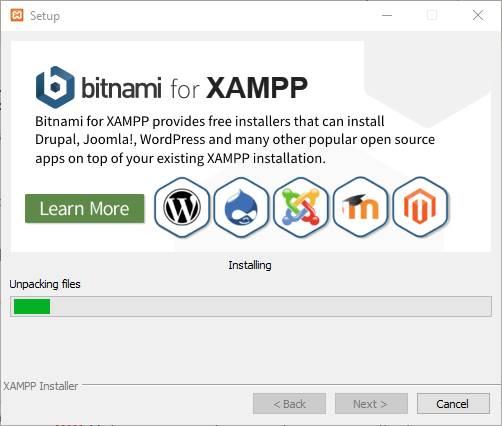
When it is finished, we will have our XAMPP ready to start working.
How to configure and use XAMPP
Now we can launch XAMPP from its launcher, called ” xampp-control.exe “. From there we will open the program’s configuration panel, and we will see a window like the following one.
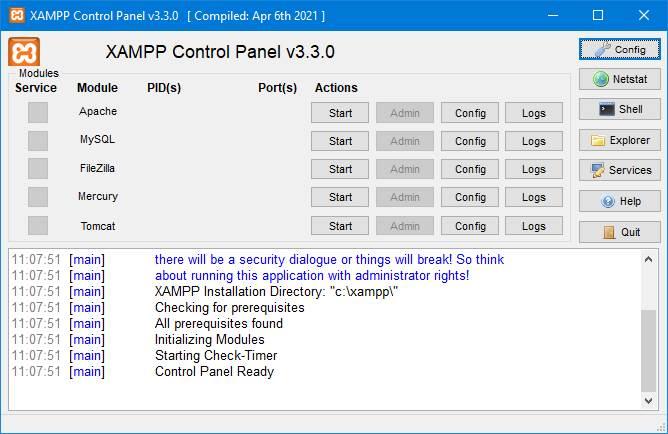
As we can see, in this window we have all the tools and all the services that we may need to put our website into operation. By default, the servers will be stopped, and we will have to launch them as we need them through the “Start” button that appears next to each one. Of course, when launching them for the first time we may see a warning from the firewall, having to give permission for them to connect.
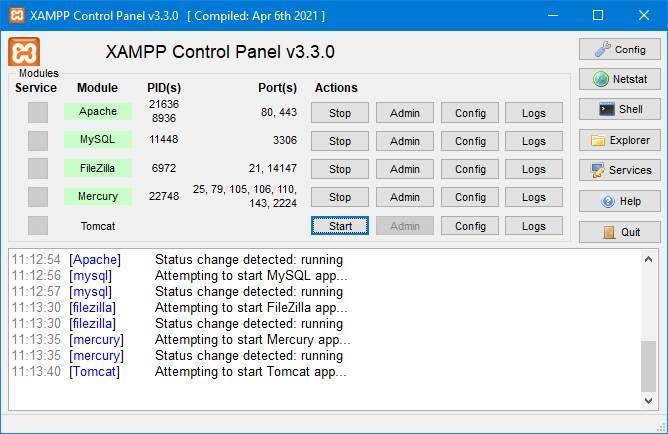
From the ” Admin ” button that appears next to each of the started services we can access the configuration of each of the servers. For example, we can configure the FTP server, or enter the phpMyAdmin to configure the databases.
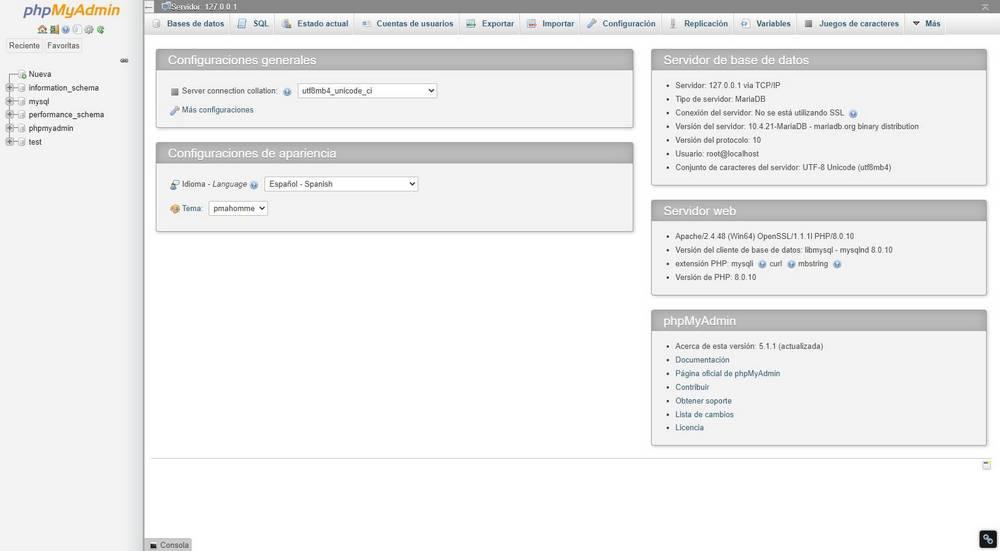
The ” Config ” button allows us to open each of the server configuration files to have a more specific configuration of them. For example, in the case of MySQL, we will open my.ini. In addition, the XAMPP control panel itself has its own configuration from which, among other things, we can choose which servers we want to start at startup or change the server ports.
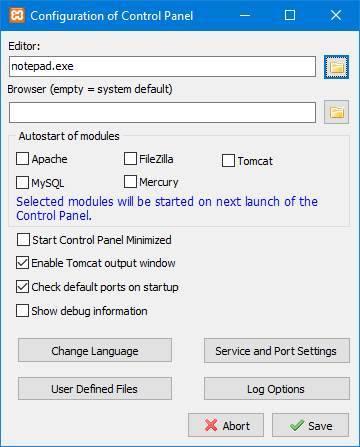
We have everything ready. Now we can enter our local IP, in 127.0.0.1 or through http: // localhost / to access the server and load the web that we have mounted on it. We can copy the files we want from the web to the program directory, but why don’t we set up a CMS with Bitnami?
How to install a CMS with Bitnami
Bitnami is a free platform designed to allow us to easily mount and configure all kinds of web applications and servers. We can use this platform to mount a server on our own LAMPP (a web server with Linux), or, as we are going to see, through XAMPP.
We can download the modules we want from here for free, and without registering. Once downloaded, we run the installer (which is the same as XAMPP). We follow the wizard and the main thing is to choose the same installation folder as XAMPP when we get to that point.
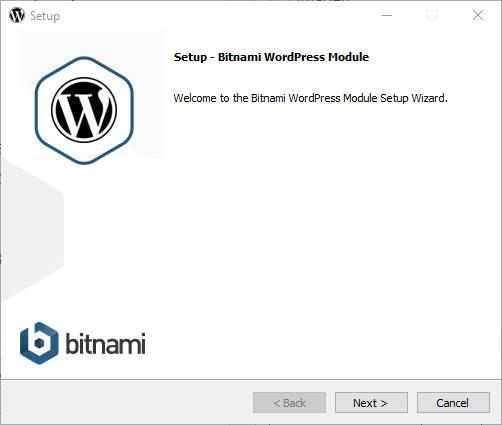
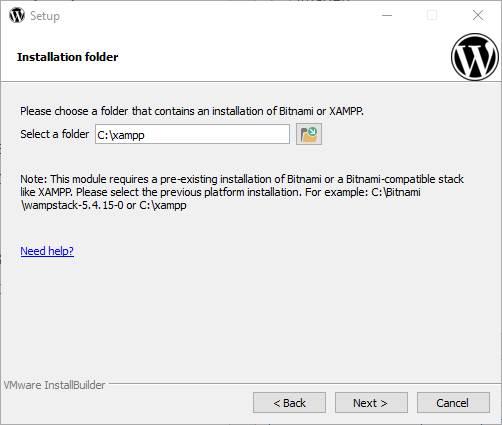
WordPress (in our case) will ask us to create an administrator account for the CMS. We must fill in the username, name, email and password that we want to use in the CMS. Also, if we have changed the default MySQL password (empty, by default) a box will appear asking us to enter it.
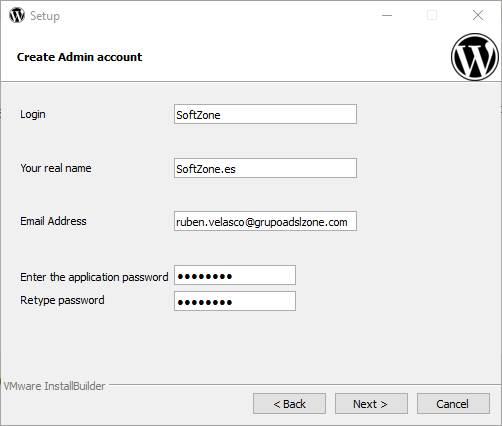
It will also ask us to name the blog.
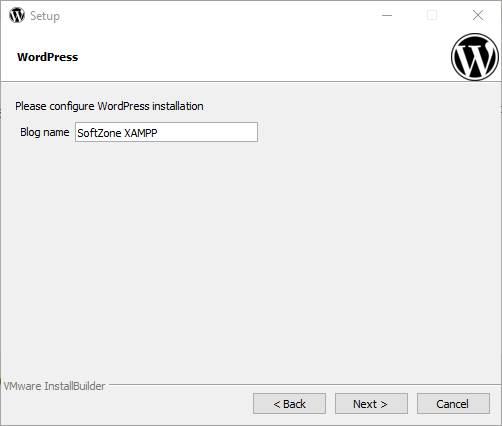
And configure SMTP mail, if we have it, for WordPress alerts.
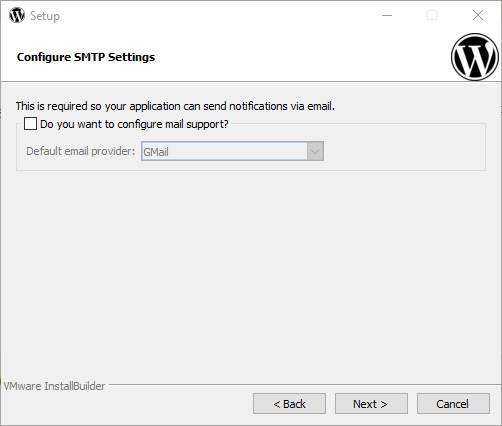
We follow the wizard until the end, accepting the messages that appear and we will wait for the copying of the files to finish.
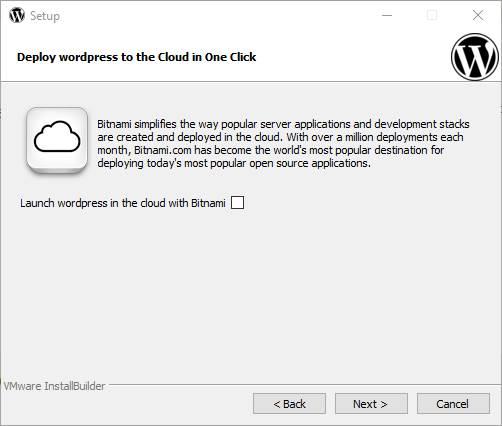
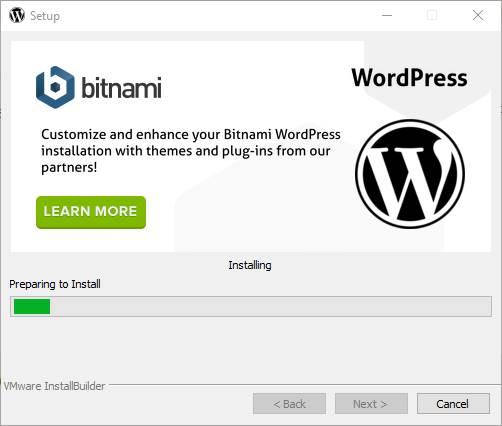
Once the installation of WordPress on XAMPP is finished, you are ready to go. With the servers started within the XAMPP control panel, we will simply write “localhost / wordpress /” in the address bar to be able to access our WordPress. And, to start managing it, just type “localhost / wordpress / wp-login.php” in the address bar, access your control panel with the specified username and password and start working on it.